-
![]() Windows向けデータ復旧
Windows向けデータ復旧
- Data Recovery Wizard Free購入ダウンロード
- Data Recovery Wizard Pro 購入ダウンロード
- Data Recovery Wizard WinPE購入ダウンロード
- Partition Recovery購入ダウンロード
- Email Recovery Wizard購入ダウンロード
- おまかせデータ復旧サービス
概要:
コンピューターで「表示する固定ディスクがありません」というエラーが発生する原因を突き止め、ハードドライブを再び認識させるための4つの簡単な修正方法を見つけます。
Diskpartを使用してコンピューターのストレージを管理しようとした際に、「表示する固定ディスクがありません」という予期しないエラーが表示されることがあります。
このエラーには、いくつかの考えられる原因があります。
このエラーにお困りの場合は、EaseUSが解決のお手伝いをいたします。
Diskpartで「表示する固定ディスクがありません」というエラーが表示される場合、これはPCがハードドライブにアクセスできないことを示しています。しかし、この問題を解決するために試すことができる方法はいくつかあります。
ハードディスクを再接続してみてください。手順は以下の通りです。
ハードドライブを再接続しても問題が解決しない場合は、以下の4つの修正方法をお試しください。
修正法1. MBRを再構築する
マスターブートレコード(MBR)は、パソコンの起動に不可欠なハードドライブ上の重要なデータです。MBRが破損すると、コンピューターがハードドライブを認識できなくなり、厄介なエラーが発生する可能性があります。
MBRを再構築するには、プロフェッショナルなディスク管理ツールであるEaseUS Partition Master Professionalを利用することができます。このツールは、ハードドライブの問題を簡単に解決することが可能です。「MBRの再構築」機能を使えば、マスターブートレコード(MBR)の問題に対処し、修復用の起動可能なディスクを簡単に作成できます。高度な技術知識が必要な場合でも、ユーザーフレンドリーなインターフェイスのおかげで、誰でも簡単に操作できます。
EaseUS Partition Masterをダウンロードし、以下の簡単な手順に従ってMBRをスムーズに再構築しましょう。
ステップ1. WinPEブートディスクを作成する
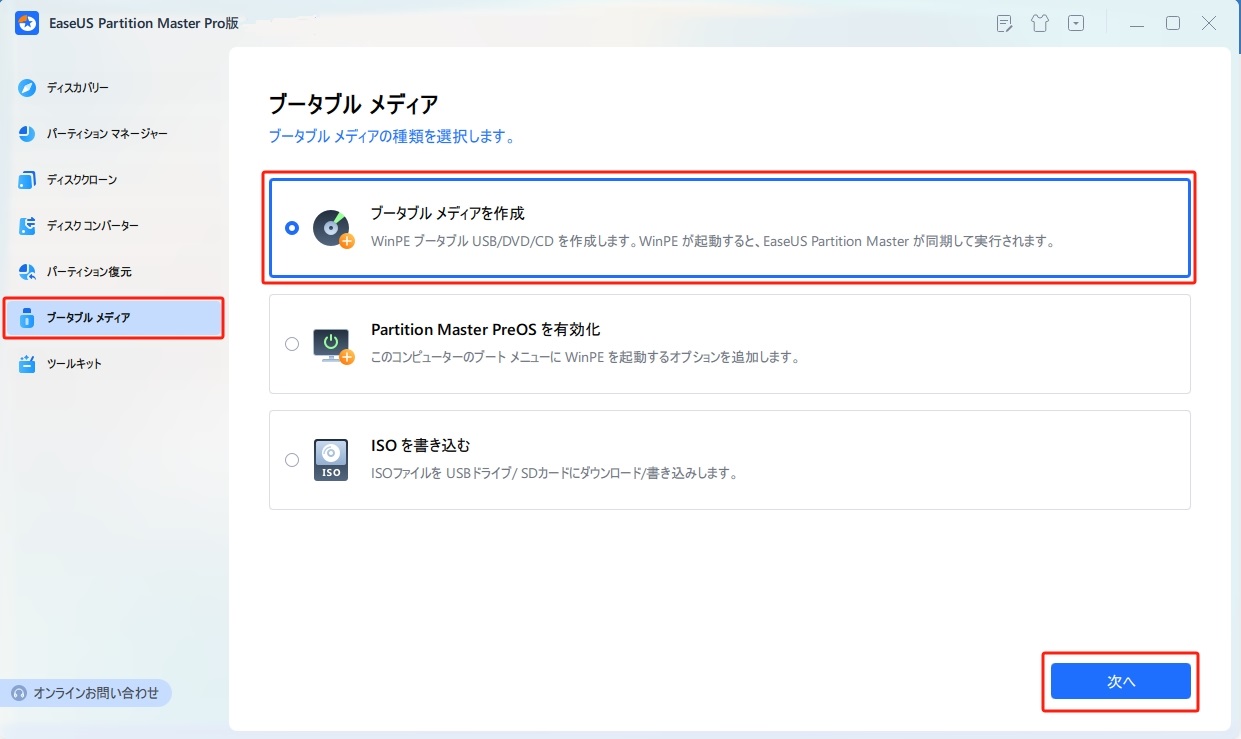
ステップ2. PCでEaseUS Partition MasteブータブルUSBを起動する
ステップ3. MBRを再構築する

🔥EaseUS Partition Masterの主な特徴
MBRトラブルシューティング:破損または損傷したMBRに起因するさまざまな問題を解決し、ハードドライブを正しく認識できるようにします。
起動可能なメディアの作成:PCが正常に起動しない場合でも、MBRが正しく構成されていることがあります。その際は、別のUSBメモリやディスクを作成することで、EaseUS Partition Masterに簡単にアクセスすることができます。
ディスクヘルスチェック:ハードドライブの全体的な健康状態を評価し、機能的な問題を検出することができます。
使いやすいインターフェース:EaseUS Partition Masterはシンプルなデザインで、初心者の方でも簡単に操作できるツールです。
Diskpartを使用してMBRを簡単に再構築し、「表示する固定ディスクがありません」というエラーを解消するには、EaseUS Partition Masterをダウンロードしてください。
この方法は、VMwareドライバーの不足によって発生したエラーに対処するためのものです。場合によっては、VMwareが仮想ハードディスクと正常にやり取りするために必要なドライバーを追加する必要があります。以下にインストール手順を示します。
ステップ1. VMware Workstationを起動します。
ステップ2. 仮想マシンの設定において、「VM」メニューから「VMware Toolsのインストール」を選択し、「マウント」をクリックします。
ステップ3. Windowsキー + Rキーを押して、実行ダイアログを開きます。
ステップ4.「cmd」と入力し、「Ctrl+Shift+Enter」を押します。
ステップ5. ユーザーアカウント制御(UAC)のプロンプトが表示されたら、「はい」で確認します。
ステップ6. 以下のコマンドを入力して、Enterキーを押します。
🔻「X」をVMwareのドライブ文字に置き換えてください
コマンドが実行されたら、次のコマンドにで、Diskpartが機能するかどうかを確認することができます。
🔻「X」をVMwareドライブ文字に置き換えることを忘れないでください
もしこの記事が役に立ち、「表示する固定ディスクがありません」問題の解決に役立ったなら、ぜひ多くの人にシェアしていただければ幸いです。
コンピュータが起動しない場合、BCDデータが破損している可能性があります。修復手順は以下の通りです。まず、コンピュータが正常に起動できないため、WindowsのインストールディスクまたはUSBドライブを用意する必要があります(別の正常に動作しているコンピュータで作成できます)。準備が整ったら、BCDを再構築する手順に従ってください。
ステップ1. コンピュータに挿入し、ハードドライブではなくこのドライブから起動するように設定を変更してください。
ステップ2.「今すぐインストール」画面が表示されたら、「コンピューターを修復する」オプションを見つけてクリックしてください。
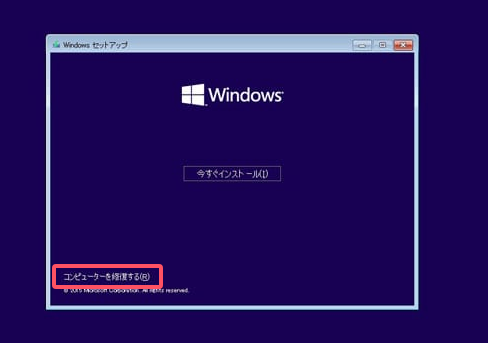
ステップ3.「トラブルシューティング」を選択し、その後「コマンドプロンプト」を選んでください。
ステップ4. 次のコマンドを入力し、各コマンドの後に「Enter」キーを押してください。
ステップ5. ディスクまたはUSBを取り外し、コンピューターを再起動します。これで正常に起動するはずです。
🚩不安がある場合は、EaseUS Partition Masterのサポートを受けることをお勧めします。このツールには「BCDの再構築」機能も搭載されています。
Windowsスタートアップ修復は、コンピュータの正常な起動を妨げる問題を自動的に診断し、修復するための組み込みツールです。
「表示する固定ディスクがありません」というエラーは、起動に関する問題が原因であることがあります。このツールを使用するには、修正3で作成した起動可能なWindowsインストールディスクまたはUSBが必要になる場合があります。
ステップ1. WindowsインストールディスクまたはUSBドライブを使用してPCを起動します。プロンプトが表示されたら、指示に従ってキーを押して起動します。
🔻プロンプトが表示されない場合は、パソコンの起動優先順位を設定し直す必要があるかもしれません。
ステップ2. インストール画面で「コンピューターの修復」をクリックします。
ステップ3. 「トラブルシューティング」 > 「詳細オプション」 > 「スタートアップ修復」(またはWindowsのバージョンによっては「自動修復」)を選択します。
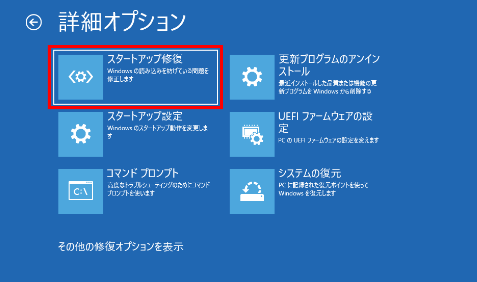
ステップ4. Windowsでシステムをスキャンし、問題を検出して修正を試みます。
ステップ5. 修復が完了したら、コンピューターを再起動し、正常に起動するかどうかを確認してください。
プロセス全体を通じて、Windowsスタートアップ修復が正常に機能しない場合は、こちらのリンクをクリックして修正を行ってください。また、以下に示すのは、Diskpartで「ディスクが存在しない」というエラーに関連する問題です。同様のエラーが発生している場合は、以下の点を確認してください。
📖【関連記事】USBドライブにディスクがないという問題の修正方法について
「表示する固定ディスクがありません」というエラーの原因について、詳しく解説していきます。
1. 接続不良
ハードドライブのケーブルがしっかりと接続されていないと、コンピューターがハードドライブを認識しないことがあります。
2. VMwareドライバーが見つかりません
VMware仮想マシン内でDiskpartを実行する際に、ドライバーが見つからない場合、仮想ハードディスクが認識されない可能性があります。
3. BCDデータが破損しています
ブート構成データ(BCD)は、コンピューターの起動プロセスにおいて非常に重要な役割を果たします。このデータが破損すると、起動に関する問題やディスクエラーが発生する可能性があります。
4. ハードウェアの不具合
ハードドライブが破損したり故障したりすると、このエラーが発生することがあります。
5. 初期化エラー
場合によっては、ハードディスクの初期化方法に問題があり、Diskpartがハードディスクを認識できないことがあります。
Diskpartで「表示できる固定ディスクがありません」というエラーが発生するのは非常に厄介ですが、解決不可能な問題ではありません。このエラーの原因が接続の問題、ドライバーの古さ、マシンドキュメントの破損、またはハードウェアの故障であっても、この記事で紹介する修正方法は、ディスク管理を正常な状態に戻すための手助けとなるでしょう。
1. Diskpartで「固定ディスクがない」というエラーを修正するには、どのようにすればよいですか?
2.「表示する固定ディスクがありません」というエラーが表示される理由は何ですか?
このエラーメッセージは、通常、コンピューターのハードドライブの検出に関する問題を示しています。原因としては、ハードウェアの不具合やドライバーの不足、重要な起動ファイルの破損などが考えられます。
3. Diskpartを使用してディスクを表示するには、どのようにすればよいですか?
ディスクが物理的に接続されていて正常に動作しているにもかかわらず、Diskpartに表示されない場合は、再接続を試みるか、マスターブートレコード(MBR)の再構築を行うか、または必要なドライバーが不足していないかを確認してください。
高機能なディスク管理

Partition Master Professional
一番使いやすいディスク管理ソフトで、素人でもディスク/ パーティションを自由に変更できます!