-
![]() Windows向けデータ復旧
Windows向けデータ復旧
- Data Recovery Wizard Free購入ダウンロード
- Data Recovery Wizard Pro 購入ダウンロード
- Data Recovery Wizard WinPE購入ダウンロード
- Partition Recovery購入ダウンロード
- Email Recovery Wizard購入ダウンロード
- おまかせデータ復旧サービス
概要:
多くのユーザーが、USBドライブをコンピュータに接続しても開けないという問題に遭遇しています。この問題の原因と解決方法は?続きをお読みください。このページでは、USBドライブに正常にアクセスするための包括的なソリューションを提供します。
Windows 11または10にアップグレードした後、USBドライブが開けないということがよくあります。Windows 11/10へのアップデートは、必要なデータをUSBドライブから取り出す以外は、スムーズに行えることが多いです。
Windows 7から10にアップグレードしたのですが、USBポートのEドライブが開けません。USBフラッシュドライブを挿入すると、コンピューターはそれを認識しますし、「設定」の「接続されたデバイス」を開くとEドライブも表示されます。しかし、何らかの理由で開くことができません。ファイルを確認するために「自動再生」を「フォルダを開いてファイルを見る」に設定しています。Eドライブを開いて、ドライブ内のファイルにアクセスする方法をご存知の方はいらっしゃいますか?私はコンピューターの専門家ではないので、助けていただけると嬉しいです。
もしそのような状況に直面しているのであれば、この記事をぜひご覧ください。
USBドライブが開かない問題を解決する方法を以下にいくつかご紹介します。問題の原因に応じて、いずれかの方法を試してみてください。
| 基本的なトラブルシューティング | 高度なトラブルシューティング |
|---|---|
|
1. USBドライブを別のPCに差し込む |
6. ファイルシステムのエラーを修復する 7. バッドセクターをチェックする |
USBドライブが開けなくなる一般的な原因として、デバイスのUSBポートが損傷しているか、USBドライブ自体が故障していることが考えられます。ドライブやポートが正常であるかを確認するためには、別のPCやノートパソコンに接続してみてください。
元のPCのポートが破損している場合でも、ドライブは正常に動作します。もし動作しない場合は、ディスクの管理に表示されているか確認してください。表示されていない場合は、USBドライブが故障している可能性があるため、新しいものと交換する必要があります。
USBドライブが認識されず、ファイルエクスプローラーに表示されない場合は、次のページで解決策をご確認ください。
📖【関連記事】USBフラッシュドライブが表示されない場合の対処法
USBドライブがファイルエクスプローラーに表示されているのにアクセスできない場合は、USBドライブのドライブレターを変更してみてください。これには「ディスクの管理」を使用すると、簡単に手順を踏むことができます。
ステップ1. スタートメニューから「ディスクの管理」を検索して開きます。
ステップ2. USBドライブを右クリックし、「ドライブレターとパスの変更」オプションを選択してください。
ステップ3.「変更」を選択し、新しいパスを入力する。その後、「OK」を押してドライブレターを変更する。

USBドライブを再利用するためには、少なくとも1つのパーティションを作成する必要があります。パーティションを設定することで、USBドライブを複数のセグメントに分割し、デバイスがそれぞれのセグメントに個別にアクセスできるようになります。以下の手順に従って、パーティションを作成してください。
ステップ1.「ディスクの管理」を開き、USBドライブの未割り当て領域を右クリックして、「新しいシンプルボリューム」を選択します。
ステップ2. 作成するボリュームのサイズを入力するか、デフォルトの最大サイズを選択してください。「次へ」をクリックします。
ステップ3. 新しいダイアログボックスが表示され、ドライブをフォーマットするかどうかを選択できます。お好みのオプションを選んだら、「次へ」をクリックし、「完了」を選択してください。

USBドライブがディスクマネージャに表示されない場合は、以下の手順に従ってください。最も効果的な解決策は、USBコントローラを再インストールすることです。
ステップ1. スタートメニューから「デバイスマネージャー」を検索して開きます。
ステップ2. USBマスストレージコントローラを右クリックし、「アンインストール」を選択します。

ステップ3. コントローラをアンインストールした後、コンピュータを再起動すると、USBコントローラが自動的に再インストールされます。その後、USBドライブを開いて正常に動作するか確認してください。
USBドライブのファイルシステムがWindows OSと互換性がない場合は、再フォーマットを行い、コンピュータで認識できるようにしてください。
テップ1. まず、ドライブをPCまたはラップトップのUSBポートに接続します。この方法では、ファイルエクスプローラーでドライブを簡単に表示できるため便利です。
ステップ2. ドライブを見つけたら、そのドライブを右クリックし、「フォーマット」オプションを選択します。次に、別のファイルシステムを選び、フォーマットを開始します。
ステップ3.フォーマットには数分かかりますが、完了後には再フォーマットされたUSBドライブが使用可能になります。
USBドライブがファイルエクスプローラーに表示されない場合は、以下のページでUSBドライブのフォーマット方法をお試しください。
📖【関連記事】表示されないUSBドライブをフォーマットする方法
ファイルシステムの不具合が根本的な原因である場合、修復を試みてください。その際、EaseUS Partition Masterのような効率的なツールを利用することで、問題を簡単に解決できます。このツールは、多くの便利な機能を備えたオールインワンのパーティション管理ソフトウェアです。
その機能の一つに、ディスクをスキャンして破損したファイルシステムを修正する「ファイルシステムチェック」があります。この機能を利用することで、USBドライブを修復し、必要なデータにアクセスできるようになります。使い方のステップバイステップガイドは以下をご覧ください。
ステップ1. EaseUS Partition Masterを起動し、パーティションを右クリックし、「チェック」>「ファイルシステムをチェック」を選択します。

ステップ2. 確認画面が表示され、「エラーが見つかったら修正する」にチェックを入れて「開始」します。

ステップ3. サーフェステストが正常に完了するまでお待ちください。

USBドライブが破損していたり、不良セクタが含まれている場合、USBドライブを開くことができなくなります。このような状況では、CHKDSKコマンドを実行することで問題を解決できます。具体的には、コマンドプロンプトで「chkdsk E: /f /r /x」と入力してください(「E」はUSBドライブのドライブ文字に置き換えてください)。このコマンドは、ディスク上のエラーを修正し、不良セクタを検出して修復します。
さらに、EaseUS Partition Masterを利用して、不良セクタの詳細なスキャンを行い、問題を即座に修正することも可能です。
ステップ1. 「EaseUS Partition Master」を実行して、スキャンしたいディスクを選択して、右クリックします。下記画面が表示されたら、「サーフェステスト」機能を選択します。
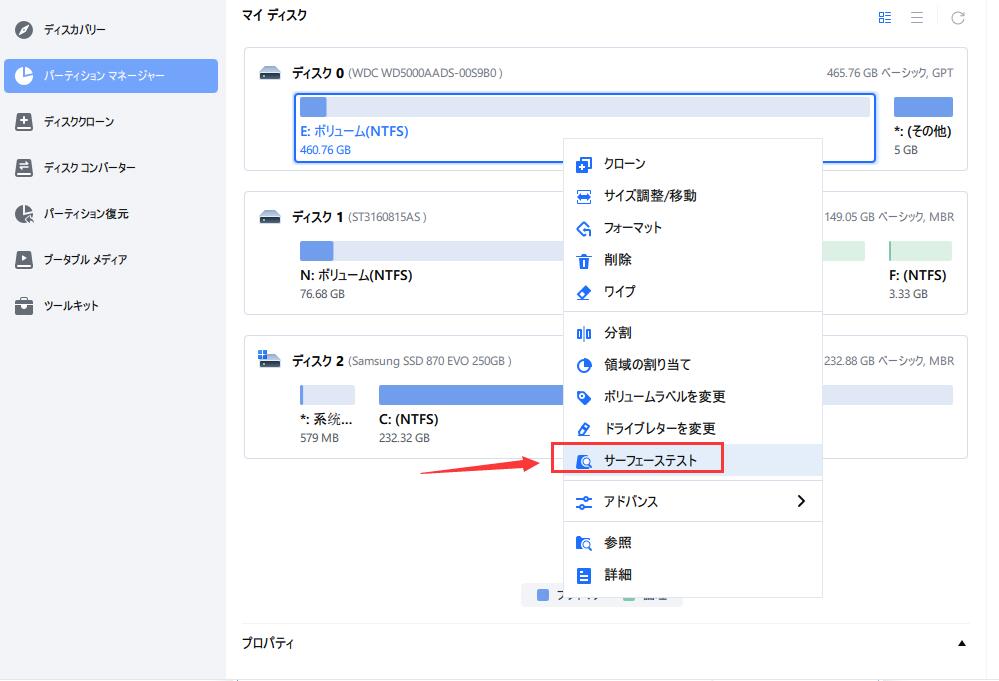
ステップ2. EaseUS Partition Masterはセクターバイセクターでディスク表面を検査します。不良セクターが発見されたら、ソフトは赤色で表記します。
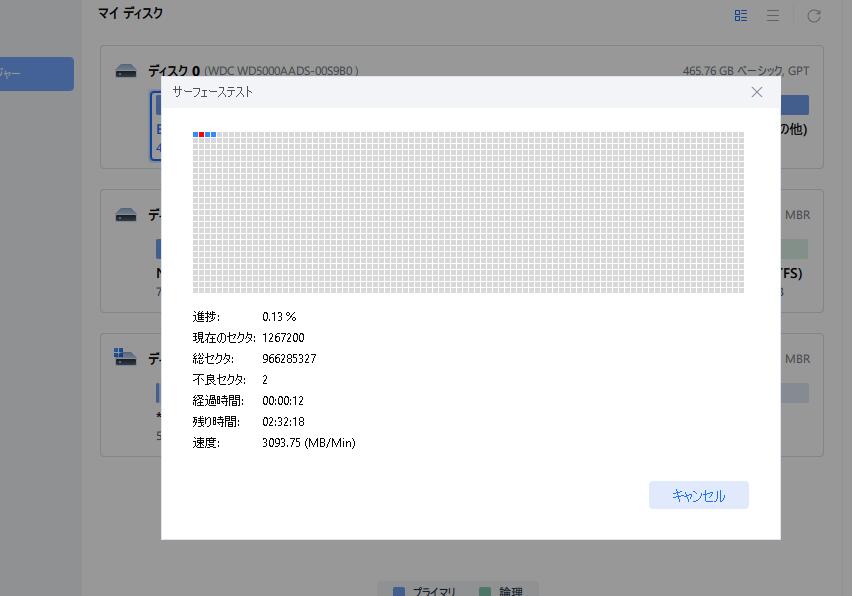
USBドライブにアクセスできるようになった後にデータが失われた場合、ドライブ上のパーティションを復元するためには、次のページの情報が役立つかもしれません。
削除した・突然無くなったパーティションの復元
システム内にパーティションを管理しているテーブルがウイルスによって破壊されたり、 誤って削除された場合でも、実はパーティションは失われていません。もっと読む >>
USBドライブが開けない理由は、単純な問題から技術的なエラーまで多岐にわたります。どのような理由であれ、問題を解決する前に、その原因を理解することが重要です。以下に、USBドライブが開けない主な原因をいくつか挙げます:
原因が特定できたら、次のセッションに参加し、この問題を解決するための最適な方法を見つけましょう。この記事をシェアすることで、同じような課題に直面している方々が、シンプルで迅速な解決策をすぐに手に入れることができます。
問題の原因に取り組むことが、適切な解決策を選ぶための第一歩です。EaseUS Partition Masterのような便利なツールを活用することで、USBドライブが開けない問題を解決する手助けとなるでしょう。さらに、EaseUS Partition Masterは、ユーザーがドライブ上のエラーを修正するための多くの無料機能を提供しています。
USBドライブにアクセスできない原因についてさらに疑問がある場合は、以下のよくある質問を参照してください。
1.なぜUSBドライブが読み取れないのですか?
USBドライブが読み取れない理由は、破損したドライブやファイルシステムなど、さまざまな原因があります。以下に、USBドライブが読み取れない一般的な理由を挙げます。
2. USBドライブが認識されないのはなぜですか?
USBドライブが壊れている場合や、PCやノートPCのUSBポートが破損している場合、USBドライブは認識されません。まずは別のデバイスで確認し、問題の原因を特定してください。もしポートに問題がある場合、ドライブは他のデバイスでは正常に動作します。一方、ドライブ自体に問題がある場合は、ディスクの管理にも表示されません。
3. USBは認識されているが、アクセスできなません。そうすればいいですか。
ファイルエクスプローラーにUSBドライブが表示されているにもかかわらずアクセスできない場合は、以下のいずれかの方法をお試しください。
高機能なディスク管理

Partition Master Professional
一番使いやすいディスク管理ソフトで、素人でもディスク/ パーティションを自由に変更できます!
