-
![]() Windows向けデータ復旧
Windows向けデータ復旧
- Data Recovery Wizard Free購入ダウンロード
- Data Recovery Wizard Pro 購入ダウンロード
- Data Recovery Wizard WinPE購入ダウンロード
- Partition Recovery購入ダウンロード
- Email Recovery Wizard購入ダウンロード
- おまかせデータ復旧サービス
概要:
SSDのシステムで予約済みパーティションとは何ですか?システムで予約済みパーティションは削除できますか?なぜシステム予約済みパーティションは SSD にないのですか?この記事にはすべての答えがあります。
システムで予約済みパーティションについて知らないパソコンユーザーも多いので、一般的な用語の理解は役に立ちます。この記事では、SSDのシステム予約済みパーティションに関するすべてを知ることができます。
システムで予約済みパーティションは、Windows 7/8/8.1/10のクリーン/フレッシュインストール時に作成され、特定の量のハードディスク領域を占めます。例えば、Windows 7では100MB、Windows 8では350MB、Windows 10では500MBです。このパーティションには、ブート構成データベース(BCD)、ブートマネージャーコード、Windows 回復環境、および BitLocker ドライブ暗号化機能を使用する場合に BitLocker が必要とするスタートアップファイル用の領域が含まれており、システムの起動プロセスに密接に関連しています。
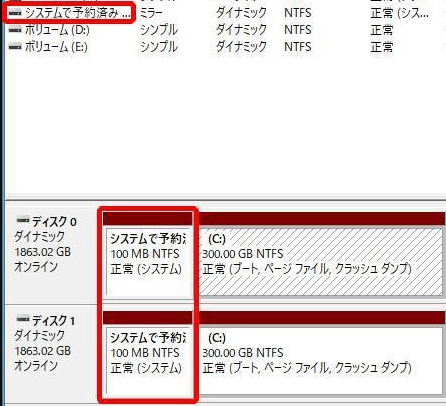
結論から言うと、システムで予約済みパーティションには、重要な2つのうちのどちらかが入っています:
システムで予約済みパーティションは、ドライブ文字がなく隠されて保護されているため、Windowsのディスク管理で直接削除することはできません。学習したように、このパーティションはすべてのブート情報を持っています。OSのSSDと同じディスクにある場合(上の画像ではシステムで予約済みとCが同じディスク0にある)、削除しないでください、そうしないとパソコンが起動しなくなります。
また、このパーティションを削除する目的が空き容量を確保することであるならば、システムで予約済みパーティションは100MB~350MBのわずかなディスク容量を占めるだけなので、無効となります。そのままにしておいてはいかがでしょうか?
システムで予約済みパーティションとOSパーティションが2つの異なるハードディスクにある可能性があります。通常、OSのインストール中に2つのハードディスクが接続され、Windowsインストーラーがどちらがシステムドライブなのか判断に迷ったために起こる結果です。
Windows OSをインストールする際には、インストールするドライブとは別のドライブが接続されていないことを確認してください。他のドライブが使用可能な場合、インストールキットはOSドライブではなく、そこに予約済みパーティションを配置します。
では、どちらの場合もパーティションを削除しても大丈夫なのでしょうか?パソコンのSSDシステムで予約済みパーティションを削除しても、起動不良の心配がない状況もあるようです。
「予約済み」と表示されたSSDのパーティションが、システム起動ファイルを格納する本物のパーティションではない場合があります。そのパーティションかどうかを確認するには、Windows内蔵のディスク管理(このPC>管理>ディスク管理)を使って、以下の方法でテストしてみることができます。
パーティション上で右クリックし、「ドライブ文字とパスの変更」をクリックします。未使用のドライブ文字を追加し、中身を参照します。見つかったファイルを検索して、システムで予約済みパーティションに関連するかどうかを確認するのは簡単なはずです。
切断後、マシンの起動に問題があるかどうかを確認します。テストしてみて、問題がなければ、1つのパーティションを削除しても害はないと考えてよいでしょう。
このような「予約済み」とラベル付けされたSSDパーティションは、上記のような場合に削除しても問題ありません。Windowsのディスク管理では、SSDの予約済みパーティションは操作できないので、フリーのパーティションマネージャを使用してシステムで予約済みパーティションを削除すると、正常なシステム起動プロセスを損なうことはありません。EaseUS Partition Masterを無料でダウンロードし、パーティションの削除方法をご確認ください。
ステップ1. EaseUS Partition Masterを起動し、「パーティションマネージャー」をクリックします。
ディスク上のパーティションを削除する前に、重要なデータのバックアップをとっていることを確認してください。
ステップ2. パーティションの削除またはハードディスク上のすべてのパーティションを削除することを選択します。
ステップ3. 「はい」をクリックして、削除を確定します。
ステップ4. 「xxタスクの実行」をクリックし、「適用」をクリックして変更を保存します。
0:00 - 0:26 単一ボリュームの削除、0:27 - 0:53 すべてのパーティションの削除
しかし、上記のような状況でテストがうまくいかなかった場合、SSDの予約済みパーティションを削除するのは本当に大変な作業になり、技術的なバックグラウンドを持つ一般人には複雑すぎて扱えないかもしれません。この場合、パーティションを削除せず、そのままにしておくと、起動時に深刻な問題が発生する可能性があります。
高機能なディスク管理

Partition Master Professional
一番使いやすいディスク管理ソフトで、素人でもディスク/ パーティションを自由に変更できます!