-
![]() Windows向けデータ復旧
Windows向けデータ復旧
- Data Recovery Wizard Free購入ダウンロード
- Data Recovery Wizard Pro 購入ダウンロード
- Data Recovery Wizard WinPE購入ダウンロード
- Partition Recovery購入ダウンロード
- Email Recovery Wizard購入ダウンロード
- おまかせデータ復旧サービス
概要:
PCが起動しない原因がわからなくても心配しないでください。このページでは、PCが起動しない原因を説明し、ノートパソコンやPCが起動しない、起動しないエラーから簡単に解決するための効率的な解決策を提供します。
PCが起動しない原因は何でしょうか?パソコンが起動しない原因は2種類に分けることができます。
ここでは、PCが起動しない原因についてご紹介します。
適用場合:
コンピュータを再起動したところ、電源接続ケーブルに問題がなく、電源ケーブルも正しく差し込まれていたとします。その場合、お使いのコンピュータは、電源、バッテリー、モニター、ウイルス感染などの問題があると思われます。
以下の手順に従って、この問題を解決し、PCを健全な状態に再起動させてください。

再起動できる場合は、ここでストップしてください。そうでない場合は、次のヒントを試してみてください。

もしそうなら、ここでストップして、コンピュータのバッテリーをフルに充電すればいいのです。
そうでない場合は、ノートパソコンのバッテリーを取り出して、直接接続して動作するかどうかを確認してください。YESの場合、問題はバッテリーに存在します。そうでない場合、次のヒントで試してみてください。

もしそうなら、問題はバッテリーにあるので、バッテリーを交換すればいいだけです。
そうでない場合は、次のヒントに進んでください。
この方法では、自宅や職場に2台目の健康モニターを用意する必要があります。

再起動できる場合、問題のあるモニターを新しいものと交換すればいいのです。
そうでない場合は、次のガイドをお試しください。

最新のWindowsをアップデートした後や再構築後、PCが起動しないのはどうします?心配しないでください。ここで解決策を適用して、PCが起動しない問題を解決することができます。
適用場合
では、以下の方法に従って、コンピュータを復活させましょう。
新しいWindowsアップデートをインストールしても、PCが起動しないとき、BIOS設定の問題である可能性があることがあります。BIOSを探索し、BIOSの設定を行うことができます。

なお、OSがWindows 11の場合は、BIOSでUEFIと Secure BootModesを有効にする必要があります。

これがうまくいかない場合は、次の方法を試してください。
PCが起動しない原因として、OSのファイルや情報を読み込むために働くMBRテーブルが破損している可能性もあります。唯一の方法は、MBRを再構築することです。
経験豊富なWindowsユーザーは、CMDを適用してMBRブートテーブルを再構築することができます。しかし、これはほとんどのWindows初心者にとって複雑であるように思われます。信頼性の高いパーティションマネージャソフトウェアであるEaseUS Partition Masterは、その助けとなる存在です。
MBRの再構築機能により、あらゆるレベルのWindowsユーザーが、わずか数クリックでこの問題を解決することができます。
ステップ1. WinPEブータブルディスクを作成する
ステップ2. EaseUS Partition MasterブータブルUSBを起動する。
ステップ3.MBRを再構築する

不安定なWindows 11のアップデートなど、バグの多いWindowsアップデートが発生した場合、こちらのガイドラインで問題のあるアップデートを以前のビルドにロールバックすることができます。
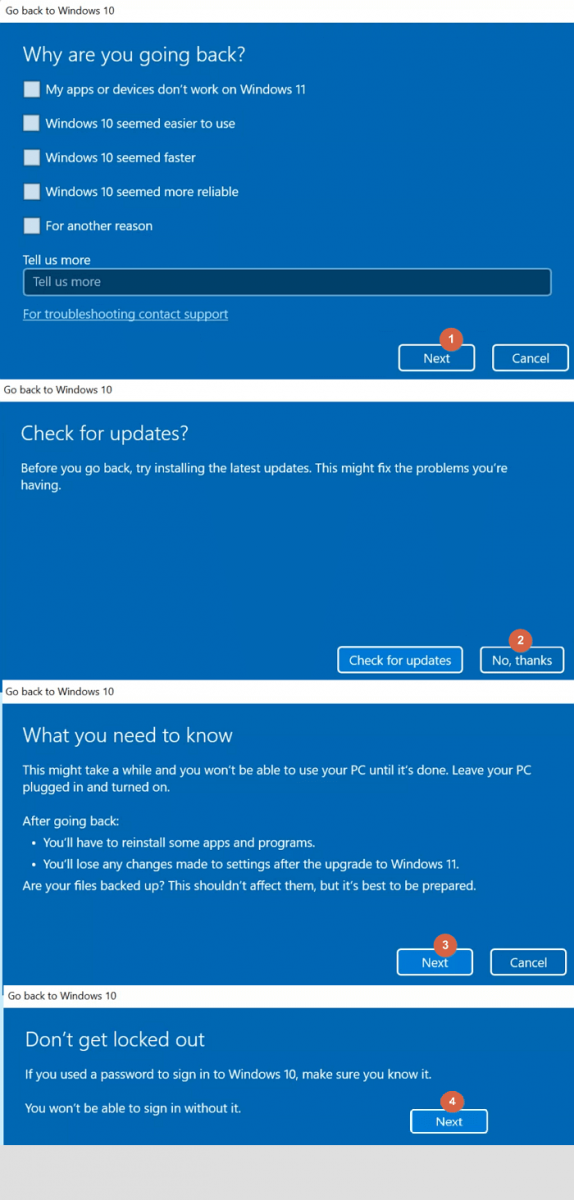
画面のガイドに従って、手続きを行ってください。
ロールバックがうまくいかない場合、Windowsを再インストールすることで、Windowsのアップデートや再構築後にパソコンが起動しなくなる問題を解消することも可能です。

パソコンが起動しないときのもうひとつの典型的な症状が、BSODエラーです。パソコンを起動しても何も起こらないような気がします。
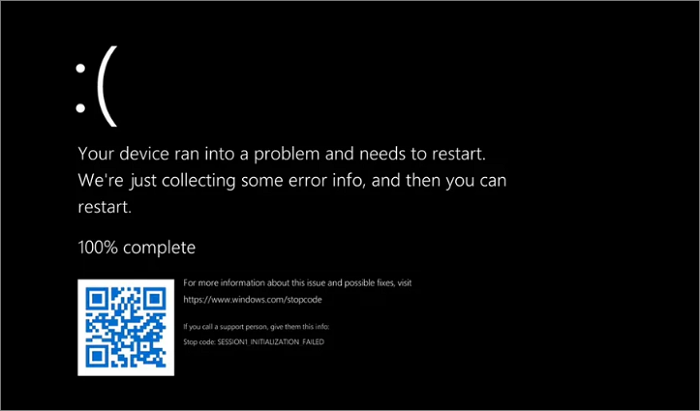
適用場合:
PCを再起動した後に画面が真っ黒エラーが発生した場合、まず修正1の方法に戻して、バッテリー、電源、モニターなどの問題を取り除くことができます。
それでもBSODエラーが発生する場合は、次にこちらの方法を適用してください。

コンピュータのハードディスクに破損したファイルシステムのエラーや不良セクタがあると、起動できなくなることがあります。この問題を解決するには、Windowsのスキャンディスク機能でディスクのエラーを確認します。
このガイドに従って、PCをセーフモードで起動することができます。
関連記事:
ドライブのスキャン機能と並行して、CHKDSKを適用してハードディスクのエラーを修正し、パソコンを正常に起動させることができます。修正方法をご覧ください。
最も深刻な問題は、Probelmaticハードドライブの問題によって引き起こされるWindowsコンピュータが起動しない問題である可能性があります。ハードドライブがあまりにも多くの不良セクタ、破損したファイルシステムのエラー、または他の未知のミスが含まれている場合、コンピュータがアクセスし、そこからオペレーティングシステムを起動することができない場合があります。
この場合、OSを新しいディスクに移行してマイグレーションする必要があります。ここでは、起動しないパソコンでOSを新しいディスクガイドにアップグレードする完全なプロセスを紹介します。
1.新しいハードディスクまたはSSDをインストールする
2.EaseUS Partition MasterでWinPEブータブルディスクを作成する。
ステップ1.EaseUS Partition Masterの起動ディスクを作成するには、USBドライブ、フラッシュドライブ、CD/DVDディスクなどの記憶媒体を用意する必要があります。そして、そのドライブをパソコンに正しく接続します。
ステップ2.EaseUS Partition Masterを起動し、左側にある「ブータブルメディア」機能を見つけます。それをクリックします。
ステップ3.ドライブが利用可能な場合は、USBまたはCD/DVDを選択することができます。しかし、手元に記憶装置がない場合、ISOファイルをローカルドライブに保存し、後で記憶媒体に書き込むこともできます。オプションを作ったら、「作成」ボタンをクリックして開始します。
プロセスが終了すると、EaseUS Partition Master WinPE ブータブルディスクの作成が完了します。これで、パソコンが正常に起動しないときでも、起動可能なドライブを通してハードディスクやパーティションを管理することができます。
RAIDや特定のハードディスクなど、ドライバがインストールされていないとWinPE環境下で認識されないデバイスがあるため、RAIDドライブの場合は、まずメニューバーからドライバの追加をクリックして、お使いのデバイスのドライバをWinPE環境下に追加してください。
3.EaseUS Partition Master WinPE Bootable Disk から PC を起動する。
4.OSのアップグレードと新しいディスクへの移行
これで、EaseUS Partition Masterを使って、新しいディスクにWindows OSを移行することができます。
OSをHDD/SSDに移行する手順。
注意 :SSDやHDDにOSを移行する操作は、移行先のディスクに十分な未割り当て領域がない場合、既存のパーティションやデータを削除・消去します。重要なデータを保存している場合は、事前に外付けハードディスクにバックアップしてください。
5.新しいディスクをブートドライブとして設定し、コンピュータを起動可能にする
あとは、プロセスが完了するのを待つだけです。デスクトップ上にあるものすべてで、コンピュータが再び起動できるようになるはずです。
詳しくはこちら
上記の修正以外に、CMDでBDCエラーを修正し、古いドライブを更新することも、コンピュータがBSOD問題で起動しないことを修正する可能性があります。また、Windows 10 BSODエラーの解決策を得るために、フォローすることができます。
このページでは、パソコンの電源が入らないときに考えられる論理的・物理的な理由を説明し、問題別に複数の解決策を紹介しました。
Dell、HP、Lenovo、ASUS、Acer、またはその他のブランドのコンピュータでこれらの問題が発生した場合は、すべてそれぞれのチュートリアルガイドに戻り、自分で問題を解決することができます。
要約すると、ここでは、Windowsコンピュータの電源が入っていない問題に向かって試すことができますいくつかの通常の修正です。
ここでは、コンピュータが起動しないエラーを修正するための、他の2つのトラブルシューティングチュートリアルを紹介します。
エラーの原因ブータブルストレージデバイスが検出されないか、有効になっていません。
修正方法:
ステップバイステップガイド: 修正:「起動可能なデバイスが見つかりませんでした」エラー
エラーの原因
修正方法:
ここで問題が解決されたら、おめでとうございます。また、このページにあるすべての解決策を試したが、コンピュータが起動しない場合でも問題ありません。
当社のテクニカルサポートチームは、カスタマイズされたサービスで、PCが起動しない問題の解決もサポートしています。問題がある場合、当社の技術サポートチームがいつでもお手伝いします。
高機能なディスク管理

Partition Master Professional
一番使いやすいディスク管理ソフトで、素人でもディスク/ パーティションを自由に変更できます!



