-
![]() Windows向けデータ復旧
Windows向けデータ復旧
- Data Recovery Wizard Free購入ダウンロード
- Data Recovery Wizard Pro 購入ダウンロード
- Data Recovery Wizard WinPE購入ダウンロード
- Partition Recovery購入ダウンロード
- Email Recovery Wizard購入ダウンロード
- おまかせデータ復旧サービス
概要:
「chkdsk」指令を実行するには具体的にどう操作すればいいでしょうか?また、他のドライブエラーチェック、修復する方法はあるでしょうか?それについて皆さんに紹介します。
chkdsk(チェックディスク、"check disk"の略語)は、コマンドプロンプトでよく使われているシステムユーティリティコマンドです。CHKDSKは、ディスクのファイルシステム整合性をチェックしたり、論理ファイルシステムを修復したり、ディスク表面の不良セクターをマークしたリするなどの機能があります。だから、ディスクボリュームの作動に何かおかしいことがある場合は、このchkdskコマンドはよく役に立ちます。
パソコンでのドライブにエラーが発生し、正常に作動できなくなることは時にあります。ドライブエラーを修復するにはどうすればいいでしょうか?修復指令「chkdsk」を実行するのはベストな方法と言われます。次は、「chkdsk」を実行する操作手順、または他のドライブエラーをチェック、修復する方法を皆さんに紹介します。
この部分では、chkdskというユーティリティコマンドで、ドライブのエラーをチェックする詳細な手順を皆さんに紹介します。
ステップ1.Windowsロゴを右クリックするか、Win + Rキーを同時に押して「Windows PowerShell (管理者) (A)」若しくは「コマンドプロンプト(管理者)」を選択します。
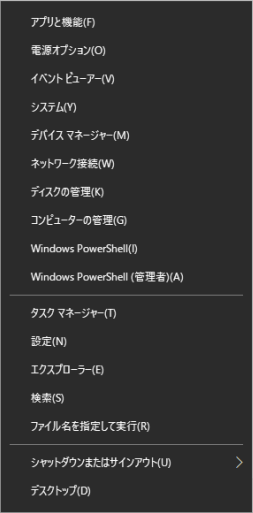
ステップ2.ここで「chkdsk m: /r」を入力します。(mはチェックしたいドライブの文字を指すので、もしhドライブをチェックした場合、入力すべきな内容はchkdsk h: /rとなります。)
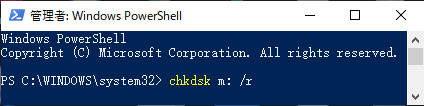
ステップ3.ここでドライブのチェックが開始されます。ここで当該ドライブの基本情報も表示されます。
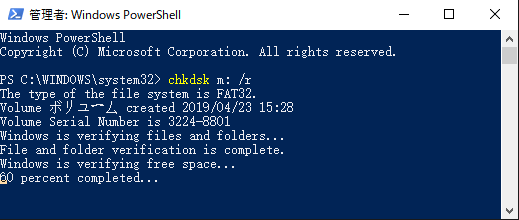
ステップ4.ドライブのチェックが完了すると、結果情報が表示されます。
ここで、もし不良セクターがあるなど、ドライブにエラーがある場合は、ここでもエラーの情報が表示されます。
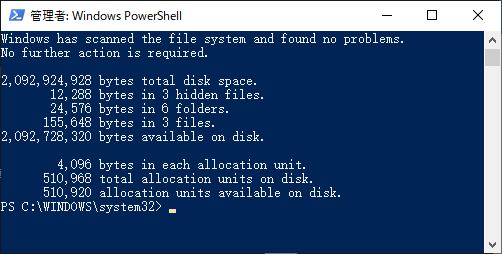
CHKDSKコマンドを利用する以外、ドライブのエラーをチェックする方法はたくさんあります。次は、Windowsパソコンに内蔵しているドライブのエラーチェッカー及び専門のパーティション管理ツールを使って、ドライブのエラーをチェックして修復する方法を皆さんに紹介します。
ステップ1.ファイルエクスプローラーを開き、チェックしたいドライブを右クリックして、「プロパティ」を選択します。
ステップ2.「ツール」タブにて、「チェック」ボタンをクリックします。
ステップ3.「ドライブのスキャン」をクリックしてエラーのチェックを開始します。
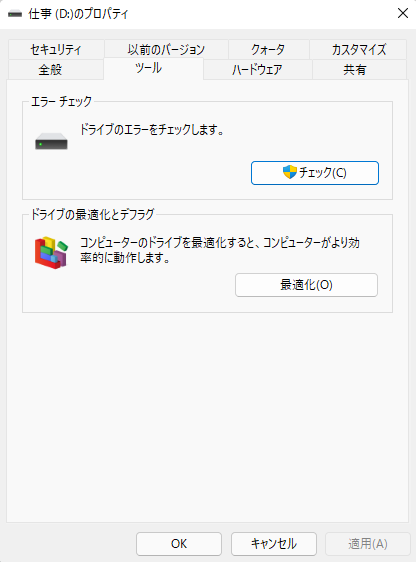
また、その下にある「最適化」ボタンをクリックして、そのドライブを最適化して、パフォーマンスを向上することができます。
ここで、無料のドライブエラー修復ツール―EaseUS Partition Masterを皆さんにお薦めします。Windows10環境でハードディスク、パーティションの不良セクタ、ファイルシステムエラー、および他のディスクエラーを検出し修復することが可能です。
1.ソフトを実行して、チェックしたいディスク/パーティションを右クリックして、「ファイルシステムを確認する」を選択します。
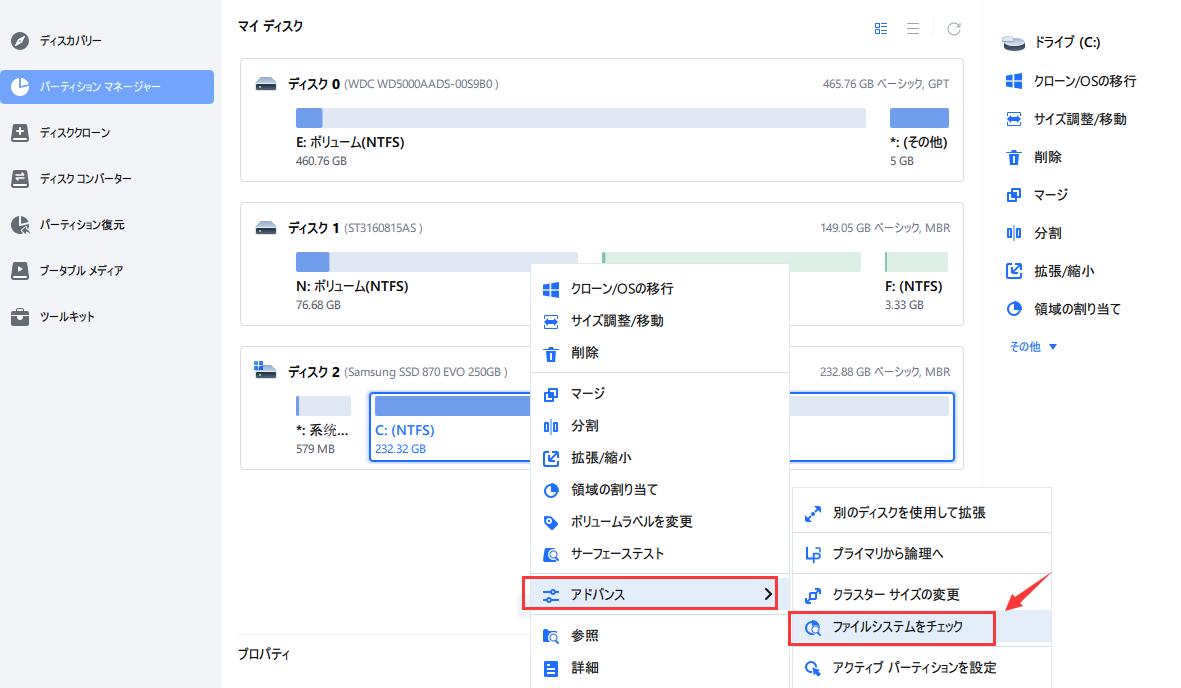
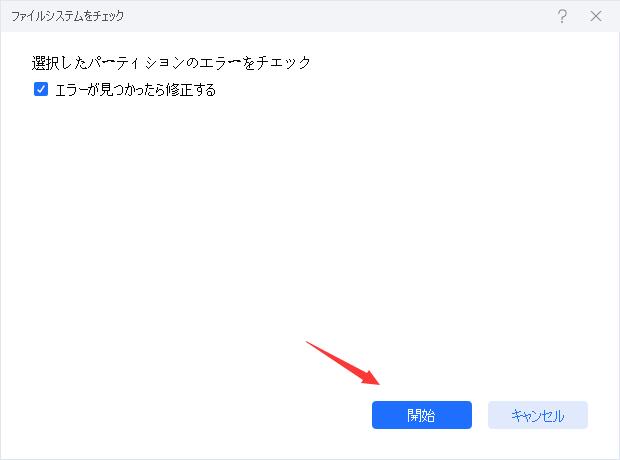
2.「OK」を押したら、エラーチェックを実行します。
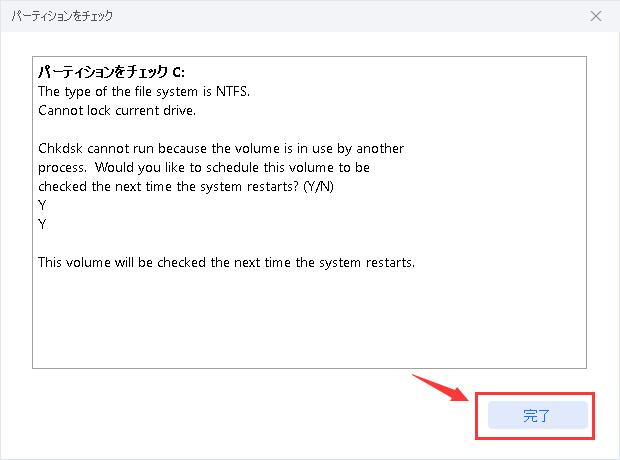
高機能なディスク管理

Partition Master Professional
一番使いやすいディスク管理ソフトで、素人でもディスク/ パーティションを自由に変更できます!