-
![]() Windows向けデータ復旧
Windows向けデータ復旧
- Data Recovery Wizard Free購入ダウンロード
- Data Recovery Wizard Pro 購入ダウンロード
- Data Recovery Wizard WinPE購入ダウンロード
- Partition Recovery購入ダウンロード
- Email Recovery Wizard購入ダウンロード
- おまかせデータ復旧サービス
概要:
TPM 2.0が有効でないPCでも、Windows 11を入手することが可能です。この記事では、TPM 2.0をバイパスしてWindows 11をダウンロードする方法をご紹介します。
![]() EaseUS Partition Master ダウンロード
EaseUS Partition Master ダウンロード
| プロセッサー | 1ギガヘルツ(GHz) 以上で 2コア以上の64ビット互換プロセッサまたはシステムオンチップ(SoC) |
| メモリ | 4GB |
| ストレージ | 64GB以上 |
| ファームウェア | UEFI、セキュアブート対応 |
| TPM | トラステッドプラットフォームモジュール(TPM)バージョン2.0 |
| グラフィックカード | DirectX 12以上(WDDM 2.0ドライバー)に対応 |
| ディスプレイ | 対角サイズ9インチ以上で8ビットカラーの高解像度(720p)デ |
Windows 11の最小システム要件を満たすためには、UEFIセキュアブートのファームウェア設定とTPM 2.0の有効化が特に難しいとされています。UEFIファームウェアに対応しているデバイスも存在しますが、それらのTPMバージョンは1.0であることが多いです。では、TPM 2.0を搭載していないデバイスでは、Windows 11の更新プログラムを受け取ることができるのでしょうか?TPM 2.0を使用せずにWindows 10からWindows 11に無料でアップグレードする方法はあるのでしょうか?ここに、そのための実行可能な解決策をご紹介します。
Window 11のシステム要件を満たしていることを確認には、EaseUS製Windows 11互換性チェッカーをお勧めします。
ステップ1. EaseUS製Windows 11互換性チェッカーをダウンロードします。
ステップ2. ソフトを立ち上げると、「Why Not Win 11」をクリックします。
ステップ3. 互換性チェックの結果ウィンドウでは、どの項目が互換性があるか、またどの項目が互換性がないかを確認できます。
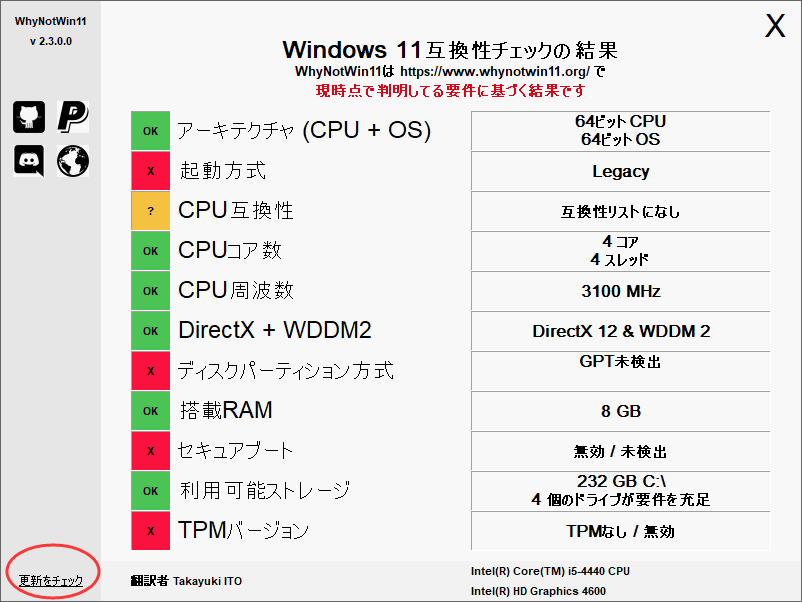
現在、起動方式がレガシ(BIOS)で、ディスクパーティション方式がMBR、そしてセキュアブートが無効になっているという状況ですね。このような設定の下では、「EaseUS Partition Master」というパーティション管理ソフトの利用がおすすめです。このソフトウェアを使うことで、以上の設定を簡単に変更できます。
🔻UEFIモードはGPTディスクにのみ対応しているため、システムディスクがMBRディスクの場合は、事前にそのディスクをGPTに変換する必要があります。
EaseUS Partition Master主な特徴
![]() EaseUS Partition Master ダウンロード
EaseUS Partition Master ダウンロード
ステップ1. EaseUS Partition Master を起動し、サイドメニューから「ディスクコンバーター」を選択します。「MBR=>GPT」を選び、「次へ」をクリックします。

ステップ2. GPTに変換したいディスクを選択し、「変換」ボタンをクリックします。

ステップ3. 「変換」ボタンをクリックすると、GPTディスクからMBRへの変換が始まります。

ステップ4. 変換が正常に完了すると、「変換に成功しました」と表示されます。

次に、レガシをUEFIに変更し、セキュアブートを有効にする方法をご紹介します。
💠レガシをUEFIに変更する方法
ステップ1.パソコンを再起動します。BIOSのホットキーを押してBIOSメニューを開きます。
ステップ2.「Boot」タブに移動して、「UEFI/BIOS Boot Mode」で変更することができます。
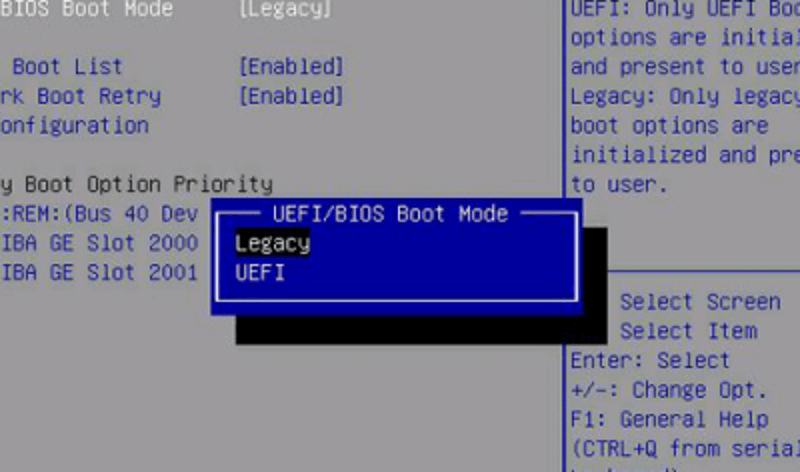
💠セキュアブートを有効にする方法
ステップ1.「設定」>「更新とセキュリティ」>「回復」に移動します。
ステップ2.「PCの起動をカスタマイズする」から「今すぐ再起動」をクリックします。
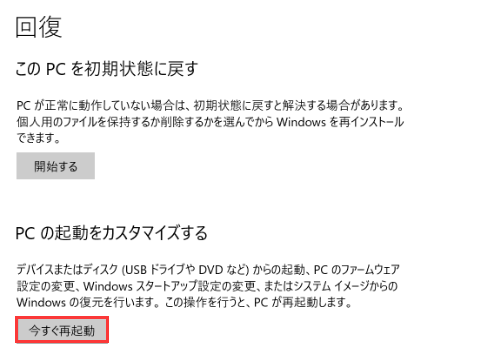
ステップ3. 再起動します。下記の画面が表示されたら、「トラブルシューティング」をクリックします。
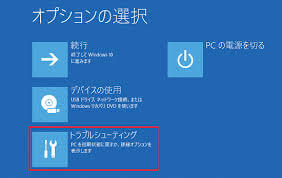
ステップ4.[トラブルシューティング]で、[詳細オプション]を選択します。
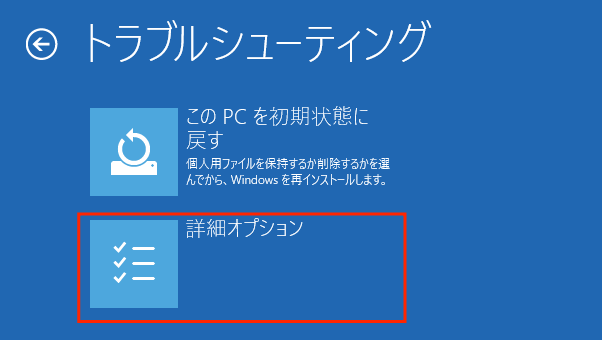
ステップ5.「UEFIファームウェア設定」に進みます。
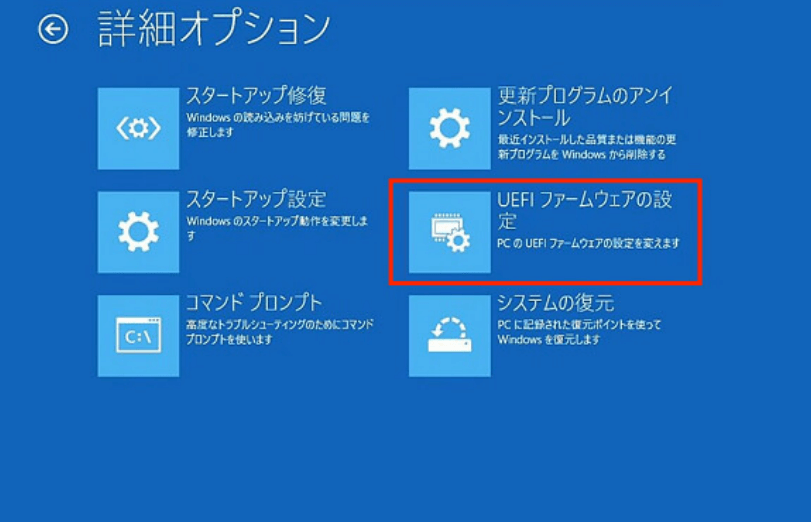
ステップ6. UEFI設定画面で「ブート」タブをクリックし、「セキュリティブート」を有効に変更します。
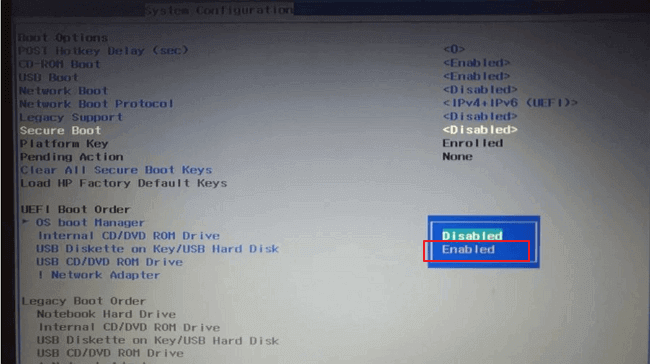
互換性のないPCやラップトップにUSBインストールメディアを使用してWindows 11をインストールしようとすると、インストール中に「このPCではWindows 11を実行できません」というエラーメッセージが表示されることがあります。このエラーは、UEFIセキュアブートとTPM2.0が無効になっているために発生します。
先ほどご紹介したEaseUS Partition Masterを使用すれば、UEFIセキュアブートを自分で有効にする必要はなく、TMP 2.0を回避してWindows 11のインストールができます。
ステップ1.「このPCではWindows 11を実行できません」というエラーが表示されたら、戻るボタンをクリックします。
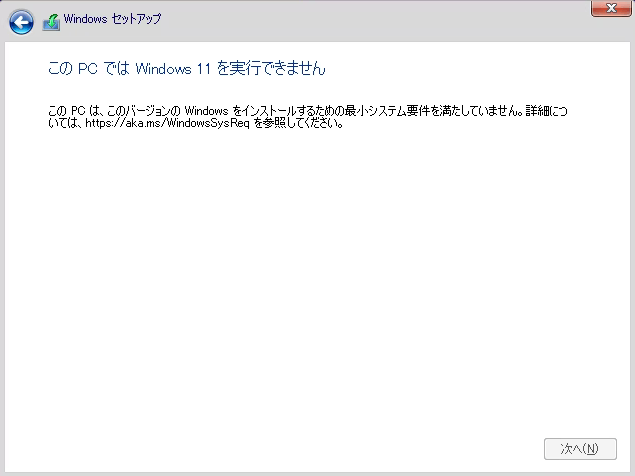
ステップ2. Window+Rキーを同時に押して、実行ダイヤログを開きます。
ステップ3.「regedit」と入力し、Enterキーを押します。これで、Windowsレジストリエディターが開きます。
ステップ4. 「HKEY_LOCAL_MACHINE\SYSTEM\Setup」まで移動します。
ステップ5. 右クリックし、「新規」 > 「キー」を選択して、「LabConfig」という名前のキーを作成します。
ステップ6.「LabConfig」右クリックして、「新規」 → 「DWORD (32ビット)値」の順にクリックして、その名前を「BypassTPMCheck」に変更します。
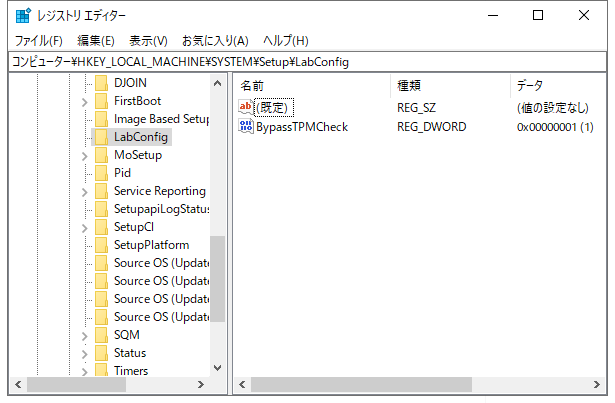
ステップ7. 作成したBypassTPMCheckを右クリックして、「修正」を選択します。
ステップ8.「値のデータ」を「00000001」に変更して、「OK」ボタンをクリックします。
ステップ9. レジストリエディターとコマンドプロンプトを閉じ、インストール手順に戻り、Windows 11のインストールを完了します。
上記の方法に加えて、起動可能なUSBを使用してWindows 11をダウンロードし、インストールすることも可能です。その際には、EaseUS製のWindows 11アップグレードツールを利用することができます。
ステップ1. Windows 11のインストールツールをダウンロードします。
ステップ2. USBドライブをWindows PCに接続し、ツールを実行します。
ステップ3. ソフトは自動的にWindows 11の最新バージョンをチェックします。
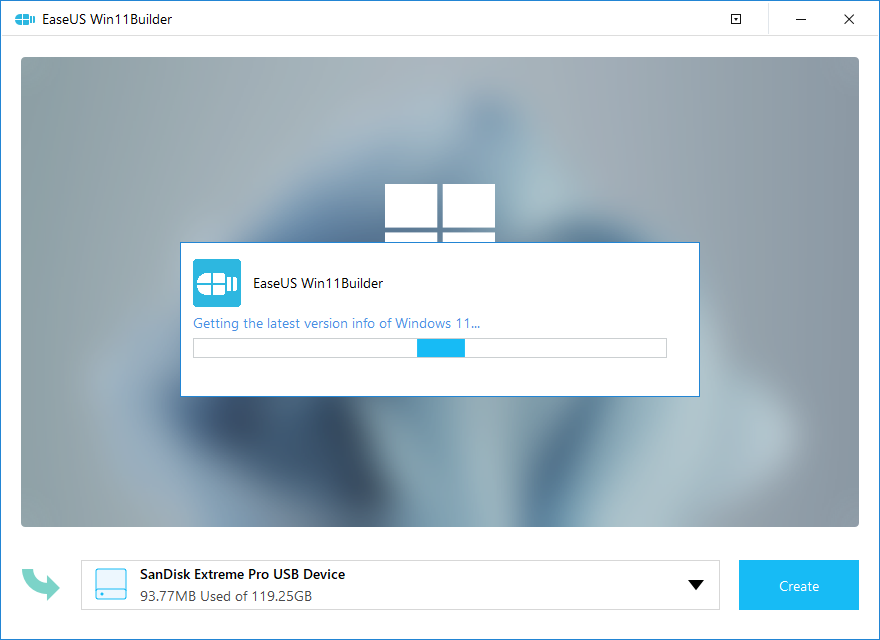
ステップ4.「Create」ボタンをクリックして、Windows 11のインストールメディアを作成します。
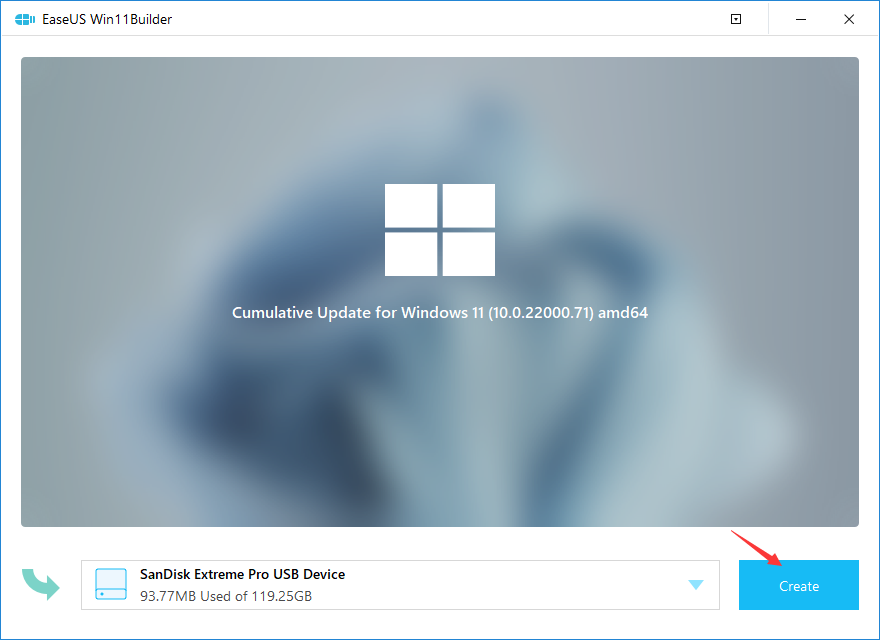
ステップ5. パソコンを再起動して、BIOSに入って、起動ディスクをこのUSBメモリに変更してWindows 11のインストールプロセスが自動的に開始されます。
📖【関連記事】
今回は、TPM 2.0がないPCでWindows 11をインストールする方法をご紹介しました。また、UEFIセキュアブートを有効にする方法やMBRをGPTに変換する方法も触れました。お役に立てば幸いです。
![]() EaseUS Partition Master ダウンロード
EaseUS Partition Master ダウンロード
1. TPM2.0がないパソコンにWindows 11をインストールすることは可能ですか?
はい、TPM2.0がないパソコンにWindows 11をインストールすることは可能ですが、一部の機能やセキュリティ面で制限が生じる可能性があります。
2. TPM2.0がないパソコンにWindows 11をインストールする際の注意点はありますか?
TPM2.0がないパソコンにWindows 11をインストールする際には、一部のセキュリティ機能や最新のWindows Updateの提供を受けられない場合があるため、セキュリティリスクを理解した上でインストールを行う必要があります。
3. TPM2.0がないパソコンにWindows 11をインストールするための手順は?
TPM2.0がないパソコンにWindows 11をインストールするためには、一般的なWindowsインストール手順に従いインストールメディアを作成し、BIOSの設定を確認してからインストールを行うことができます。ただし、一部のセキュリティ機能や最適な動作が保証されないことに留意する必要があります。
高機能なディスク管理

Partition Master Professional
一番使いやすいディスク管理ソフトで、素人でもディスク/ パーティションを自由に変更できます!