-
![]() Windows向けデータ復旧
Windows向けデータ復旧
- Data Recovery Wizard Free購入ダウンロード
- Data Recovery Wizard Pro 購入ダウンロード
- Data Recovery Wizard WinPE購入ダウンロード
- Partition Recovery購入ダウンロード
- Email Recovery Wizard購入ダウンロード
- おまかせデータ復旧サービス
概要:
Windows 10/8.1/8/7で使用できる8つの最高の無料パーティションマネージャーソフトウェアとツールを次に示します。これらの優れたWindowsディスクパーティション管理ツールを使用して、パーティションを無料で縮小、拡張、結合、および分割します。
ほとんどすべての新しいラップトップとPCには、1TBまたは2TBのディスクが付属しています。Windowsが突然遅くなったり、Cドライブがいっぱいになったりした場合、ハードドライブのパーティションを効果的に管理するべきです。これにより、Cドライブのスペースを増やし、ディスクを最大限に活用できるようになります。
最新のOSのほとんどには、パーティションを作成、削除、またはサイズ変更するためのツールが組み込まれています。しかし、サードパーティの無料パーティション管理ツールであるWindows11 / 10はもっと使いやすいものであることを、多くのユーザーは気づきました。HDD、SSD、またはその他のストレージデバイスでパーティションを作成、削除、縮小、拡張、フォーマット、またはマージできるのです。
パーティション管理ツールというと、たくさんあります。ただし、すべてが適合なのわけでもなく、使いやすいわけでもありません。高品質のパーティション管理ソフトを8つ選び出しました。
これらの8つの無料のWindows11 / 10パーティションマネージャーは、パーティションの作成、削除、またはサイズ変更などの基本的なニーズを満たせます。そのほか、汎用性、データセキュリティ、使いやすさなどの面から、これらのツールを分析し、最高の無料のWindows11/10ディスク管理ツールを見つけられると望んでいます。
EaseUS Partition Masterは、Windows 11/10/8.1/8/7向けの最も機能豊富な無料のパーティションマネージャーです。10年以上にわたって、1000万人以上の顧客にサービスを提供してきました。データを失うことなくパーティションを管理できます。用途が広く安全な無料のWindowsディスク管理ツールをお探しの場合は、EaseUS Partition Masterが最適です。
ガイド:
ステップ1. EaseUS Partition Masterを起動します。未割り当て領域がない場合は、隣接するドライブを縮小して未割り当て領域を作成する必要があります。
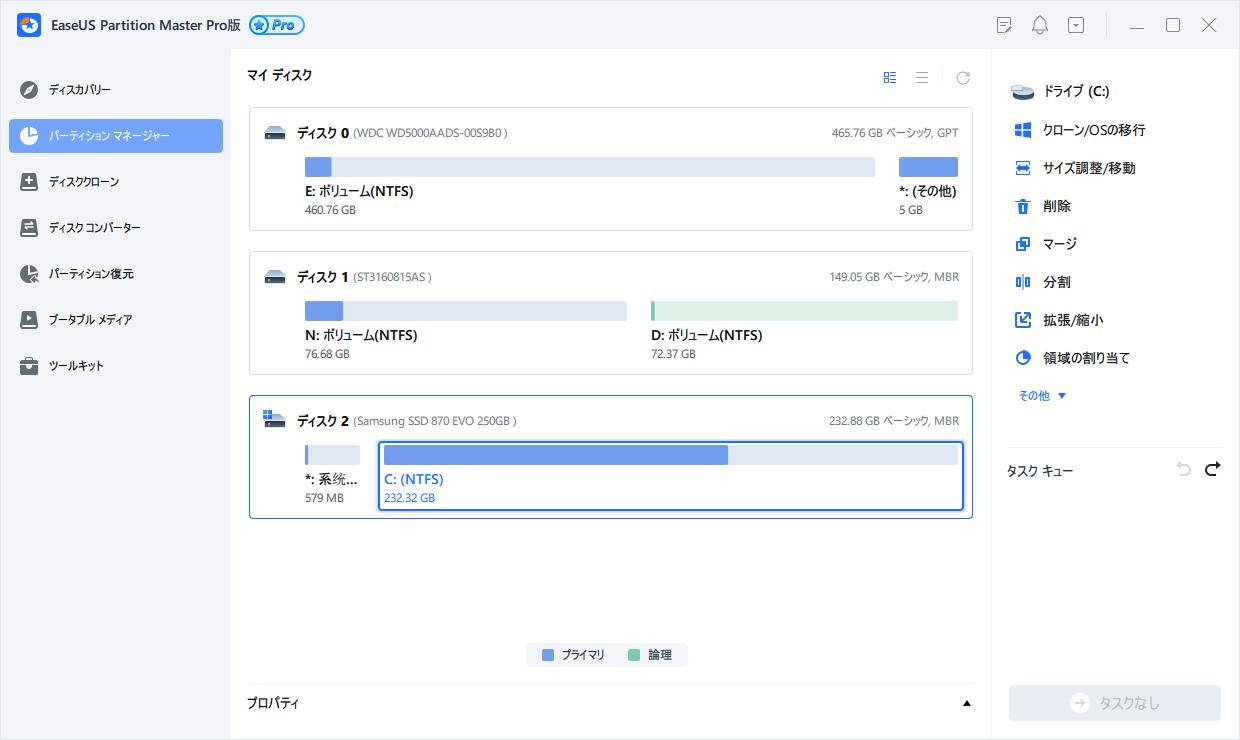
ステップ2. 十分の空き容量があるディスクを右クリックして、「サイズ調整/移動」を選択します。表示されるウィンドウで、スライダーをドラッグしてドライブのサイズを縮小し、未割り当て領域を作成します。
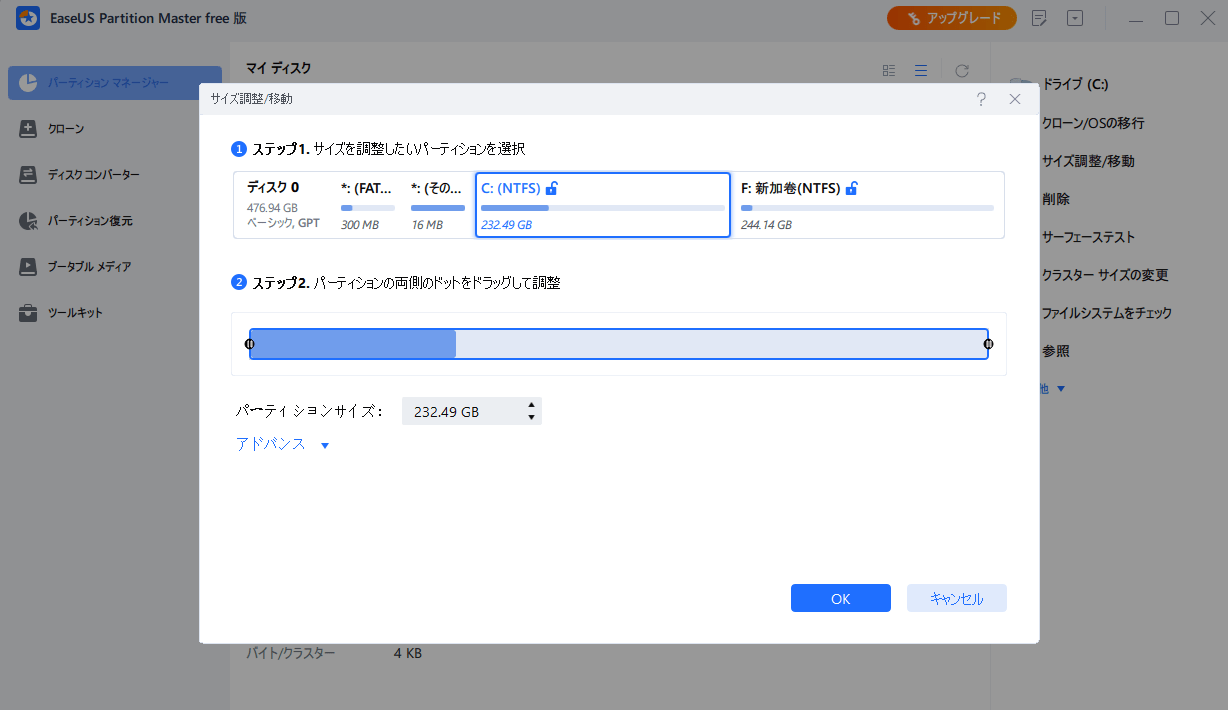
ステップ3. 同じ手順で、拡張したいパーティションを右クリックし、「サイズ調整/移動」をクリックします。
ステップ4. マイン画面の右下にあるタスクキューで「1個のタスクを実行」をクリックします。
メリット:
デメリット:
価格:無料。(Proバージョンは税込6,589円)
ダウンロードサイズ:33.2MB
実際、Windows 11/10/8/7には、ディスクの管理と呼ばれるディスクの管理プログラムが組み込まれています。システムを再起動したり中断したりすることなく、ハードディスクのパーティションを管理できます。Windows10ディスクの管理の機能は次のとおりです。
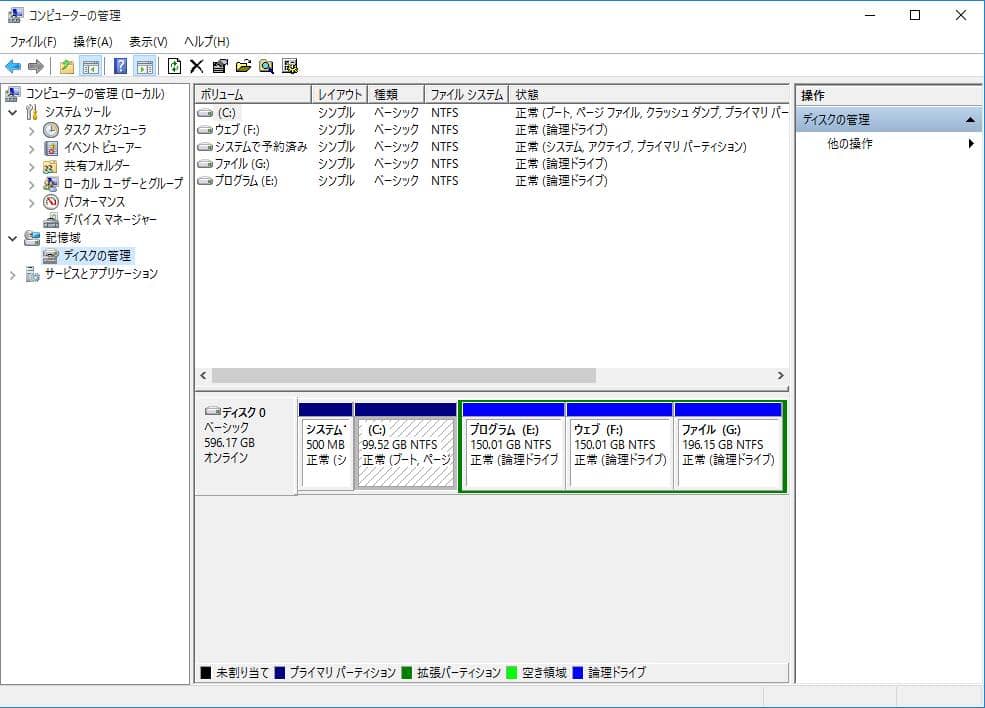
Windows10のディスクの管理を開く方法
方法1.「ファイル名を指定して実行」で
「Windows」キーと「R」キーを合わせて押し、「ファイル名を指定して実行」を開き、「diskmgmt.msc」と入力して、「OK」をクリックします。
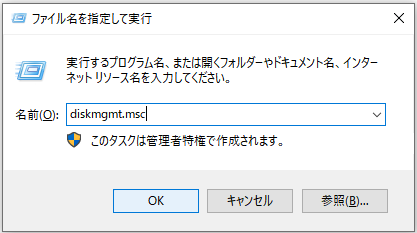
方法2.「スタート」ボタンで
「スタート」を右クリックして、「ディスクの管理」を選択します。
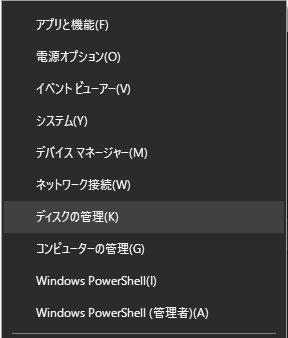
方法3.検索ボックスで
タスクバーの検索ボックスに「ディスクの管理」と入力し、「ハードディスクパーティションの作成とフォーマット」を選択します。
Windows11/10ディスクの管理VS EaseUS Partition Manager Software
この前、EaseUS Partition ManagerとWindows10ディスクの管理について説明しました。この二つのツールの違いを見てみましょう。
| 機能 | Windows 10ディスクの管理 | EaseUS Partition Master |
|---|---|---|
| パーティションの結合 | ✘ | ✔ |
| OSをSSD/SDDへの移行 | ✘ | ✔ |
| ダイナミックディスクをベーシックディスクへの変換 | ✘ | ✔ |
| 紛失したパーティションの復元 | ✘ | ✔ |
| ディスク/パーティションのクローン | ✘ | ✔ |
| MBRのリビルド | ✘ | ✔ |
| パーティションの作成/削除/リサイズ/フォーマット | ✔ | ✔ |
| ドライブ文字の変更 | ✔ | ✔ |
Macrorit Disk Partitionは最も優れるディスク管理ソフトの1つで、インターフェースが超直感的で使いやすいです。これは、ディスクの容量不足、パーティションのサイズを変更、または、MBRをGPTに変更したい時に役に立ちます。
もし、ポータブルバージョンのWindows 10向けのディスク管理ソフトを探しているなら、こちらはMacrorit Disk Partitionがお勧めです。
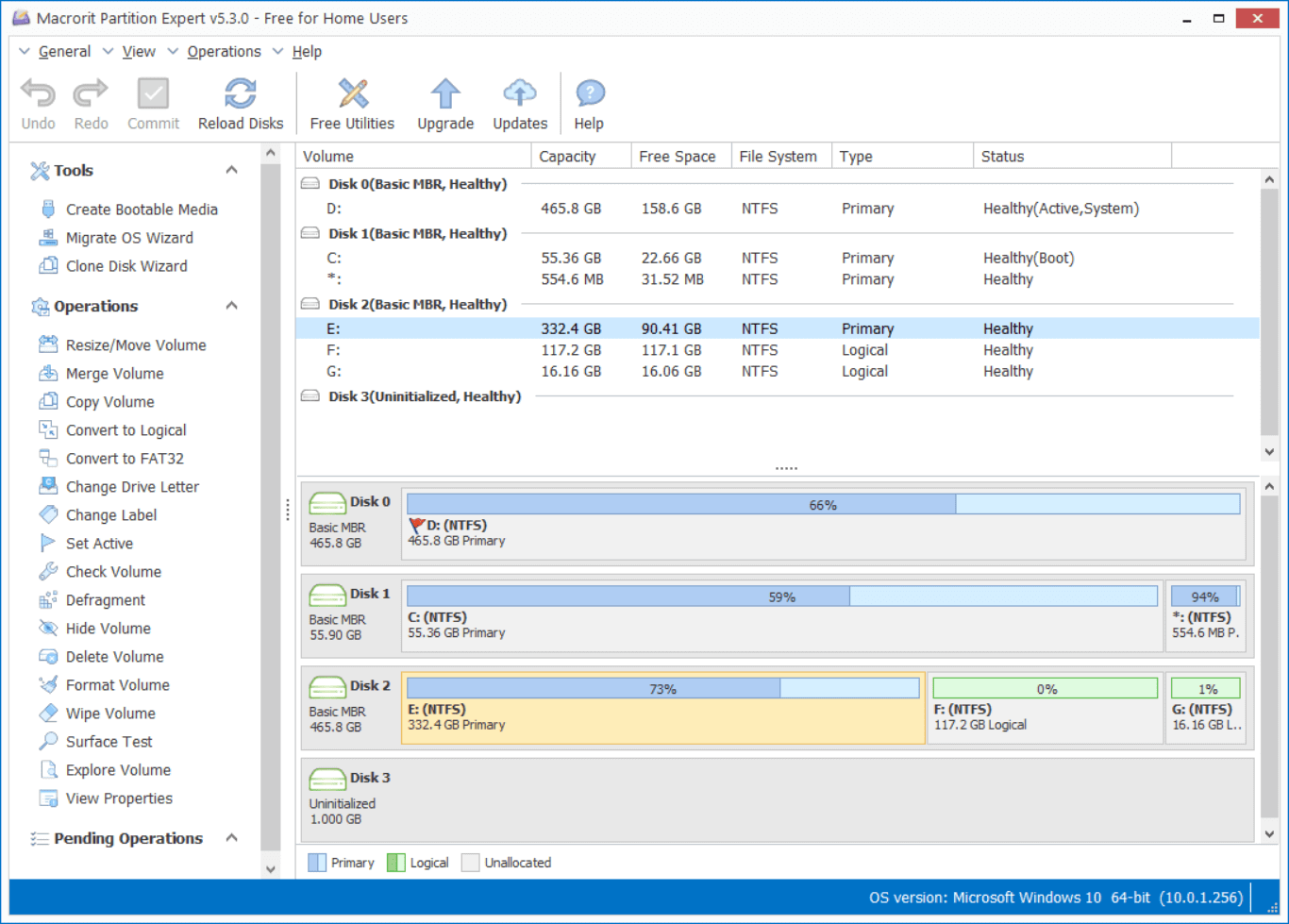
メリット:
デメリット:
価格:無料。 ( proバージョンは39.99ドル)
ダウンロードサイズ:23.6MB
Paragon Partition Managerは、もう1つWindwos 10対応のディスク管理ツールです。パーティションの管理を簡単にできるツールがいっぱいあります。
もし、ソフト開発経験が豊かなディスク管理ソフトを探しているなら、Paragon Partition Manager freeを見逃しないでください。
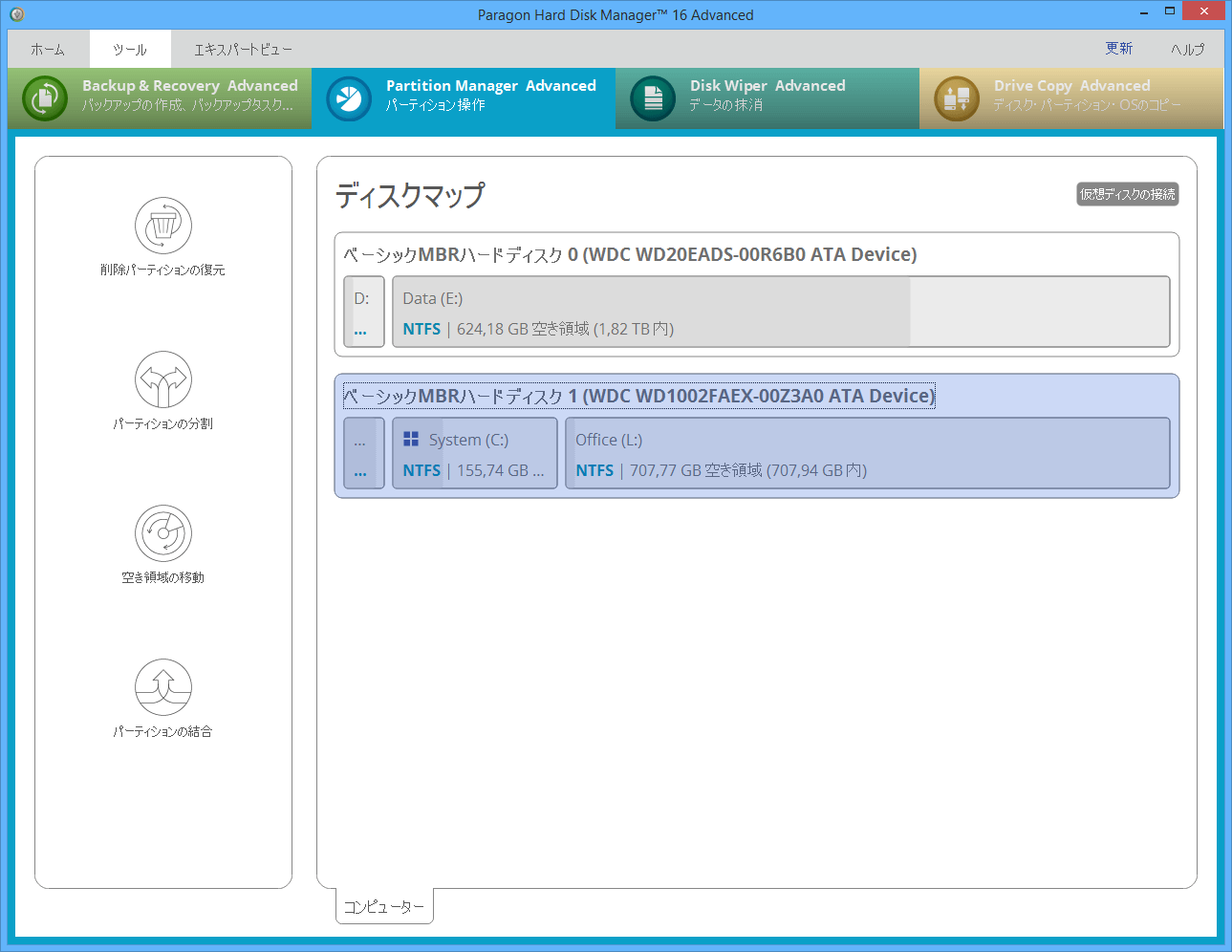
メリット:
デメリット:
価格:無料。(proバージョンは49.95ドル)
ダウンロードサイズ:41.59 MB
Gpartedは、もう1つの優秀なディスク管理ソフトウェアです。このディスク管理ソフトは、Windows OSだけではなく、macOSでのディスクの管理にも対応しています。
それに、このソフトは完全無料で使えるソフトです、すべての機能は無料です。しかしながら、日本バージョンがないので、支障なく英語のソフトを使える方ではない場合、このソフトを使わないでください、ディスクへの不適切操作はパソコンを壊す恐れがあるからです。
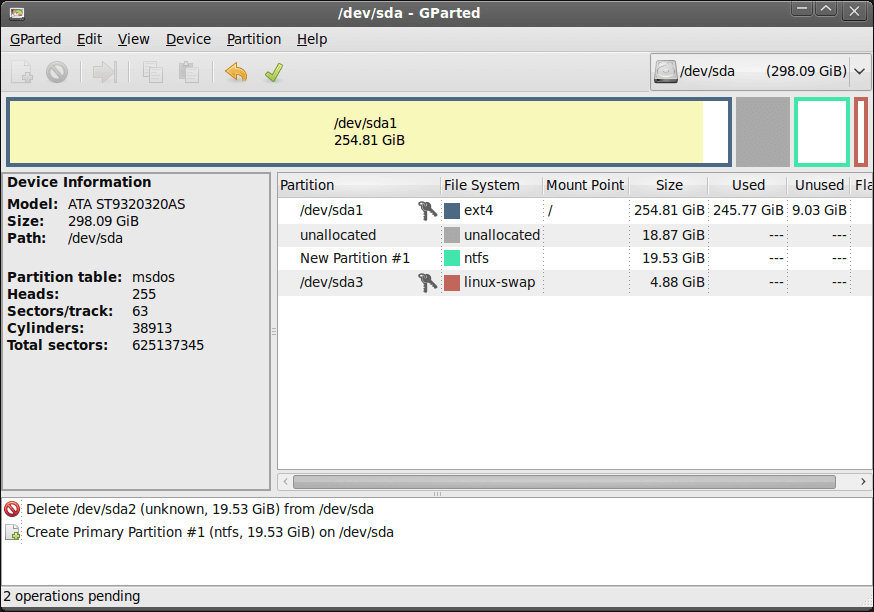
メリット:
デメリット:
価格:無料。
ダウンロードサイズ:約300MB
GPartedと同じように、Cute Partition Managerを、ブータブルデバイスがないと利用できません。このソフトを使ってディスクのファイルシステムを変更できますし、ディスクのパーティションを作成、削除&管理することもできます。しかしながら、Cute Partition Managerはtext-basedアプリなので、アプリ中の操作をするには、キーボードのみが使えます。
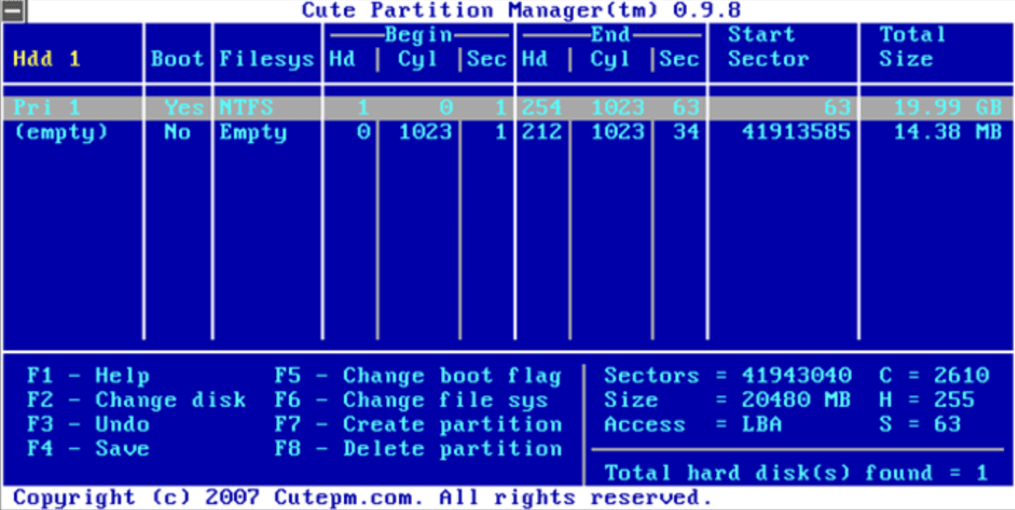
メリット:
デメリット:
価格:無料。
ダウンロードサイズ:232KB
こちらの記事も:SDカード復元フリーソフト - Top 10|2021最新版
Active@ Partition Managerは、ストレージデバイスと論理ドライブまたはパーティションを管理できる無料のアプリケーションです。このWindows用の無料のディスクパーティションツールは、すべてのパーティション管理機能をサポートしています。システムをシャットダウンせずに、コンピューター上でパーティションの作成、削除、フォーマット、および名前付けを行うことができます。
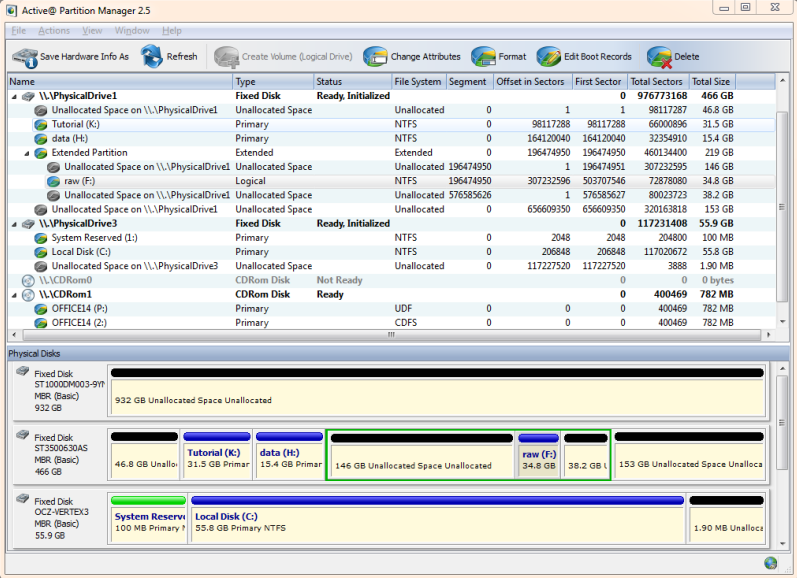
メリット:
デメリット:
価格:無料(制限なし)。
ダウンロードサイズ:19.46MB
基本的なパーティションツールを備えたAcronis Disk Directorは、ディスクの使用を最適化してデータを保護する強力なツールです。ディスクパーティションの作成や管理により、1つのディスクに異なるファイルシステムやOSを格納できます。

メリット:
デメリット:
価格:30日間の無料トライアル(制限なし)
ダウンロードサイズ:150MB
この記事では、効果的かつ効率的な方法で、ハードドライブを整理し、ディスクパーティションを最適化できるWindows10ディスク管理ツールのトップ8を紹介しました。その中で、最初のEaseUSパーティション管理ツールを強くお勧めします。このディスク管理ツールを使用するなら、経験がなくても心配する必要がないからです。
このツールは、非常にユーザーフレンドリーなインターフェースと究極のパーティション管理機能を備えています。ハードドライブのパフォーマンスを向上させて、ディスクの空き容量不足、パーティションへのアクセス不能、ファイルシステムの変換、OSをHDD / SSDへの移行、ディスクパーティションサイズの変更などの問題を修正できます。今すぐEaseUS Windows 10パーティションマネージャーをダウンロードして、利用してください!
お使いのデバイスによって異なります。32ビットバージョンのWindows10をインストールする場合は、少なくとも16GBが必要ですが、64ビットバージョンには20GBの空き容量が必要です。700GBのハードドライブでは、100GBをWindows 10に割り当てるといいです。これにより、OSを試すのに十分なスペースが確保されます。
ディスクの管理は、ドライブ文字の変更、ドライブのフォーマット、パーティションの縮小、およびその他のディスクタスクの実行に使用されるWindowsのツールです。
ディスクの管理へのショートカットは、Windowsの「スタート」メニューまたはアプリの画面にありません。プログラムではないからです。
検索ボックスからディスク管理を開くには:タスクバーの検索ボックスに「ディスクの管理」と入力し、「ハードディスクパーティションの作成とフォーマット」を選択します。
ディスク上のボリュームまたはパーティションを削除すると、ディスク上の未割り当て領域になります。それでは、同じディスク上の別のパーティションをこの未割り当て領域に拡張して、未割り当て領域をパーティションに追加することができます。
高機能なディスク管理

Partition Master Professional
一番使いやすいディスク管理ソフトで、素人でもディスク/ パーティションを自由に変更できます!