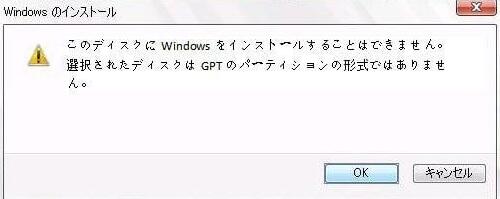-
![]() Windows向けデータ復旧
Windows向けデータ復旧
- Data Recovery Wizard Free購入ダウンロード
- Data Recovery Wizard Pro 購入ダウンロード
- Data Recovery Wizard WinPE購入ダウンロード
- Partition Recovery購入ダウンロード
- Email Recovery Wizard購入ダウンロード
- おまかせデータ復旧サービス
概要:
本記事はディスクパーティションとは何か、及びそれを分割する方法など詳しく紹介します。ハードドライブやSSDをパーティション分割したいユーザーが、本文を読み続けましょう。
ディスクによっては、既定で1つのパーティションが備われているものもありますが、ほとんどの場合、パーティションのない未割り当ての領域が備われています。パーティションがないドライブは使えないと思われています。 - 内蔵ハードディスク、外付けハードディスク、リムーバブルデバイス(USBドライブ、フラッシュドライブ、メモリーカード、メモリースティックなど)など、記憶領域があるものはパーティションを設定する必要があります。本記事は、パーティションを分割したいが、基本情報が不足している人のために作成されたのです。ディスクパーティションとは何か、ハードディスクをパーティション分割する方法などを一緒に見ていきましょう。
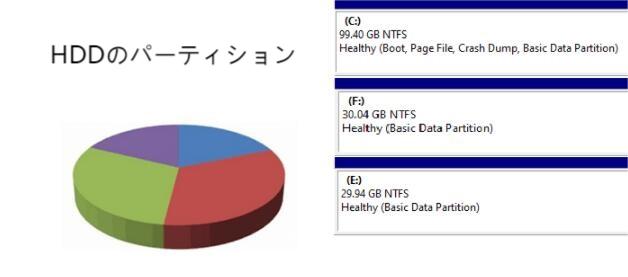
ハードディスク・パーティションとは、ハードディスクやその他の記憶装置を複数の独立したエリアに分割することです。パーティションは通常、プログラムやデータを整理しておくために作成され、さまざまな種類の情報やオペレーティング システムを別々の場所に保存できるようにします。
ディスクの管理でパーティションがどのように見えるかを確認できます。
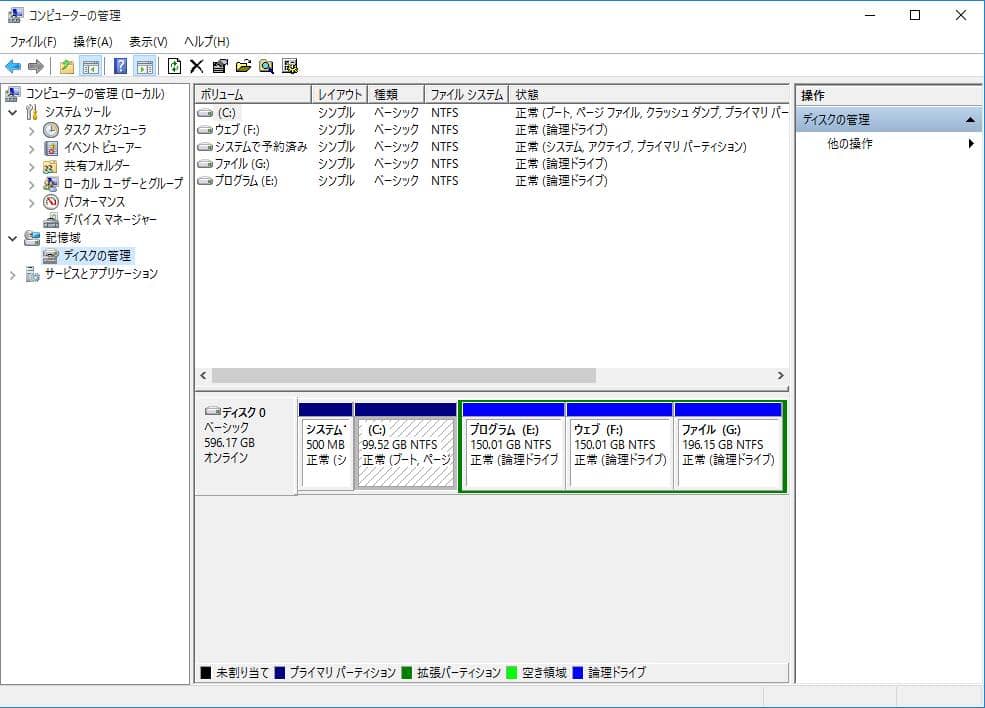
ディスク パーティションは、プライマリ パーティション、拡張パーティション、および論理パーティションという三つのタイプがあります。ディスクパーティションの種類は、プライマリーパーティション、拡張パーティション、ロジカルパーティションの3種類に大別される。ハードディスクは、最大3つのプライマリー・パーティションと1つの拡張パーティションを持つことができ、また、プライマリー・パーティションのみを持ち拡張パーティションを持たないこともできます。ただし、少なくとも1つのプライマリー・パーティションと最大1つの拡張パーティションを作成する必要があり、プライマリーと拡張パーティションの合計数は4を超えてはいけません。論理パーティションは複数存在することができます。
ハード ドライブをパーティション分割したら、ファイル システムを使ってパーティションをフォーマットし、データを保存する必要があります。
少なくとも1つのパーティションが必要です!パーティションが設定されていない空のドライブには、ファイルやプログラムを保存できません。
ドライブを制御することは、ディスク・スペースを整理し、ディスク・パフォーマンスを向上させるのです。ディスクをパーティションで区切ると、ディスクを別のセクションに分割し、それぞれを異なる目的で使用できるようになります。
i.OSと個人ファイルを分ける
ii.ディスクの性能を向上させる
iii.データ移行が易くなる
実際、パーティショニングは、さまざまな方法でディスクのパフォーマンスを向上させる万能なツールです。Windows上にLinuxシステムをインストールしたい場合、それを補助パーティションに置くことができます。
ディスクパーティションは通常、オペレーティングシステムのインストール時に作成されますが、ほとんどのオペレーティングシステムが提供するディスク管理ツールを使用して変更することも可能です。
ステップ1. 新しいディスクを初期化します。
・Windows アイコンを右クリックし、リストから [ディスクの管理] を選択します。
・開いたら、ディスクを右クリックして「ディスクの初期化」を選択します。「論理ディスク マネージャーがアクセスするできるようにするにはディスクを初期化する必要があります」のような通知が表示されます。
・次に、パーティション スタイル MBR または GPT を選択します (ディスク ドライブが 2TB より小さい場合は MBR を選択します。それ以外の場合は GPT を選択します)。
・[OK] をクリックします。
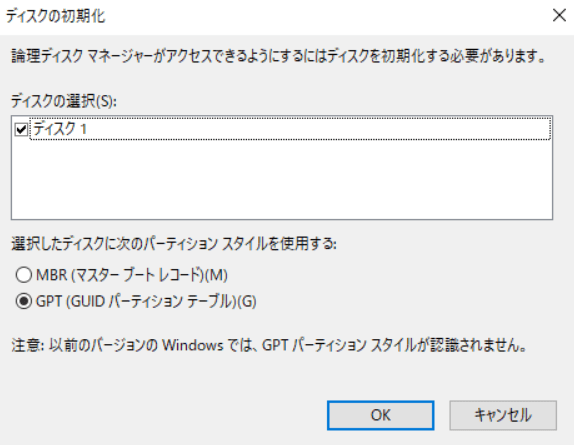
ステップ2. ハードディスク パーティションの作成とフォーマット
・未割り当て領域を右クリックし、「新しいシンプル ボリューム」を選択します。
・次に、新しいシンプル ボリューム ウィザードが開きます。「次へ」をクリックします。ボリュームサイズを入力して「次へ」を選択。
・ドライブレターを選択し、「次へ」を選択。
・[パーティションのフォーマット] ダイアログ ボックスに移動し、デフォルトのフォーマット設定を確認して、[次へ] を選択します。
・「完了」を選択します。
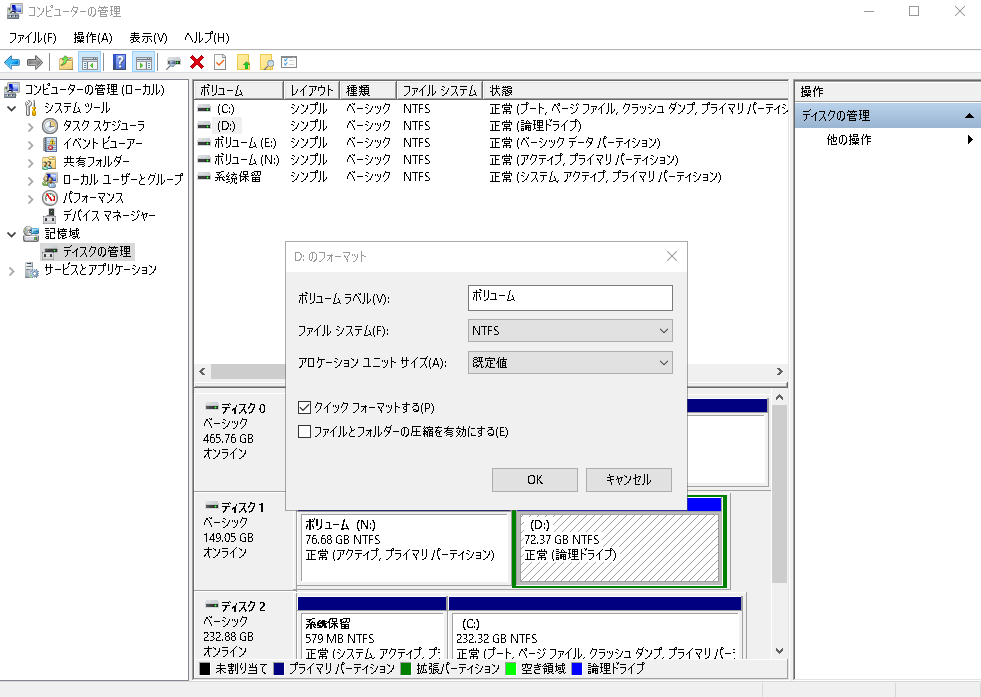
Cドライブを拡張する Windows 10
すべてのパーティションを削除する Windows 10
「Disk Utility」を使えば、Macのハードディスクを簡単に設定できます。
・ハード ドライブ パーティションを追加するには:Disk Utilityを起動 > ターゲットディスクを選択 > ツールバーから「Partition」ボタンをクリック> [+] アイコンをクリック > パーティション情報を設定 > 追加ボタンをクリックします
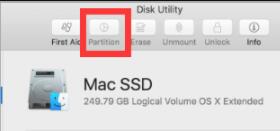
注:HFS+ファイルシステムを持つ古いmacOSの場合、ハードドライブをパーティション分割する必要があります。しかし、APFSファイルシステムを持つ上位バージョンでは、Appleの推奨に従って、1つのパーティションにフレキシブルボリュームを作成することができます。
・ボリュームを作成するには:Disk Utilityを起動> ハード ドライブを選択 > [+] アイコンをクリック > ボリュームに名前を付け、フォーマットを APFS に設定 > [追加] をクリックします。
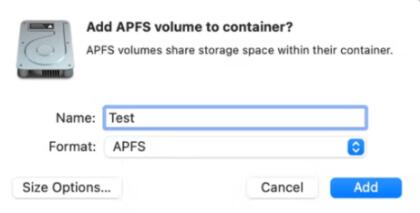
fdisk コマンドを使用して、ディスクを作成およびフォーマットします。
ステップ1.fdisk -1と入力して、既存のパーティションを一覧表示します。
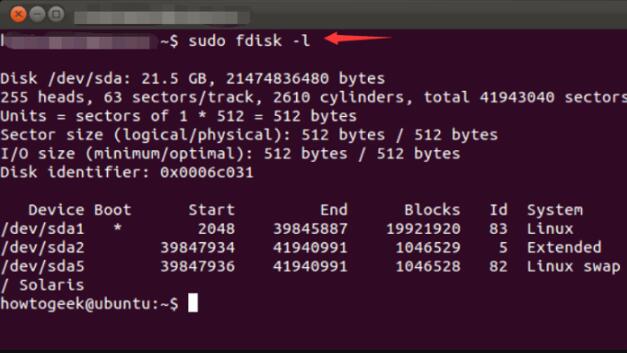
ステップ2.sudo fdisk /dev/sdbと入力してディスクを選択します。
ステップ3.次のコマンドを入力して、新しいパーティションを作成します。
n
2
3622912
+2GB
w
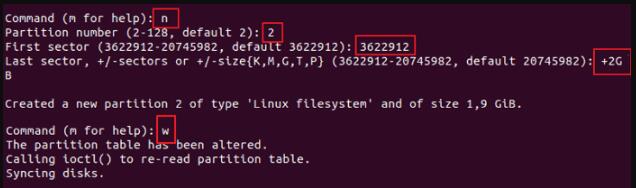
ステップ4.次のコマンドを入力してパーティションをフォーマットします。
sudo mkfs -t ext4 /dev/sdb1
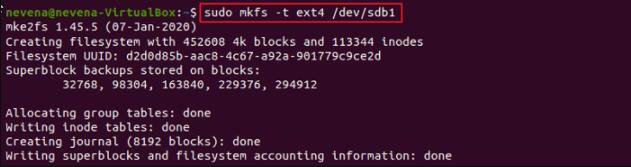
ディスクの管理は、サードパーティのソフトウェアを使用せずにドライブを迅速に分割することができますが、より多くの設定を自由に行うことはできません。あなたは本質的な作成とフォーマット以上のニーズがある場合は、ディスクパーティションツールを使うことをおすすめします。
EaseUS Partition Masterは、ハードディスクのパーティション分割する無料のパーティションマネージャーです。使いやすく、直感的なインターフェースを持っているため、初心者のためのハードディスクのパーティション分割ソフトとして優れています。また、このソフトは、ハードドライブのパーティション分割方法をステップバイステップで説明します。さらに、このソフトは、Windowsのすべてのバージョンと互換性があります。
EaseUS Partition Masterでハードドライブを分割するには、次の動画をチェックしましょう。
おすすめ:Windows 用の最高の無料ディスク パーティション ツール
1. EaseUS Partition Master
2. Paragon Partition Manager
3. Acronis Disk Director
4. Gparted
5. PartitionMagic
6. Disk Management
7. DiskPart
詳細にはこのガイドをチェックしましょう。
下記のエラーを見たことがありますか
「このディスクにWindowsをインストールすることはできません。選択されたディスクには 、GPT パーティションがあります…」
このエラーは、自分のコンピュータに Windows をインストールしようとするときによく出るエラーです。このエラーの原因はいくつかありますが、最も一般的なのは、ハードドライブのパーティションスタイルがBIOSのバージョンに合致しないことです。
MBR と GPTは皆さんがよく利用するパーティション形式です。本記事は、MBR と GPTの違い、それぞれの特徴、又は確認方法を紹介する上、MBR と GPTの相互変換方法を皆さんに紹介したいと思います。
1.ハードディスクにはいくつのアクティブパーティションを保持できますか?
アクティブ パーティションは、コンピュータが起動するパーティションです。「アクティブ」として設定できるパーティションは 1 つだけです。
2.ディスク パーティションをいくつか設定すればよいですか?
少なくとも 2つのパーティションを保持します。1つは Windows オペレーティング システム用で、もう1つは個人データ用です。
3.次のデバイスファイルのうち、2番目のPATAハードディスクドライブの最初のプライマリパーティションを表すものはどれですか?
/dev/hdb1
/dev/hdc2
/dev/hdc1
/dev/hda1
答えは/dev/hdb1 です。
4.「起動ディスクをパーティションに分割したり、単一のパーティションに復元したりできません」を修正する方法は?
Appleは、起動ディスクに64GBの空き容量を確保することを推奨しています。ドライブの容量が不足している場合は、Macのストレージ容量を解放した方がいいです。
高機能なディスク管理

Partition Master Professional
一番使いやすいディスク管理ソフトで、素人でもディスク/ パーティションを自由に変更できます!