-
![]() Windows向けデータ復旧
Windows向けデータ復旧
- Data Recovery Wizard Free購入ダウンロード
- Data Recovery Wizard Pro 購入ダウンロード
- Data Recovery Wizard WinPE購入ダウンロード
- Partition Recovery購入ダウンロード
- Email Recovery Wizard購入ダウンロード
- おまかせデータ復旧サービス
概要:
Windows 11のパスワードを忘れてしまったら、すごく困ることでしょう。幸いにも、この記事では、データを失うことなく、Windows 11で忘れたパスワードをリセットする方法を5つ紹介いたします。
Windows 11のパスワードを忘れったら、ロックアウトされたり、デスクトップにアクセスしたりすることができなります。PCを初期状態に戻すと、アカウントのデータや設定が失われる可能性があります。しかし、そこまで心配する必要はありません。この記事では、データを失うことなくWindows 11で忘れたパスワードをリセットする方法をいくつか紹介します。
このガイドがあなたの問題を解決するのに役立つと思われるなら、以下のリンクで他の人に共有することを忘れないでください!
Windowsコンピュータのパスワードをリセットする最速のソリューションをお探しなら、EaseUS Partition Master Professionalにお任せください。このサードパーティ製ソフトウェアには、「パスワード リセット」という強力な機能が備えており、ワンクリックで忘れたWindowsパスワードを削除できます。すべてのWindowsバージョンと互換性があり、Dell、HP、ASUS、Lenovoなどのコンピュータに適用しています。
Windows 11で忘れたパスワードをリセットするには、以下の手順に従ってください
🔸用意しておくもの:
ステップ1. 外付けUSBドライブをロックされていないPCに接続します。
ステップ2. EaseUS Partition Masterを立ち上げ、「ツールキット」> 「パスワードの解除」をクリックします。
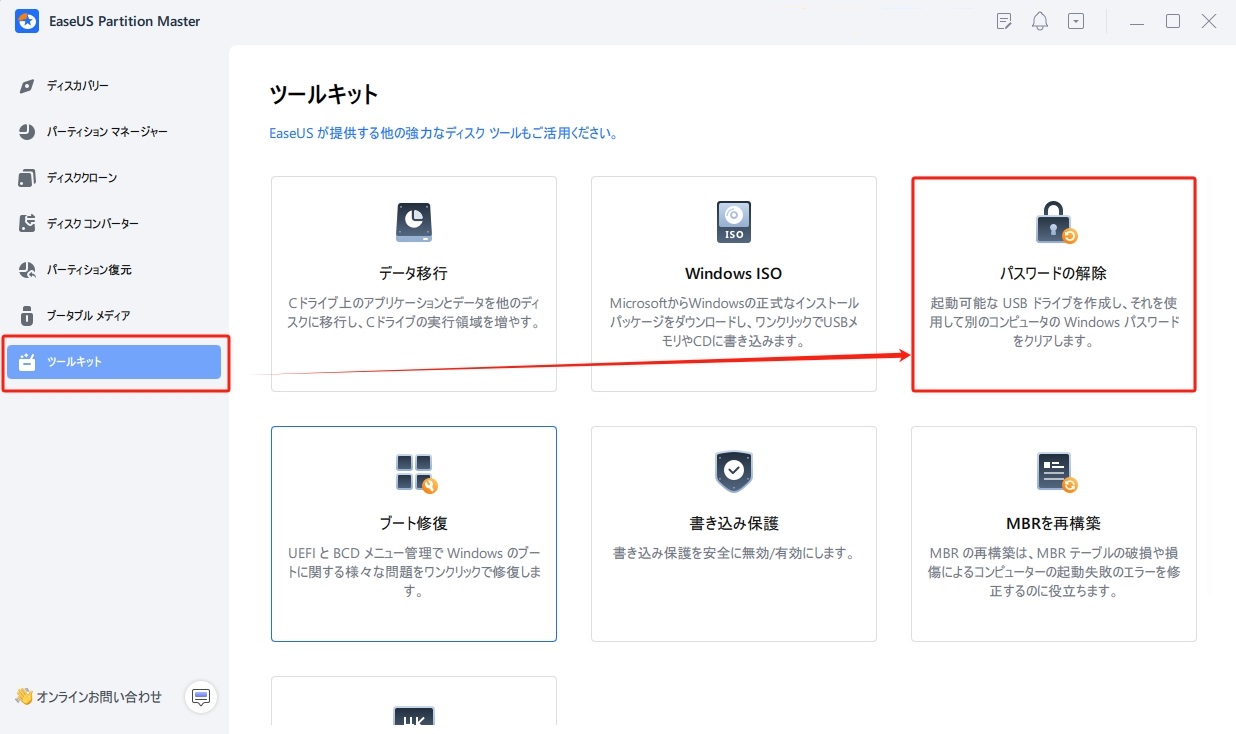
ステップ3. 確認画面が表示されます。「作成」をクリックします。
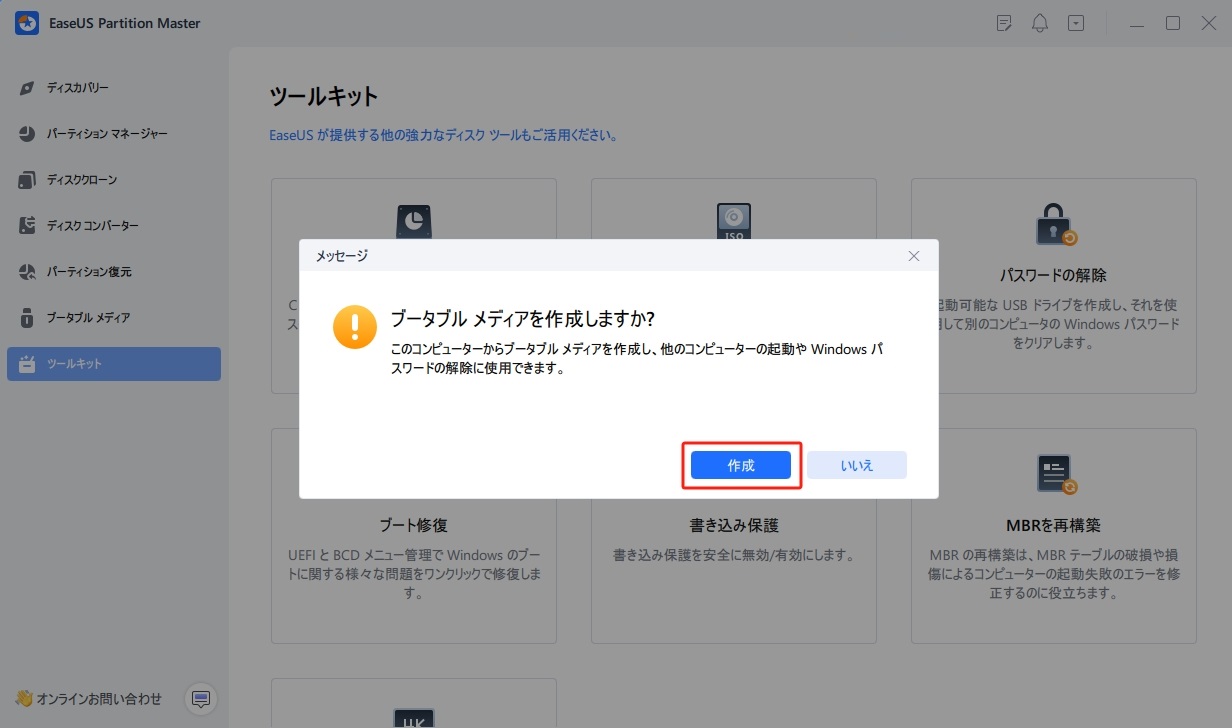
ステップ4. ブータブルメディアにするUSBドライブ/CD/DVDを選択し、「作成」をクリックします。
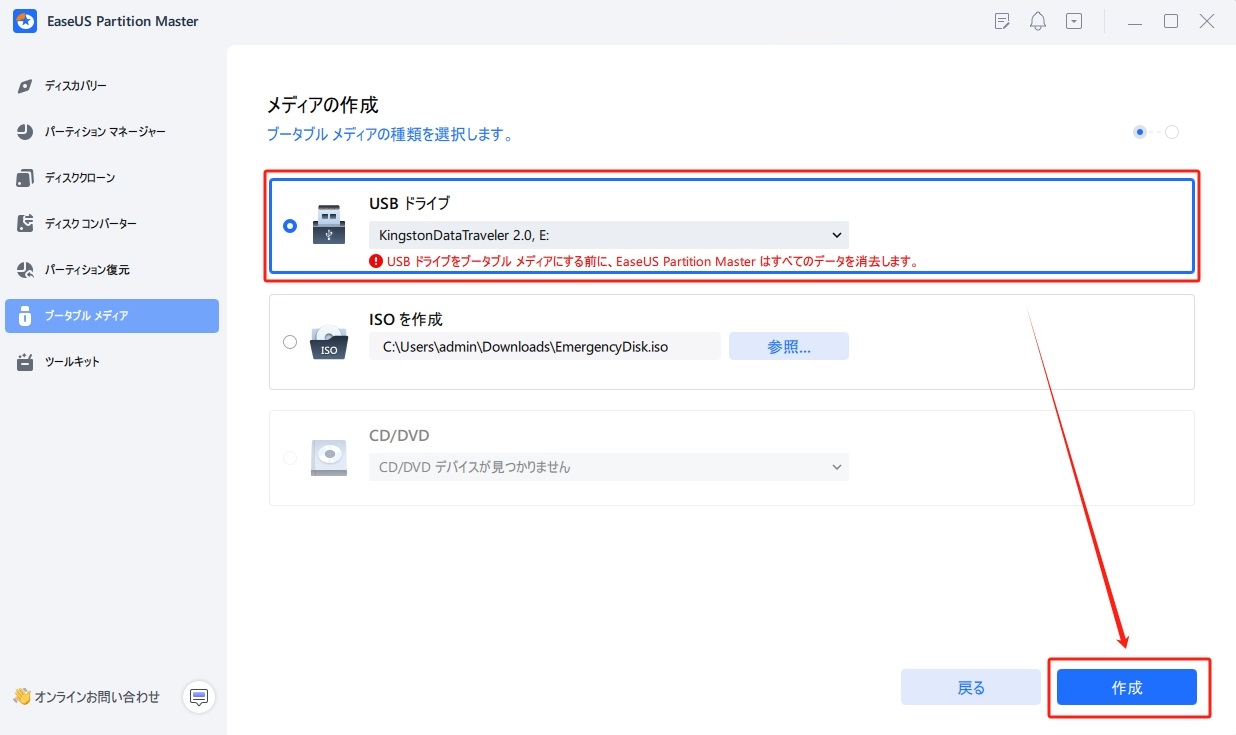
ステップ5. USBドライブをロックされたPCに接続して再起動し、「F2」または「Del」キーを押してBIOS設定画面に移動します。「Boot」タブでUSBデバイスを起動ディスクに指定し、「F10」を押して終了します。
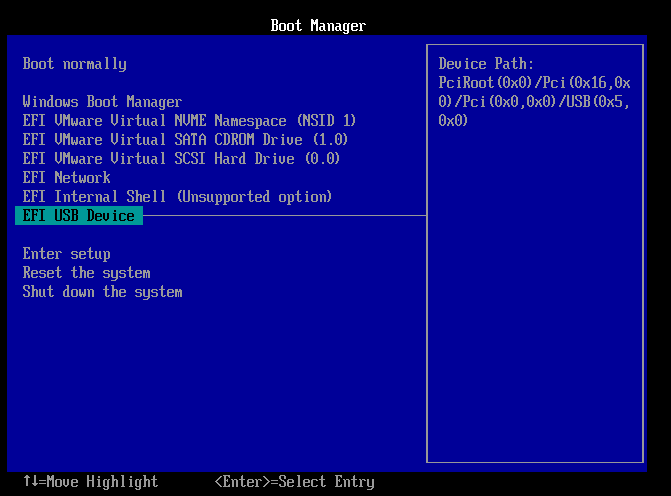
ステップ6. システムは自動的にUSBから起動します。再びEaseUS Partition Masterを立ち上げ、「パスワードの解除」画面 でPC上のすべてのアカウントが表示されます。対象アカウントをクリックし、「リセット&ロック解除」をチェックします。
ステップ7. 「確認」をクリックして続けます。パスワードが消去されます。
Windows11のパスワードは、USBフラッシュ ディスクを利用してリセットできます。しかし、事前にパスワード リセット ディスクを作成しておく必要があります。
📖関連記事:Windows 11パスワードリセットツール
すでに作成済みの場合は、以下の手順に従ってWindows 11のパスワードをリセットしてください:
ステップ1. Windows 11のログインページで間違ったパスワードを入力し、「パスワードをリセット」をクリックします。
ステップ2. パスワード リセット ウィザードが表示されたら、パスワード リセット ディスクを接続し、「次へ」をクリックします。
ステップ3. 作成したUSBフラッシュ ドライブを選択し、新しいパスワードを入力してください。

🔻空きのUSBフラッシュ ドライブをコンピュータに接続し、コントロールパネルで「パスワードリセットを作成する」を開き、指示に従ってWindowsローカルアカウント用のリセットUSBドライブを作成できます。
事前にパスワード リセット ディスクを作成していない方は、他の方法を引き続き確認してください。
Windows 11の初期セットアップ中に、ローカルアカウント用のセキュリティ質問と回答を作成することができます。セキュリティ質問を追加すると、セキュリティ質問に答えることでWindows のパスワードをリセットし、パスワードなしでロックを解除することができます。
ステップ1. Windows 11のログインページで間違ったパスワードを入力し、「パスワードをリセット」をクリックします。

ステップ2. 以前に設定したセキュリティ質問に回答します。
ステップ3. ローカルアカウントの新しいパスワードを入力します。
パスワードをリセットした後、新しいパスワードを使ってWindows 11アカウントにログインできます。
Windows の提供するコマンドラインには、忘れたパスワードをリセットしたり、削除したりといったコンピューターの管理を向上させるための多くの機能が備わっています。しかし、このプロセスは初心者にとって複雑で、コマンドを入力する際パラメーターエラーを避けることにご注意ください。コマンドプロンプトを開くにはセーフモードを起動する必要があります。
ステップ1. Windows 11サインイン画面の右下にある[電源]ボタンを選択し、「Shift」キーを押しながら「再起動」をクリックします。
ステップ2. トラブルシューティングを選択した後、詳細オプション画面でコマンドプロンプトを開きます。
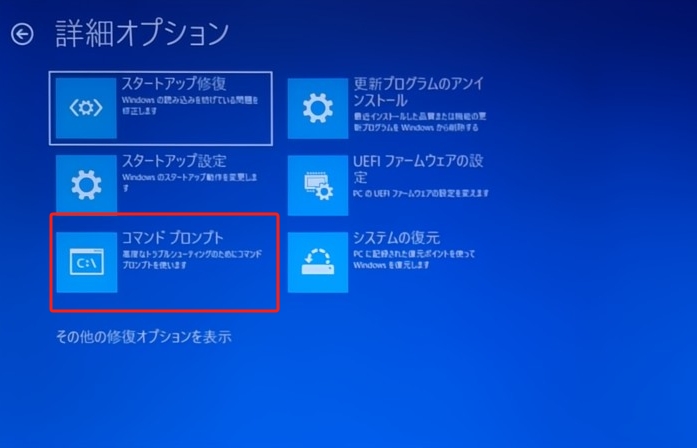
ステップ3. コマンド プロンプト ウィンドウで、net user username newpasswordと入力し、Enterキーを押します。
🔻「username」を使用しているユーザー名に置き換えてください。
🔻「newpassword」を新しいパスワードに置き換えてください。
ステップ4. コマンドを終了してコンピュータを再起動します。
コマンド プロンプトを使用すると、Windows PCがロックアウトされた場合にもパスワードをバイパスしたり、ログインせずにWindows 11のパスワードをリセットしたりすることができます。ただし、この方法は少し複雑で、コンピューターに慣れていない方は、サードパーティ製のツールを試してみることをお勧めします。
Windows 8以降は、Microsoftアカウントを使ってサインインできるようになっています。そのため、Microsoftアカウントのパスワードを忘れたら、Windows 11のデスクトップにアクセスできなくなる可能性もあります。以下の手順で、ログインせずに忘れたパスワードをリセットすることができます:
ステップ1. Windowsのログイン画面で「パスワードを忘れた場合」をクリックするか、Microsoftのパスワード リセット サイトにアクセスします。
ステップ2. メールアドレス、電話番号、またはSkypeユーザー名を入力して確認し、「次へ」をクリックします。

ステップ3. 指定した詳細情報を入力し、「コードを取得」をクリックします。

ステップ4. セキュリティコードを入力し、新しいパスワードを設定し、「次へ」をクリックします。
上記の5つの方法を使えば、Windows 11のパスワード忘れ問題を解決できるはずです。ローカルアカウントでもオンラインのMicrosoftアカウントでも、Windows 11で忘れたパスワードを簡単にリセットすることができます。この記事がお役に立てれば幸いです。
さらに、パスワードの問題を避けるために、パスワードリセットディスクの作成、セキュリティ質問の追加、パスワードの定期的なバックアップなど、いくつかの予防策を講じることがオススメです。
Windows11のコンピュータにログインできる場合は、以下の手順でパスワードを変更できます:
ステップ1.「スタート」 > 「設定 」> 「アカウント」>「 サインイン」オプションを選択します。
ステップ2. パスワードを選択し、「変更」をクリックします。
ステップ3. 現在のパスワードと新しいパスワードを入力します。
ステップ4. パスワードを入力し、「完了」をクリックします。
ロックアウトされた場合は、「CTRL+ALT+DELETE」キーを押して コンピュータのロックを解除します。最後にログインしたユーザー情報を入力し、「OK」をクリックします。コンピュータのロック解除ダイアログボックスが消えたら、CTRL+ALT+DELETEを押して通常通りログオンします。
ステップ1. Windows 11のサインインページで間違ったパスワードを入力し、「パスワードをリセット」をクリックします。
ステップ2. 以前に設定したセキュリティ質問に回答します。
ステップ3. 新しいパスワードを設定します。
高機能なディスク管理

Partition Master Professional
一番使いやすいディスク管理ソフトで、素人でもディスク/ パーティションを自由に変更できます!