-
![]() Windows向けデータ復旧
Windows向けデータ復旧
- Data Recovery Wizard Free購入ダウンロード
- Data Recovery Wizard Pro 購入ダウンロード
- Data Recovery Wizard WinPE購入ダウンロード
- Partition Recovery購入ダウンロード
- Email Recovery Wizard購入ダウンロード
- おまかせデータ復旧サービス
概要:
BitLockerは、Windows 10/11 Homeエディションには標準では搭載されていません。しかし、いくつかの方法を使えば、Home版でもBitLockerを有効にすることが可能です。それでは、その方法を見ていきましょう。
Windows 10/11 Home版にBitLockerは搭載されていますか?標準の状態では、Windows 10/11 HomeエディションにはBitLockerは搭載されていません。BitLockerは、Pro、Enterprise、Educationエディション専用の機能です。でも心配はいりません。EaseUSでは、Home版でBitLockerを有効にしたり、同様の暗号化機能を実現したりするための代替方法について紹介します。具体的には、Windowsの上位エディションへのアップグレード、コマンドラインを使った設定、またはEaseUS Partition Masterなどのサードパーティ製BitLocker管理ツールの活用方法をご案内します。
大切なデータを安全に守るために、Windows 10/11 HomeエディションでBitLockerを有効にする3つの方法をご紹介します。
BitLockerを有効にする最も確実な方法は、Windows 10/11 HomeからWindows 10/11 Proにアップグレードすることです。このアップグレードによって、BitLockerを含むすべての高度な機能が利用できるようになります。
【ステップ1】Windows 10/11 Proにアップグレードする:
【ステップ2】BitLocker暗号化を有効にする:
パソコンをWindows Proにアップグレードしたら、次の手順でBitLockerを有効にできます:
画面の指示に従って、暗号化の設定を完了させましょう。
EaseUS Partition Master Freeを使えば、WindowsユーザーはBitLockerを効率的に管理することができます。このツールを使うと、ワンクリックでBitLockerを有効化・無効化できるほか、BitLockerで暗号化されたドライブのフォーマットや、BitLockerパーティションのサイズ変更も無料で行うことができます。
ステップ1. 「パーティションマネージャー」で暗号化されたパーティションを右クリックし、「BitLockerマネージャー」を選択します。
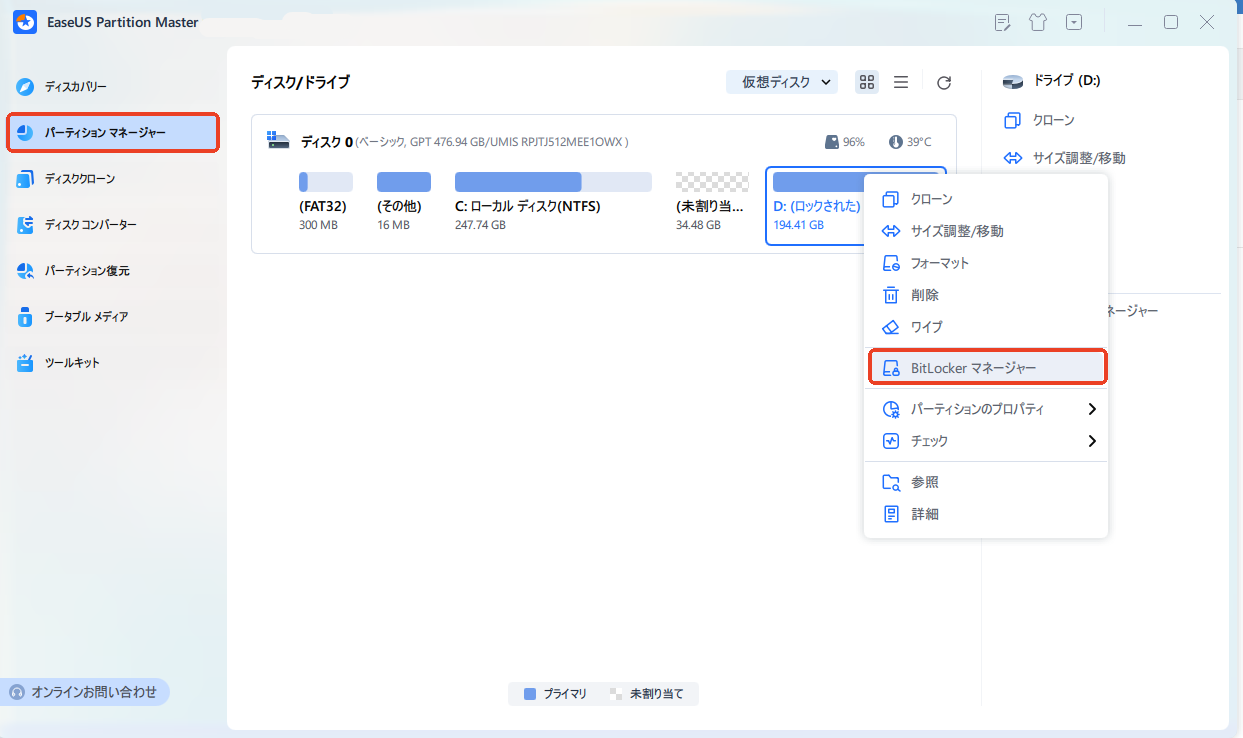
ステップ2. 回復キーが分かれば「ロック解除」、分からなければ「BitLockerキーの検索」をクリックします。
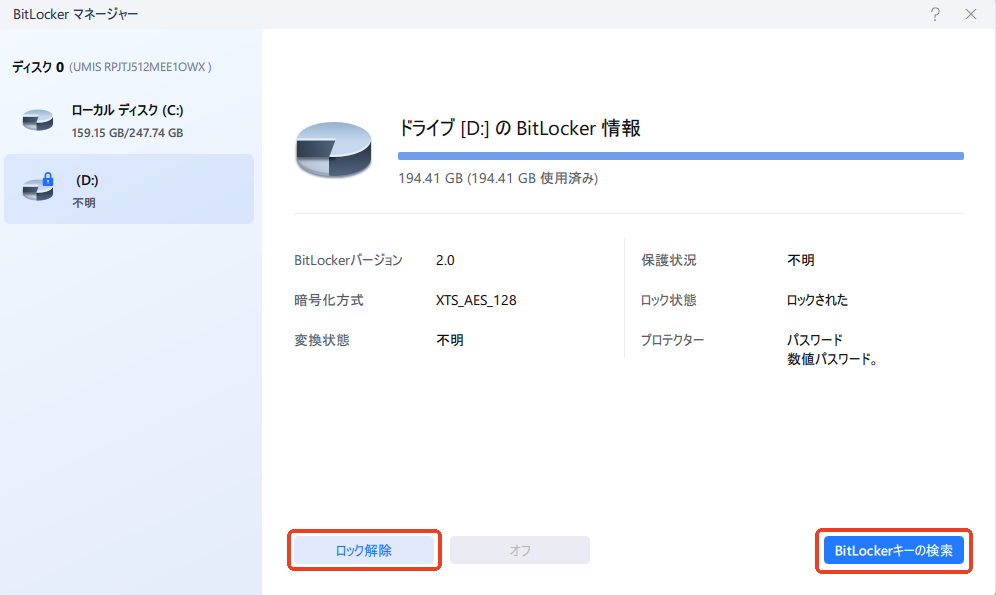
ステップ3.「ローカルでの完全検索」にチェックを入れて、「検索」をクリックして開始します。
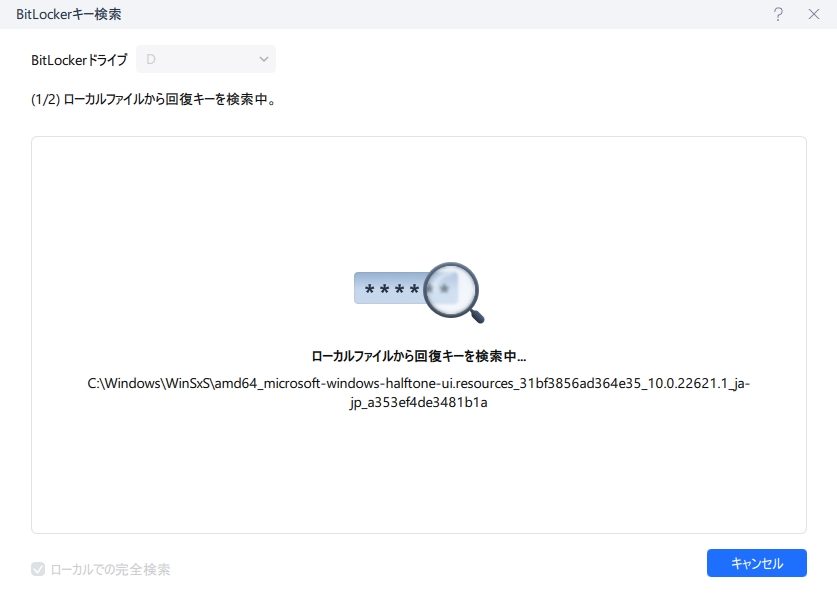
ステップ4. 「BitLocker回復キーが見つかりました」と表示されると、「ロック解除」をクリックします。
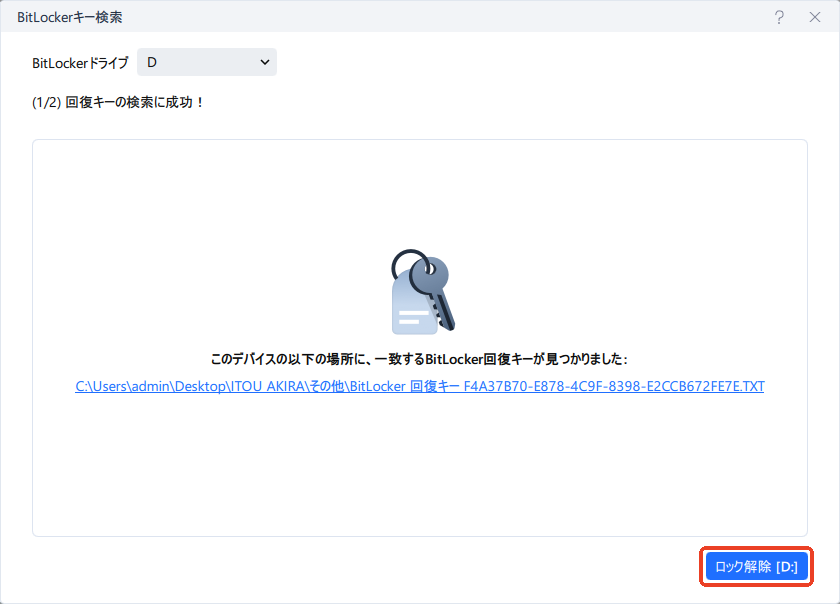
さらに便利な機能をチェック!
Windows HomeエディションではBitLockerを直接利用することはできませんが、グループポリシーエディターを有効にし、TPM(Trusted Platform Module)を活用することで、BitLockerを使えるようにする回避方法があります。この方法は多少の技術的な知識が必要ですが、上級者にとっては効果的な手段となるでしょう。
【ステップ2】TPMなしでBitLockerを有効にする
【ステップ3】BitLockerを有効にする
これで、Windows Proと同様の手順でBitLockerを有効にできるようになります:
コマンドラインツールを使えば、Windows 10/11 Home版でもBitLockerを有効にすることが可能です。ただし、この方法はやや技術的な知識が必要となります。
手順1.コマンドプロンプトを「管理者として実行」します。
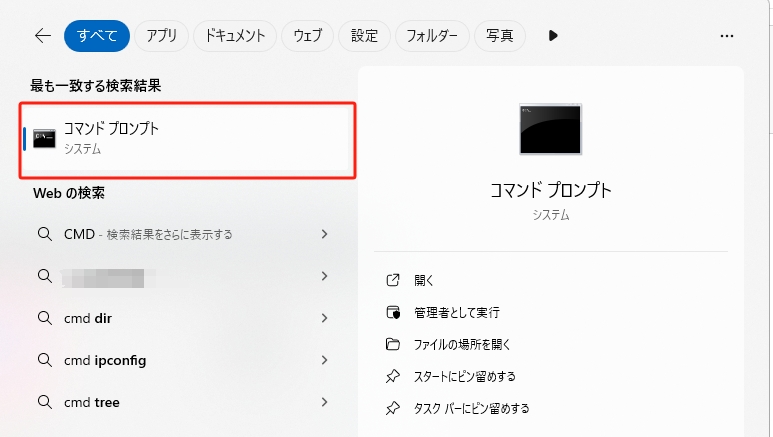
手順2.以下のコマンドを入力して、暗号化を開始します:
manage-bde -on c: -used
(※暗号化したいドライブがCドライブ以外の場合は、Cを該当するドライブ文字に置き換えてください。)
手順3.「BitLocker-Recovery-Key.txt」ファイルがデスクトップに作成されるので、必ずバックアップを取っておきましょう。
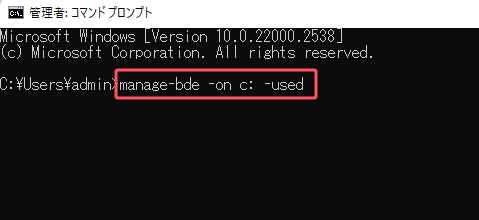
手順4.暗号化の進行状況を確認するには、次のコマンドを実行します:
manage-bde -status
データの安全を守ることは非常に重要です。BitLockerはWindows 10/11 Homeエディションには標準搭載されていませんが、この記事では、Windows 10および11 Home版でディスク暗号化を有効にするいくつかの方法を紹介しました。
最もシンプルな方法は、Windows Pro版へアップグレードすることです。ただし、Windows Home版のまま利用したい場合でも、EaseUS Partition Masterのようなサードパーティ製の暗号化ツールを使ったり、TPM(Trusted Platform Module)を利用してグループポリシー設定を行ったりすることで、データをしっかり保護することが可能です。
1.コマンドプロンプト(CMD)でBitLockerを無効にする方法は?
コマンドプロンプトを使ってBitLockerを無効にするには、以下の手順を実行します:
ステップ1:検索ボックスに「cmd」または「コマンドプロンプト」と入力し、表示された「コマンドプロンプト」を右クリックして「管理者として実行」を選びます。
ステップ2:コマンドプロンプトが開いたら、次のコマンドを入力してEnterキーを押します:
manage-bde -off X:
(※「X」は暗号化されているドライブのドライブ文字に置き換えてください)
このコマンドにより、指定したドライブのBitLocker暗号化が解除され、データは暗号化による保護がなくなります。
2.BitLockerを有効にすべきですか?
BitLockerは、ドライブ全体を暗号化することで、データを強力に保護し、不正アクセスから機密情報を守ることができます。特に、デバイスを紛失した場合などに有効です。
ただし、BitLockerを使用するとシステムパフォーマンスが低下する可能性があり、また暗号化キーの管理を適切に行わないと、自分自身がデータにアクセスできなくなるリスクもあります。
3.パスワードや回復キーなしでBitLockerで暗号化されたドライブをフォーマットできますか?
はい、可能です。
「clean」コマンドを実行するか、EaseUS Partition Masterを使用することで、パスワードや回復キーがなくてもBitLockerで暗号化されたドライブをフォーマットすることができます。
高機能なディスク管理

Partition Master Professional
一番使いやすいディスク管理ソフトで、素人でもディスク/ パーティションを自由に変更できます!