-
![]() Windows向けデータ復旧
Windows向けデータ復旧
- Data Recovery Wizard Free購入ダウンロード
- Data Recovery Wizard Pro 購入ダウンロード
- Data Recovery Wizard WinPE購入ダウンロード
- Partition Recovery購入ダウンロード
- Email Recovery Wizard購入ダウンロード
- おまかせデータ復旧サービス
概要:
Windows Serverでディスク領域を解放する最も効率的な方法をお探しですか。この記事では、Windows Serverコンピュータのディスク領域を解放する最も効率的な方法を5つ紹介します。
時間につれて、サーバ コンピュータで保存するデータが多くなり、ディスクの空き容量が不足するのは当然です。そして、ディスクの容量が小さい場合、Windows Serverで「ディスク領域不足」エラーが発生し、コンピュータの処理速度が落ちることがよくあります。
では、Windows Serverでディスク領域を解放するにはどうすればよいでしょうか。この記事では、Windows Serverでディスク領域をクリーンアップし、使用可能な空き容量を増やし、サーバ コンピュータのパフォーマンスを最適化する効率的な方法を5つ紹介します。

適用対象:Windows Server 2022/2019/2016/2012/2012 r2/2008/2008 r2など
Windows Serverコンピュータのディスク領域を解放してパフォーマンスを最適化する5つの方法:
ご注意:重要なデータを失わないように、Windows Serverコンピュータのディスク領域を解放する前に、サーバ コンピュータからデータを外付けストレージ デバイスまたはクラウドにバックアップしてください。
クイック ガイド:
では、次のガイドに従って、Windows Serverコンピュータのディスク領域を今すぐ解放しましょう。
ディスクのクリーンアップは、Windowsユーザーがすべてのディスク/パーティションから大容量の不要なファイルを効率的にクリーンアップおよび削除するように設計されたWindows組み込みツールです。
ステップ1.「Windows」+「S」キーを同時に押して、検索ボックスに「ディスク クリーンアップ」と入力し、「ディスク クリーンアップ」をクリックして開きます。
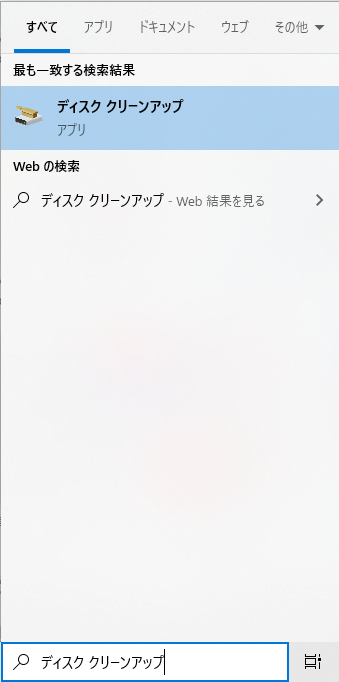
ステップ2.ディスク クリーンアップを実行するドライブを指定し、「OK」をクリックします。
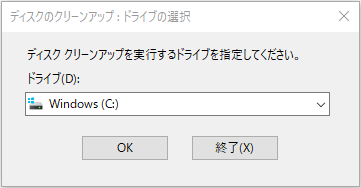
ステップ3.ターゲット ドライブでスペースをかなり占有しているファイルや不要なデータを確認し、「OK」をクリックしてディスクのクリーンアップを開始します。
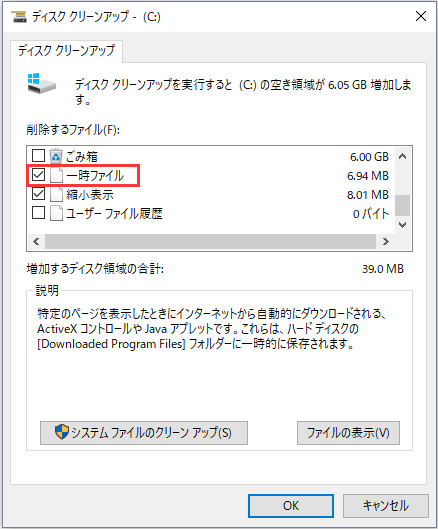
不要な大容量ファイルを削除する以外に、データの破損したアプリや不要になったアプリをアンインストールすることで、Windows Serverのディスク領域を大幅に解放することもできます。サーバPCのディスク領域を最大限に活用して、不要なアプリやプログラムがあるかどうかを確認してください。
アプリをアンインストールするには、アプリのサイズを確認し、不要なプログラムを正常に削除できる「アプリと機能」ツールはお役に立ちます。
ステップ1.「Windows」+「X」キーを同時に押します。
ステップ2.「アプリと機能」をクリックして開きます。
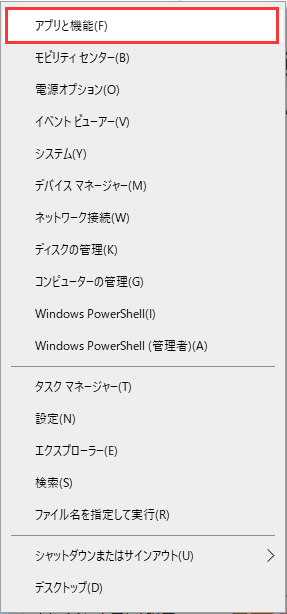
ステップ3.「アプリと機能」ウィンドウが開いたら、不要なプログラム/アプリを見つけて「アンインストール」をクリックします。
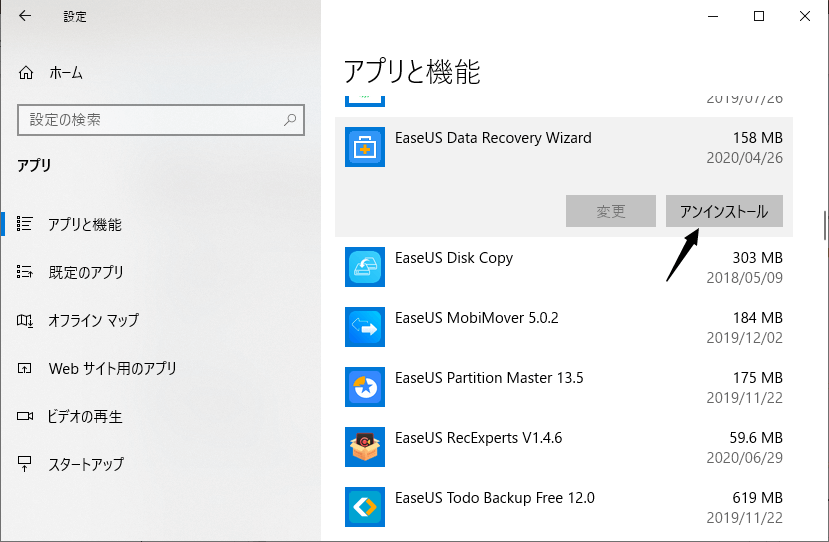
上記の手順を繰り返して、サーバPC上の不要なアプリをすべて削除します。
ページング ファイルは仮想メモリのために配置され、Cドライブのディスク領域をある程度占有します。ページング ファイルが大きすぎると、WindowsやWindows Serverで「ディスク使用率が高い」問題が発生する場合があります。
サーバPCのディスク領域を解放するには、仮想メモリのページング ファイルのサイズをリセットしてみましょう。ここでは、2つのオプションを提供しています。
ステップ1.「Windows」+「R」キーを押して、「sysdm.cpl ,3」と入力し、「Enter」キーを押します。
ステップ2.「詳細設定」タブの「パフォーマンス」の下にある「設定」をクリックします。
ステップ3.「パフォーマンス オプション」ウィンドウで、「詳細設定」タブに移動し、「仮想メモリ」の下にある「変更」ボタンをクリックします。
ステップ4.「すべてのドライブのページング ファイルのサイズを自動的に管理する」のチェックを外します。
ステップ5.Cドライブを選択し、仮想メモリの初期サイズを推奨サイズ通りに入力します。
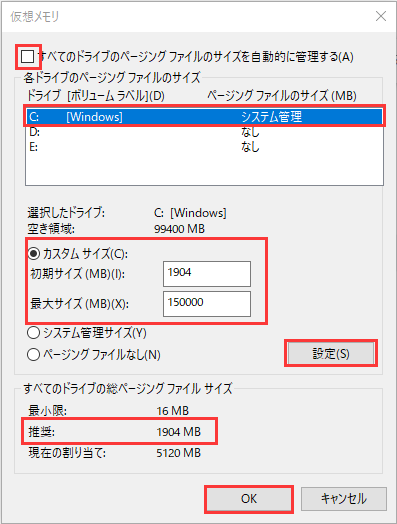
ステップ1.「Windows」+「R」キーを押して、「sysdm.cpl ,3」と入力し、「Enter」キーを押します。
ステップ2.「詳細設定」タブの「パフォーマンス」の下にある「設定」をクリックします。
ステップ3.「パフォーマンス オプション」ウィンドウで、「詳細設定」タブに移動し、「仮想メモリ」の下にある「変更」をクリックします。
ステップ4.「すべてのドライブのページング ファイルのサイズを自動的に管理する」のチェックを外し、Cドライブをクリックして「ページング ファイルなし」を選択します。
ステップ5.「設定」をクリックして、Cドライブのページング ファイルを無効にします。
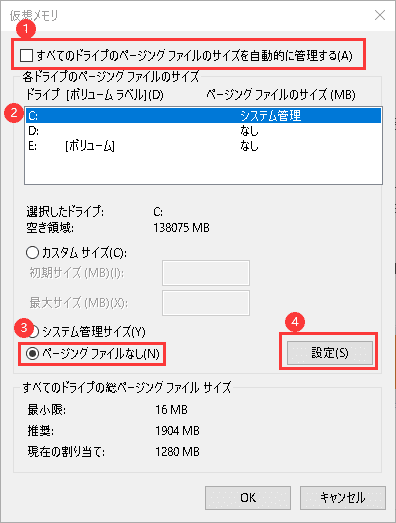
ステップ6.ページング ファイルの移動先であるターゲット ドライブを選択し、「システム管理サイズ」をクリックして、「OK」をクリックします。
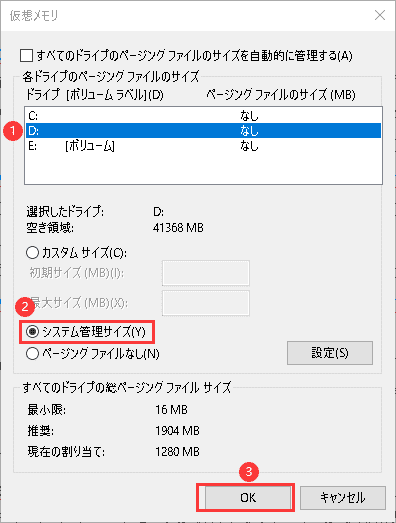
その後、すべての変更を適用するために、コンピュータを再起動する必要があります。
ヒント:サーバ コンピュータのディスク領域が小さいですが、未割り当ての領域がまだある場合、または他のドライブに利用可能な空き容量が十分ある場合は、以下に紹介する方法4と方法5を試してみてください。
ハード ドライブにまだ使用されない未割り当て領域がある場合、その未割り当て領域をパーティションに追加して空き容量を増やすことができます。また、ディスクをより大きなものにアップグレードしたいのなら、サーバ向けの信頼できるディスク クローン作成ソフトを使用して、ドライブをより大きなHDD/SSDにクローンすることもできます。
EaseUS Partition Master企業版はサーバ向けの信頼できるパーティション管理ツールとして、Windows Serverユーザーに愛用されています。
このツールを使って、ターゲット ドライブにスペースを追加したり、ディスクをより大きなものにアップグレードしたりする方法は次のとおりです。
ステップ1. EaseUS Partition Masterを実行して、ソフトのメイン画面で容量を調整したいパーティションを右クリックして、「サイズ調整/移動」を選択します。
ご案内:EaseUS Partition Masterは「スマートリサイズ技術」を採用しています。この技術によりますと、ディスクにある未割当容量を自動的に検出され、パーティションの末の黒点をトラックして、直接に選定のパーティションに容量を調整できるので、隣接領域で未割当容量を作る必要がありません。

ステップ2. パーティションの末にある黒い点を右にトラックしてパーティションの容量を拡大し、左にトラックして容量を縮小して「OK」ボタンをクリックします。

ステップ3. ソフトのメイン画面で上部で保留中の操作をクリックして、「適用」をクリックして、変更を適用します。

2台目、3台目のハード ドライブを追加することで、Windows Serverのストレージ容量を拡張できます。そして、Cドライブの空き容量が不足している場合、大容量ファイルやプログラムを別のドライブに移動することがよく推奨されます。
サイズの大きなファイルやプログラムを別のドライブにたやすく移動するために、Windows Server向けの信頼できるアプリ転送ソフトであるEaseUS Todo PCTrans製品版を利用したほうがいいです。
ステップ1.「1クリックで調整」をクリックしてCドライブを拡張します。
Cドライブの容量が不足したら、Cドライブの上にマウスを置くと、EaseUSパーティションマスターにディスク容量不足のアラートが表示されます。「ワンクリック調整」をクリックして拡張します。

ステップ2.「OK」をクリックして、Cドライブを自動的に拡張します。
「OK」をクリックすると、EaseUSパーティションマスターはCドライブにスペースを自動的に割り当てて、スペース不足の問題を解決します。

追加オプション:「手動で調整」をクリックして、Cドライブを手動で拡張することもできます。
手動調整に切り替えるときは、Cドライブを選択し、ドットを右にドラッグしてCドライブにスペースを追加します。「OK」をクリックして確定します。
ステップ3.Cドライブのディスク容量不足を解決することを確認します
上隅にある[~個のタスクを実行]ボタンをクリックし、「適用」をクリックして保留中のすべての操作を開始します。

この記事では、Windows Serverコンピュータの動作が重くなったり、ディスク容量不足のエラーが発生したりした場合に、ディスク領域を解放する最も効率的な方法を5つ集めました。
最初の3つの手動方法の中で、ディスクのクリーンアップは、ジャンク ファイルと一時ファイルを削除してディスク領域をクリーンアップする最も使いやすい方法です。
ターゲット ドライブに空き容量を追加したり、より大きなディスクにアップグレードしたりしたい場合、EaseUS Partition Master企業版はいつでもお手伝いします。
上記で紹介した方法に従えば、サーバ コンピュータのディスク領域は簡単に拡張または解放されます。今すぐやってみましょう。
高機能なディスク管理

Partition Master Professional
一番使いやすいディスク管理ソフトで、素人でもディスク/ パーティションを自由に変更できます!