-
![]() Windows向けデータ復旧
Windows向けデータ復旧
- Data Recovery Wizard Free購入ダウンロード
- Data Recovery Wizard Pro 購入ダウンロード
- Data Recovery Wizard WinPE購入ダウンロード
- Partition Recovery購入ダウンロード
- Email Recovery Wizard購入ダウンロード
- おまかせデータ復旧サービス
概要:
この記事では、仮想マシンとその利点についてご紹介します。また、仮想マシンのセットアップを行うための前提条件や、Windowsを仮想マシンにクローンするための専門ツール(EaseUS Partition Master)についてもご説明します。もちろん、起動可能なUSBドライブから仮想マシンを起動する方法も言及されます。
仮想マシンという名前自体はメタバースのもののように聞こえるでしょう。仮想マシンには多くの利点があるため、Windows OSを仮想マシンにクローンする方法と起動方法はこれまで議論されてきました。この記事を読んで、仮想マシンとは何か、そしてWindowsを仮想マシンにクローンして起動する方法について学びましょう。

仮想マシンは通常VMと呼ばれて、PCやノートPCや携帯電話などの物理コンピューターのような、コンピューター システムをエミュレートしたものです。また、これらのデバイスと同様に、すべてのタスクと操作を実行します。しかし、VMはデバイスのハードウェアやリモート サーバを使用して実際のコンピューター システムとまったく同じように動作する、ソフトウェアベースの仮想コンピューターですが、コードとしてのみ存在します。
仮想マシンはホスト マシンから完全に独立して実行され、完全に単一のエンティティとして存在するため、仮想マシンを使用することには多くの利点があります。ホスト システムのクローンを作成した後、Hyper-V、VirtualBox、VMwareなどのツールを使用して仮想マシンを作成できます。
Windowsを仮想マシンにクローンすることは可能です。仮想化により、あるオペレーティング システムを別のオペレーティング システム上で実行できるようになります。つまり、コンピューター全体を別のコンピューターの中に入れることができます。仮想化技術を用いて、エミュレータを使って古いゲームをプレイしたり、単一システム上で複数のOSを実行したりすることがよくあります。
Windowsを仮想マシンにクローンする理由:
仮想マシンを使用するメリット:
Windowsを仮想マシンにクローンするには、PC/ノートPCをセットアップし、EaseUS Partition Masterなどの専門ツールを使用してWindows OSのクローンを作成し、クローンしたOSを起動可能にして標準マシンとして動作させる必要があります。
クローン作成を開始する前に、仮想ディスクをホスト システムにマップする必要があります。これは、パワー オンできない仮想マシンからデータにアクセスする際に役立ちます。
これにより、ユーザーは共有フォルダを使用したり、ホスト システムと仮想システム間でデータをコピーしたりする必要がなくなります。だが、仮想ディスクをホスト システムにマップすると、このディスクをホスト システムから切断しない限り、同じディスクを使用する別の仮想マシンはパワー オンできないことに注意してください。
仮想ディスクをコンピューターのディスクにマッピングする最善かつ最簡単な方法は、Windowsエクスプローラを使用することです。
Windows 7以降のバージョンを使用している場合は、次の手順に従って仮想ディスクをホスト システムにマップします。
1.WindowsエクスプローラーでVMDKファイルを見つけて右クリックします。
2.「仮想ディスクをマップする」オプションを選択します。
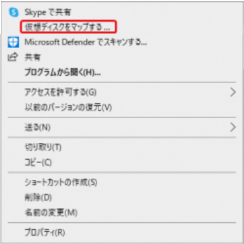
3.新しいウィンドウでファイル名を入力し、マップするドライブを選択して、「OK」をクリックします。
4.これで、仮想ディスクがドライブにマップされます。それを右クリックして仮想ハード ディスクを切断します。
信頼できるクローン作成ソフトウェアであるEaseUS Partition Masterを使用してWindowsを仮想マシンにクローンします。
EaseUS Partition Masterは、ハード ドライブ、SSD、外付けディスク上のパーティションを管理するために設計された専門ツールです。コンピューター上のパーティションを処理するだけでなく、OSおよびソフトウェアをクローンして移行する機能も備えています。そのクローン機能は、データを失わずにパーティションやディスクをクローンできます。また、その移行機能はデータとアプリを新しい場所に問題なく移行できます。
すべてのプロセスは安全かつシンプルで、数回クリックするだけで完了します。次に、EaseUS Partition Masterを使用してOSクローン/移行を行う方法を一緒に見てみましょう。このソフトウェアをダウンロードしてから、以下の操作ガイドに従うだけです。
ステップ1.EaseUS Partition Masterを起動し、サイドメニューの「ディスククローン」で「OSの移行」を選択します。

ステップ2. ククローン元とクローン先となるディスクを指定し、「次へ」とクリックします。

ステップ3. 警告メッセージが表示されると、内容を確認し「はい」をクリックします。※ご注意:ターゲットディスクのデータはすべて消去されるので、クローンする前にバックアップを取っておいてください。

ステップ4.クローン先ディスクのレイアウトを調整して「開始」をクリックすると、ディスクのクローニングプロセスが開始します。

起動可能なUSBドライブを使用して仮想マシンを起動します。
1.VMware仮想マシンを見つけて管理者として実行します。
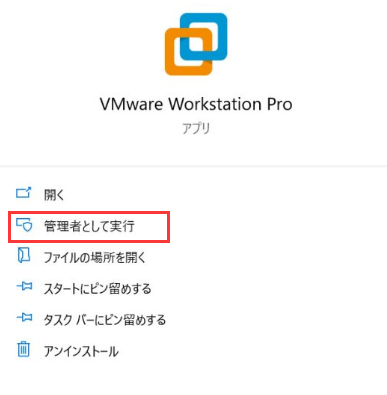
2.新しいVMを作成するか、既存のVMを使用して、「仮想マシン設定の編集」に移動します。
3.「追加」>「ハード ディスク」> 推奨ハード ディスクを選択 > 物理ディスクを選択 >「次へ」をクリックします。
4.「デバイス」タブでUSBドライブを選択し、「次へ」をクリックします。必要に応じてドライブに名前を付け、「完了」と「OK」をクリックします。
5.ブート マネージャーを起動するために、左上隅の「VM」>「パワー」>「ファームウェアへのパワー オン」の順にクリックします。
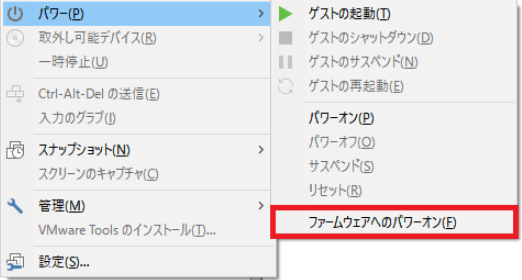
6.物理ドライブ(USBドライブなど)を選択し、「OK」をクリックします。これにより、クローンしたWindowsを含む仮想マシンが起動します。
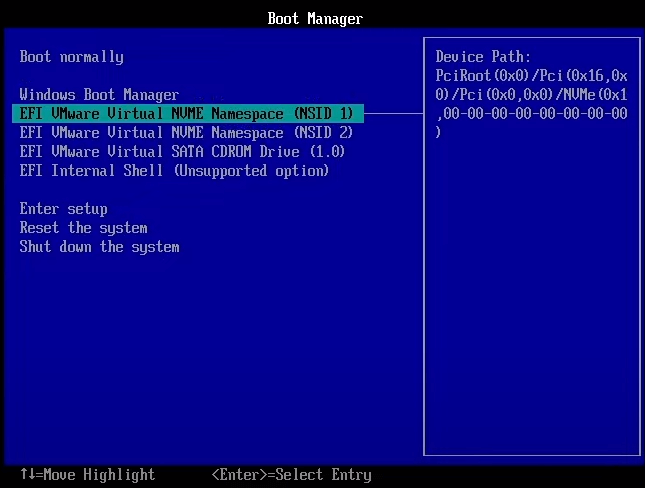
仮想マシンを利用すれば、単一のシステム上で複数のOSを実行したり、古いゲームやエミュレートされたゲームをプレイしたり、疑わしいソフトウェアを実行したりできます。技術者やゲーム愛好家の間で人気が集まるでしょう。仮想マシンを作成するには、仮想ハード ディスクをホスト システムにマップし、EaseUS Partition Masterなどの専門ツールでWindowsを仮想マシンにクローンします。それから、仮想マシンを起動して使い始めます。
この記事がお役に立つと思われた場合は、お友達と共有し、コメントを残してください。また、このトピックに関して何かご質問がありましたら、コメント欄よりお気軽にお問い合わせください。そして、ディスク/パーティションに関して、あなたが最も興味のあるトピックを教えていただけると幸いです。
プロのツールはVMをハード ドライブにのクローンすることをサポートします。EaseUS Partition Masterは簡単なステップでVMのクローンを作成できるツールです。VMのクローン方法については、上記のガイドに従ってください。
ステップ1.VMwareのWebサイトからVMware vCenter Converter Standaloneをダウンロードします。
ステップ2.ローカル管理者として実行し、「VMware-converter-5.x.x-.exe」ファイルをダブルクリックします。はビルド番号です。言語を選択します。
ステップ3.使用許諾契約書に同意し、Converter Standaloneをインストールする場所を選択します。
ステップ4.「ローカル インストール」を選択し、セットアップを完了します。
Hyper-V、VirtualBox、VMwareなどのソフトウェアを使用すれば、既存のWindows 10から仮想マシンを作成すできます。
高機能なディスク管理

Partition Master Professional
一番使いやすいディスク管理ソフトで、素人でもディスク/ パーティションを自由に変更できます!