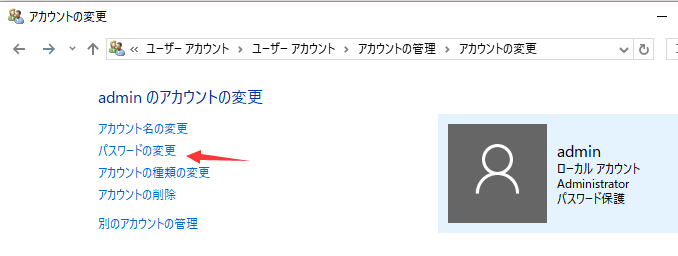-
![]() Windows向けデータ復旧
Windows向けデータ復旧
- Data Recovery Wizard Free購入ダウンロード
- Data Recovery Wizard Pro 購入ダウンロード
- Data Recovery Wizard WinPE購入ダウンロード
- Partition Recovery購入ダウンロード
- Email Recovery Wizard購入ダウンロード
- おまかせデータ復旧サービス
主な内容:
![]() 受賞ととレビュー
受賞ととレビュー
概要:
windows10からロックアウトされた時、どうすればいいのでしょうか?ここでは、Windows10ロックを解除するための3つの対処法をご紹介します。
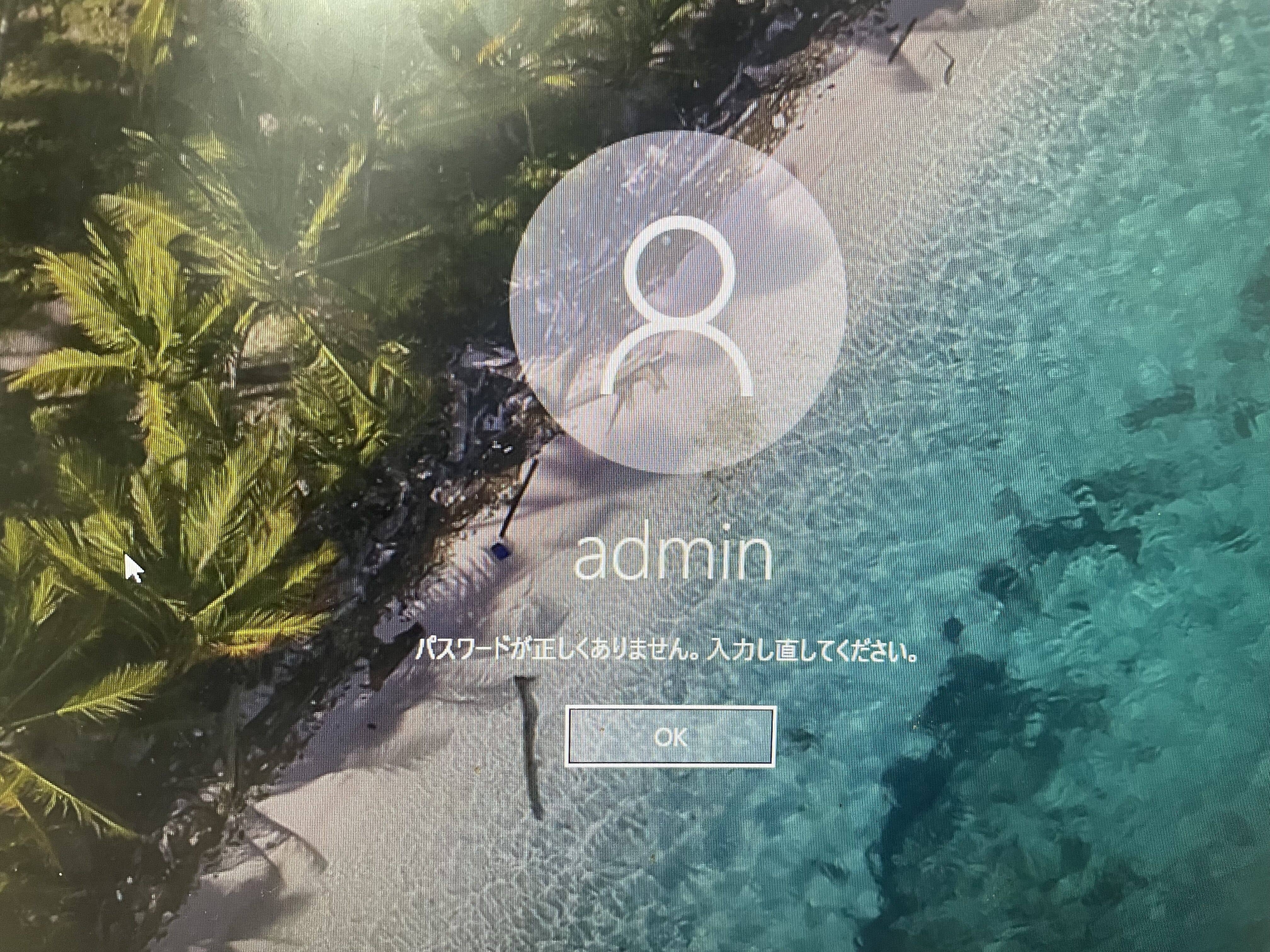
提供されている方法の中で、3番目の方法はデータの損失を引き起こす可能性があります。データ損失のリスクを避けるために、Windows 10を起動せずにデータのバックアップやエクスポートを行うことをお勧めします。
EaseUS Data Recovery Wizardを使用すると、データ復旧用のWinPEブータブルディスクを作成できます。これを使えば、USBブータブルディスクからコンピュータを起動し、Windows プレインストール環境 (Windows Preinstallation Environment)に入ることができます。このデータ復旧ソフトウェアは以下のことを行うことができます。
ステップ1.起動用ディスクを作成する
ほかの正常なパソコンでEaseUS Data Recovery Wizardを起動し、「クラッシュしたPC」でUSBドライブを選択して「作成」をクリックします。
ご注意:起動ディスクを作成すると、EaseUS Data Recovery WizardはUSBドライブに保存されているデータをすべて消去します。重要なデータはあらかじめバックアップしておいてください。


ステップ2.ブータブルUSBからパソコンを起動する
起動しないパソコンに先作成したブータブルディスクを接続し、BIOSでパソコンの起動順序を変更します。多くのユーザーの場合、パソコンを再起動し、delやF2キー(ブランド次第にほかのキーを押すこともあります。)を繰り返し押し、BIOSに入ります。
※BIOSのインタフェースはブランドによって違います。でもほとんどは「起動ディスク/BOOT」などの名前です。
ハードディスクの先にある「リムーバブルデバイス」(起動可能なUSBディスク)からPCを起動するように設定します。「F10」キーを押して保存し、終了します。

ステップ3.クラッシュしたシステム/PCからデータを復元する
EaseUS Data Recovery Wizardの起動ディスクからブートした後、スキャンしたいドライブを選択し、失われたファイルをすべて見つけます。プレビューして、必要なファイルを安全な場所に復元します。

Win+Lキーを押して、パソコンがロックされました。パスワードを覚える場合、Windows10に入るのが簡単です。ただし、パスワードを忘れると、Windows10からロックアウトされます。Windows10からロックアウトされた場合はどうすればよいですか?次の内容で、その解決法を紹介していきます。
この方法では、共有PCを使用する場合に向かいます。Windows 10からロックアウトされている場合は、別のユーザーアカウントを使うことでアクセスできます。この管理者アカウントは、Windows10のパスワードをバイパスするのに役立ちます。別のアカウントでログインする手順は次のとおりです。
ステップ1. ログイン画面で、別の管理者アカウントでログインします。
ステップ2.「コントロールパネル」に移動し、アカウントオプションを探します。
ステップ3.「ユーザーアカウント」のオプションを選択します。
ステップ4.「アカウントの変更」のオプションを選択します。
ステップ5. 次に、パスワードを設定するアカウントを管理します。
ステップ6. 新しいパスワードを入力し、確認します。
注:この方法は、1人のユーザーには向かいません。この方法は、ローカルユーザーまたは管理ユーザーとのみ互換性があります。
Microsoftアカウントを使用している場合は、作業が簡単になる可能性があります。Microsoftパスワードはオンラインでリセットできます。その後、新しいパスワードでWindows10に入ることができます。
操作手順:
ステップ1.別のコンピューターを使用して、https://account.live.com/password/reset にアクセスします。
ステップ2.メールアドレスを入力してコードを取得します。
ステップ3.新しいパスワードを入力します。
次に、新しいパスワードを使用してコンピューターにログインできます。
お知らせ:この方法は、別の電子メール番号またはセキュリティ電話番号を覚えている場合にのみうまく機能します。ローカルアカウントまたは管理者アカウントのWindows10パスワードを無視することはできません。
Windows 10のロック画面のパスワードをバイパスする最も効果的な方法は、Windows 10のインストールメディアを使用することです。この方法では、Windows 10のインストールディスクを使用するだけです。インストールメディアをお持ちでない場合は、マイクロソフトの公式ウェブサイトからダウンロードすることができます。
以下の手順に従って、Windows 10のインストールメディアを使ってPCのロックを解除してください。
ステップ1. Windows 10のインストールメディアをダウンロードします。
ステップ2. USBインストールメディアを作成します。
ステップ3. ブートインターフェースからコマンドプロンプトを開きます。
USBインストールメディアを挿入して、それからブートします。
Windowsのセットアップインターフェースで、左下にある「コンピューターの修復」をクリックします。
次に、「トラブルシューティング > 詳細オプション > コマンドプロンプト」をクリックします。
ステップ4. 次のコマンドを入力します。
move c:\windows\system32\utilman.exe c:
copy c:\windows\system32\cmd.exe c:\windows\system32\utilman.exe
ステップ5. ドライブまたはディスクを取り出して、コンピュータを再起動します。
コンピュータが再起動したら、シフトキーを5回押すとコマンドプロンプトが表示されます。
ステップ6. 次のコマンドを使用して、Windows 10のパスワードを変更します。
net user (ユーザー名) /add
net localgroup administrators (ユーザー名) /add
その後、パスワードのリセットが完了したらユーティリティマネージャーを元に戻します。ブータブルディスクまたはUSBからPCを起動し、コマンドプロンプトを開き、copy c:\utilman.exe c:\windows\system32\utilman.exe と入力し、エンターキーを押して「Yes」とタイプします。
これで、新しいパスワードでWindows 10のパスワードを簡単にバイパスしてログインできるようになります。
この記事では、Windows10ロックを解除するための3つの方法を解説しました。マイクロソフトアカウントのパスワードをリセットしたり、別のアカウントを試したりすることでwindows10のロックを解除します。また、Windows10のインストールメディアでパスワードを人力せずにロックを解除することもできます。誤ってデータを失うことを避けるために、EaseUS Data Recovery WizardでOSに入らずにデータをエクスポートすることをお勧めします。
1.Windows 10からロックアウトされた場合、どうすればアクセスできるようになりますか?
ロックアウトされた場合、以下の方法でアクセスを試みることができます。
2.パスワードリセットディスクはどのように作成しますか?
パスワードリセットディスクを作成するには、USBフラッシュドライブが必要です。次の手順で作成できます:
3.マイクロソフトアカウントでパスワードをリセットする方法は?
マイクロソフトアカウントでパスワードをリセットする場合、以下の手順を実行します:
誤って消去してしまったファイルをはじめ、様々な問題や状況でもデータを簡単に復元することができます。強力な復元エンジンで高い復元率を実現、他のソフトでは復元できないファイルも復元可能です。
もっと見るEaseus Data Recovery Wizard Freeの機能は強い。無料版が2GBの復元容量制限があるが、ほとんどのユーザーはほんの一部特定なデータ(間違って削除したフォルダとか)のみを復元したいので十分!
もっと見る...このように、フリーソフトながら、高機能かつ確実なファイル・フォルダ復活ツールとして、EASEUS Data Recovery Wizardの利用価値が高い。
もっと見る