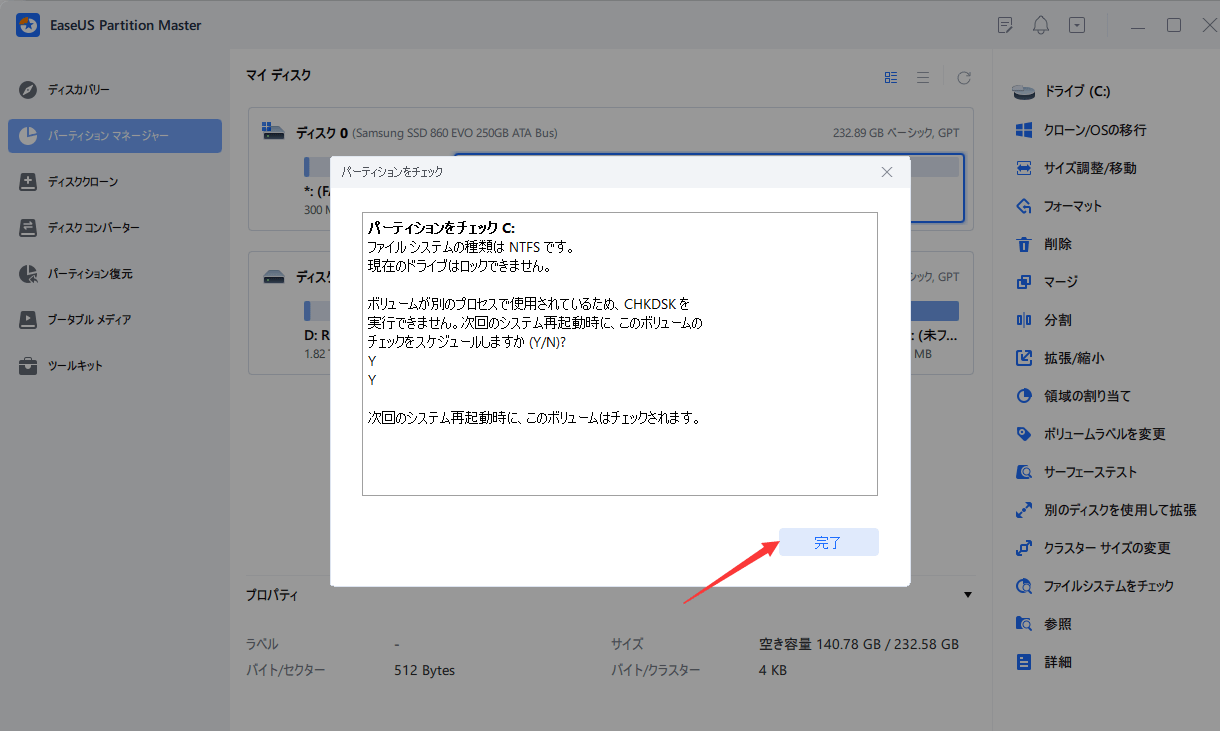-
![]() Windows向けデータ復旧
Windows向けデータ復旧
- Data Recovery Wizard Free購入ダウンロード
- Data Recovery Wizard Pro 購入ダウンロード
- Data Recovery Wizard WinPE購入ダウンロード
- Partition Recovery購入ダウンロード
- Email Recovery Wizard購入ダウンロード
- おまかせデータ復旧サービス
概要:
この文章は、SSDでCHKDSKを実行することについてのすべてを教えてくれるでしょう。CHKDSKを実行することが安全かどうか、そしてSSD上でCHKDSKを安全に実行する方法を知ることができます。
SSDは、集積回路部品を使用した記憶装置です。HDDに比べ安定性が高く、データアクセス速度も速いです。しかし、SSDの寿命は限られています。時間が経つにつれて、SSDのエラーをチェックし、修正する必要があります。Windowsには、修復プロセスを支援するツールが組み込まれています。

この記事では、SSD上でCHKDSKを実行する方法を詳しく紹介します。その前に、よくある懸念事項である「SSDでCHKDSKを実行しても安全かどうか」について見ていきましょう。
答えは、「はい」です。SSDでCHKDSKを実行するのは安全です。CHKDSKはSSDに悪い影響を与えません。
CHKDSKは、Windowsに組み込まれているディスクスキャンと修復のためのコマンドプロンプトツールです。SSDでCHKDSKを実行する場合、読み取り動作は小さく高速であり、書き込みよりも読み取りが多いため、SSDへの影響は無視できるほどです。
CHKDSKはSSDの不良セクタを検出することができますが、SSDのCディスクでは動作しません。「CHKDSKが停止」や「CHKDSKが動作しない」の問題に遭遇する可能性があります。そして、コマンドを使用する際には、パラメータエラーを避ける必要があります。では、どうすればSSD上の問題を安全かつ効果的にチェックできるのでしょうか?ぜひ読んでみてください。
CHKDSKには制限があり、操作がより面倒です。それに対して、EaseUS Partition Masterはプロフェッショナルなディスク管理ツールであり、操作が簡単です。ファイルシステムのエラーを簡単にチェックし、修復することができます。
わかりやすいインターフェイスで、あらゆる段階のコンピューター・ユーザーに適しています。以下は、本ツールによるSSDのチェックの具体的な手順です。
ステップ1. コンピュータでEaseUS Partition Masterを開きます。そして、ディスクを探し、チェックしたいパーティションを右クリックし、「アドバンス」→「ファイルシステムをチェック」を選択します。
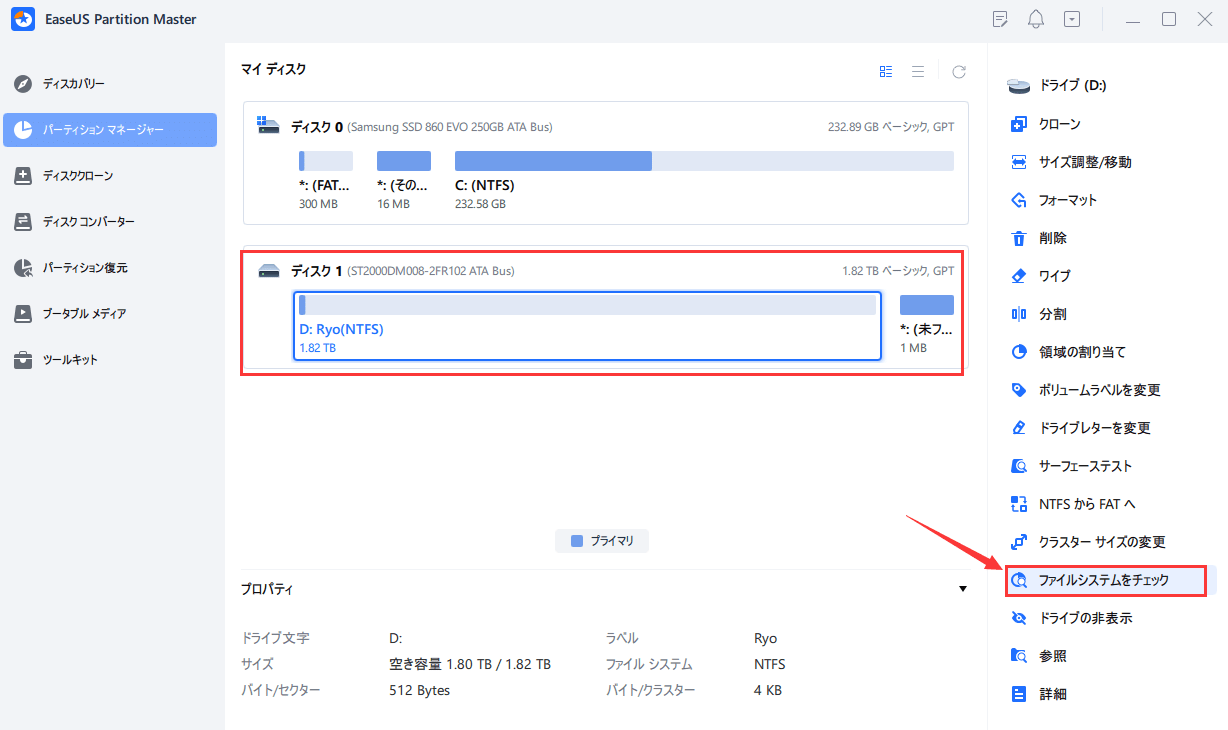
ステップ2. 「ファイルシステムのチェック」ウィンドウで、「エラーが見つかったら修正する」オプションを選択したまま、「開始」をクリックします。
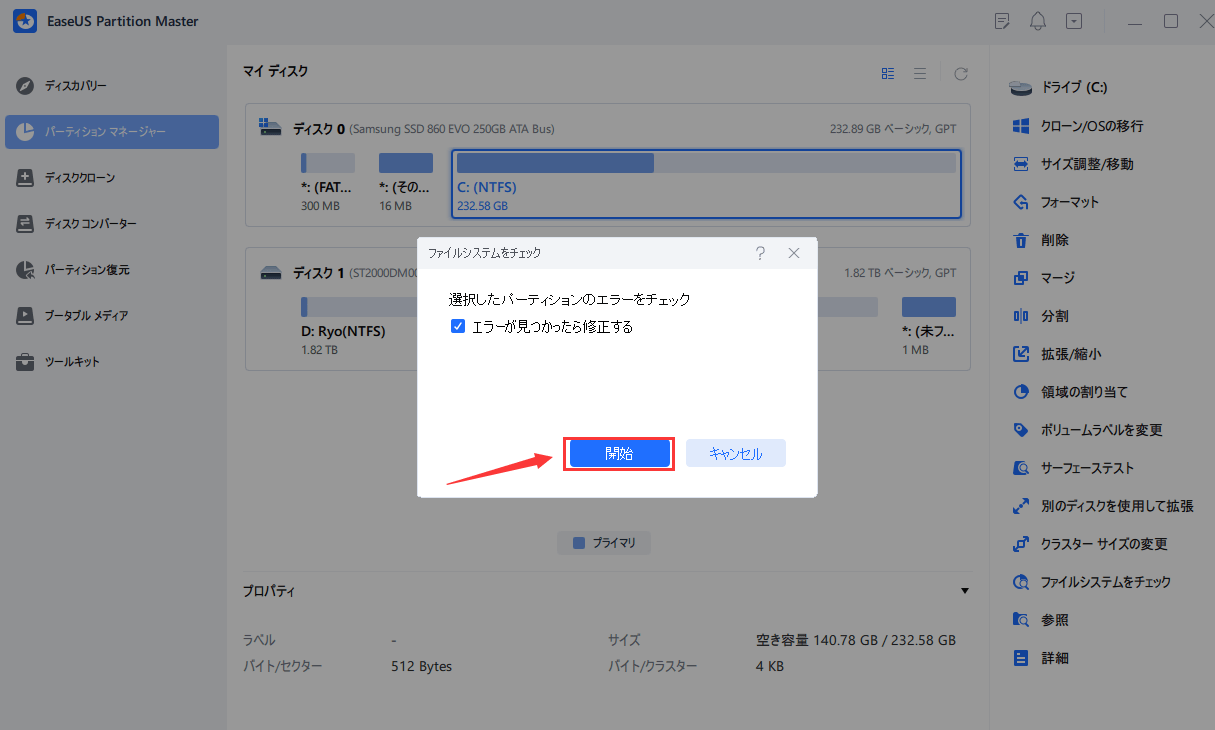
ステップ3. ソフトウェアがディスク上のパーティションファイルシステムのチェックを開始します。完了したら、「完了」をクリックしてください。
EaseUS Partition Masterは、プロフェッショナルなSSDヘルスチェッカーソフトウェアです。さらに、Windowsのドライブとパーティションのすべてのニーズをカバーできるグループ内ツールでもあります。SSDのパーティションサイズを変更したり、SSDのパーティションを削除することができます。
簡単なサードパーティ製ツールに頼りたくない場合は、チェックディスクの略で、Windowsのすべてのバージョンで利用可能なCHKDSKを使用することも可能です。ディスクの不具合を確認した上で修復することができます。ここでは、Windows内からCHKDSKを実行する手順を説明します。
ステップ1.Windows+Rをクリックし、cmdと入力します。
ステップ2.右クリックで「コマンドプロンプト」を選択し、管理者として実行します。
ステップ3.ユーザーアカウント・パネルのウィンドウで「はい」をクリックします。
ステップ4. コマンドを入力します: chkdsk C:/f /r /xと入力し、Enterをクリックします。
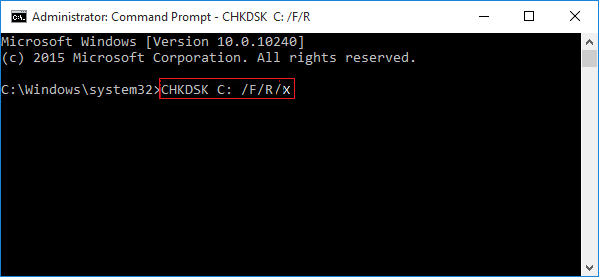
注:パラメーターの意味:
完了したら、ウィンドウを閉じて再ドライブすることができます。
このガイドを読んだ後、SSDでCHKDSKを実行する方法を知っていますか?CHKDSKは、ハードディスクや破損したファイルシステムをチェックするのに便利なツールです。同様に、本記事では、ディスクを簡単に修復・整理し、システムパフォーマンスを向上させることができる総合ディスク管理ツール「EaseUS Partition Master」もおすすめしています。
さらに、EaseUS Partition Masterは、ディスクパーティションに関するいくつかの高度な機能を備えています。例えば、ディスクパーティションのサイズ変更、削除、作成、クローンなどが可能です。ディスクに関連する問題については、このツールでヘルプを見つけることができます。
このセクションでは、SSDでCHKDSKを実行することに関するいくつかの一般的な質問について説明します。私はいくつかの短い答えを提供し、これらの短い答えと質問があなたにとって有用であることを願っています。
これは、ドライブのサイズと破損したファイルの数によって大きく異なります。SSDでCHKDSKを実行すると、通常、数時間かかります。1TBのドライブでは、通常、5時間かかります。ドライブが大きいほど、より多くの時間がかかり、不良セクタが存在する場合はより多くの時間がかかります。
SSDのエラーを確認するには、いくつかの方法があります。CHKDSKコマンドを使用することができます。チェック完了後、不良セクタの数を受け取ることができます。また、EaseUS Partition Masterを使用すると、ワンクリックで不良セクタをチェックし修復することができます。以下は簡単な手順です:
ステップ1.EaseUS Partition Masterを開き、確認したいディスクとパーティション上で右クリックします。
ステップ2.「アドバンス」を選択し、「ファイルシステムをチェック」をクリックします。
ステップ3.「エラーが見つかったら修正する」にチェックを入れ、「開始」をクリックします。
ステップ4.チェックが完了するのを待ち、「完了」をクリックします。
CHKDSKは、失われたファイルや破損したファイルを回復しません。エラーを発見した場合は、メッセージが表示されます:ファイルシステムを修復するためにコンピュータを再起動してください。再起動するか、次の起動時にエラーを修復することができます。CHKDSKは、現在のディスク上の情報が一貫性のある安全な状態にあることを保証します。
高機能なディスク管理

Partition Master Professional
一番使いやすいディスク管理ソフトで、素人でもディスク/ パーティションを自由に変更できます!