-
![]() Windows向けデータ復旧
Windows向けデータ復旧
- Data Recovery Wizard Free購入ダウンロード
- Data Recovery Wizard Pro 購入ダウンロード
- Data Recovery Wizard WinPE購入ダウンロード
- Partition Recovery購入ダウンロード
- Email Recovery Wizard購入ダウンロード
- おまかせデータ復旧サービス
概要:
Windowsアカウントのパスワードを忘れてしまいましたか?それなら、Windowsパスワードのロック解除に役立つ5つの方法があります。リセットする必要がある場合に備えて、これらの方法を常に準備しておきましょう。
もし、複雑な手順を踏んだり、手間を省きたいのであれば、EaseUS Partition Master Professionalを使ってWindowsのパスワードを解除することをお勧めします。
このソフトウェアはWindowsパスワードリセット機能を提供し、使いやすいだけでなく、ほぼ瞬時にWindowsパスワードをリセットすることができる。top 高度な機能でディスクパーティションをより効率的に管理できます。
ステップ1. ターゲットUSBディスクをPCに挿入し、EaseUS Partition Masterを起動し、「ツールキット」> 「パスワードの解除」をクリックします。

ステップ2. 警告メッセージが表示されます。内容を確認した後、「作成」をクリックします。

ステップ3. USBドライブまたは外付けハードディスクを選択し、もう一度「作成」をクリックします。しばらくお待ちください。パスワードリセットUSBフラッシュドライブが作成されたら、「完了」をクリックします。

ステップ4. パスワード・リセットUSBドライブをロックされたPCに差し込んで再起動します。USBからPCを起動するために、BIOSで起動優先順位を変更してください。すると、システムはUSBから起動します。
ステップ5. 再起動したら、EaseUS Partition Masterを起動して「パスワードの解除」 に進みます。PC上のすべてのアカウントが表示されます。該当するアカウントをクリックし、「リセット&ロック解除」をチェックします。
ステップ6.「確認」をクリックして続けます。パスワードが消去されます。
Windows PCの問題を解決した経験があるなら、パスワード・リセット・ディスクを作成してWindowsパスワードを解除することは、検討すべき方法です。ここでは、パスワードリセットディスクを作成してWindowsパスワードをリセットする方法を説明します:
ステップ1.PCのコントロールパネルを開きます。
ステップ2.検索ボックスで「パスワードリセットディスクの作成」と検索します。
ステップ3.パスワードリセットディスクの作成オプションをクリックします。パスワード忘れウィザードが開きます。
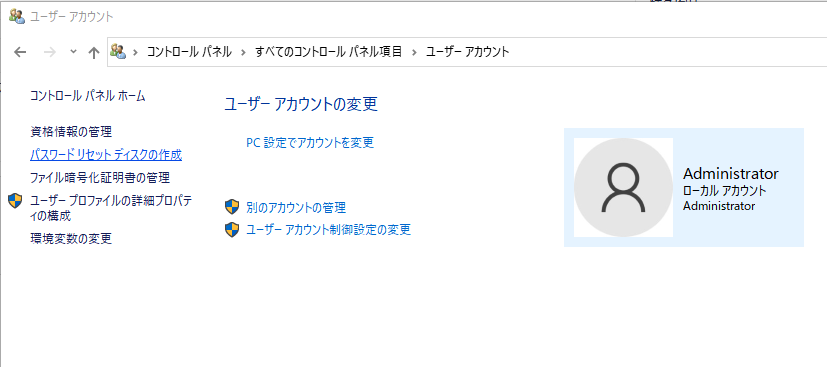
ステップ4.次のページで、パスワードリセットディスクを作成するドライブを選択するよう求められます。外付けUSBドライブがコンピュータに接続されていることを確認してください。
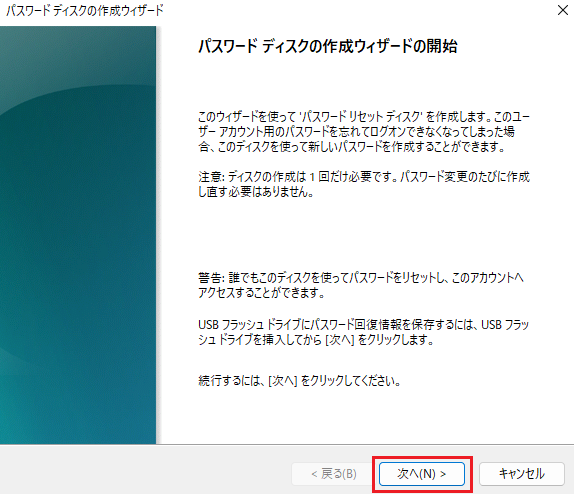
ステップ5.プロセスが自動的に実行され、パスワードリセットディスクが作成されます。
ステップ6.パスワードリセットディスクを使用してパスワードをリセットするには、間違ったパスワードを入力すると、パスワード入力フィールドの下に パスワードをリセットするオプションが表示されます。
ステップ7.クリックすると、セキュリティに関する質問に答えるよう求められます。その下に、パスワードリセットディスクを使ってパスワードをリセットするオプションがあります。それをクリックしてください。
ステップ8.パスワードリセットウィザードが開きます。パスワードリセットディスクがコンピュータに接続されていることを確認してください。次に、ウィザードでディスクを選択します。
ステップ9.次に進むと、新しいパスワードとパスワードヒントを作成できます。これでパスワードリセットディスクを使ったパスワードリセットは完了です。
Windowsのセーフモードは、PCが最小限の依存性と必要なサービスで起動するモードであり、Windows PCのトラブルシューティングによく使用される。Windows PCで内蔵の管理者アカウントを有効にしている場合、セーフモードで起動し、パスワードを変更することができます。その方法は以下の通りです:
ステップ1.ロック画面で、シフトキーを押しながら電源オプションの再起動ボタンをクリックします。
ステップ2.Windowsの回復で、トラブルシューティングと詳細オプションを開きます。
ステップ3.詳細オプションで、スタートアップ設定を開きます。スタートアップ設定を変更するために、PCを再起動するよう求められます。そうしてください。
ステップ4.新しいページが開き、複数の起動オプションが表示されます。数字キー4を押してセーフモードで起動します。
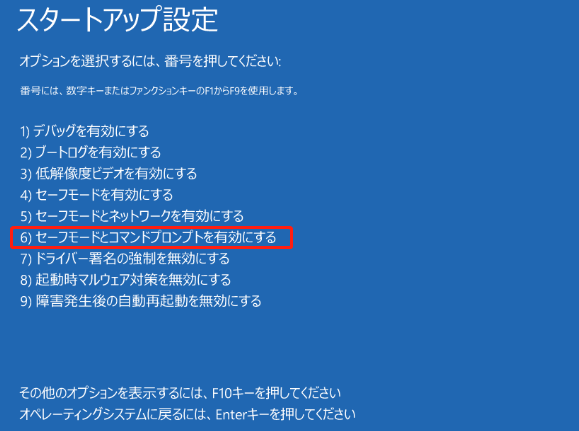
ステップ5. セーフモードに入ったら、コントロールパネルを開き、ユーザーアカウント設定を検索します。パスワードを変更したいユーザーアカウントを見つけます。Windows PCのデフォルトの管理者アカウントにアクセスできるので、どの管理者アカウントでもパスワードをリセットできます。
パスワードを覚えている、またはアクセスできる別の管理者アカウントがPCにある場合、その管理者アカウントにログインし、コマンドプロンプトを使ってPC上の全アカウントのパスワードをリセットすることができます。やり方は以下の通りです。
ステップ1.まず、もう一方の管理者アカウントに通常ログインします。
ステップ2.「スタート」メニューからコマンドプロンプトを探し、右クリックして「管理者として実行」を選択し、昇格コマンドプロンプトを開きます。
ステップ3.コマンドプロンプトで以下のコマンドを入力し、Enterを押します。
Net user accountname newpass

これはこのリストの中で最も複雑で時間のかかる方法です。Windowsの優れた技術的ノウハウを持っていない場合は、以前の方法を使うことをお勧めします。
ステップ1.Windows Bootable USBを使ってPCを起動する。BIOSまたはUEFIで起動順序を変更することで実現できます。必ずUSBを最初のブートデバイスに設定してください。
ステップ2.PCが起動すると、Windowsのインストールが始まります。最初の画面には、PCの修復を開始するオプションがあります。左下にあります。
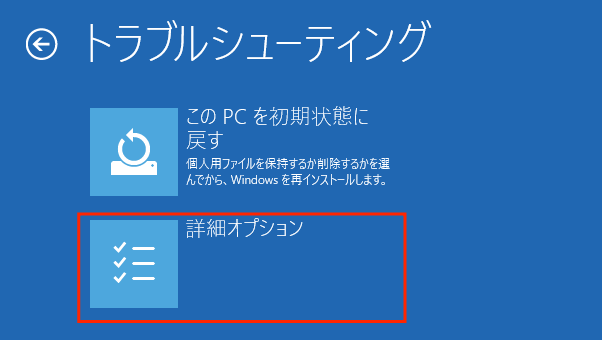
ステップ3. 「トラブルシューティング」> 「詳細オプション」> 「コマンドプロンプト」を選択してください。
ステップ4. 上でパスワードを変更したのと同じコマンドを入力します。
Net user <accountname>
Windowsパスワードを忘れてしまった場合、落ち着いて上記のいずれかの方法でWindowsパスワードを解除する必要があります。便利で時間を節約するために、Windowsパスワードリセット機能を持つEaseUS Partition Masterを使用することが最も推奨される方法です。また、ドライブを最適化し、パーティションを管理し、PCの全体的なパフォーマンスを向上させる他の多くの貴重な機能が付属しています。
Windowsのパスワードを忘れてしまった場合、パスワードを解除する手段があれば、PCを再利用することができ、データ設定やファイルへのアクセスを失わずに済みます。Windowsパスワードのロックを解除することで、PCをリセットすることなくWindows PCにアクセスできるようになります。
Windows10のパスワード回復ツールは数え切れないほどあるが、特に目立つのはEaseUS パーティションマスターだ。このツールは、Windowsパスワードリセット機能とともに、無料で利用できる高度なディスク管理機能のホストも提供しています。
Windowsのパスワードを忘れてしまった場合は、セキュリティの質問、パスワードリセットディスク、他のサインインオプションのコマンドプロンプト、およびこの記事で説明する他の高度な方法を使用してパスワードをリセットすることでロックを解除できます。
高機能なディスク管理

Partition Master Professional
一番使いやすいディスク管理ソフトで、素人でもディスク/ パーティションを自由に変更できます!