-
![]() Windows向けデータ復旧
Windows向けデータ復旧
- Data Recovery Wizard Free購入ダウンロード
- Data Recovery Wizard Pro 購入ダウンロード
- Data Recovery Wizard WinPE購入ダウンロード
- Partition Recovery購入ダウンロード
- Email Recovery Wizard購入ダウンロード
- おまかせデータ復旧サービス
概要:
チェックディスクというユーティリティは、ハードドライブの問題をスキャンして修復するのに役立つものです。だが、Windowsを起動するたびにチェックディスクが実行されるのも望ましくないのでしょう。この記事では、 Windows 10でチェックディスクが起動時に実行されるのを停止して、スキップする方法を説明します。
問い:コンピュータを起動するたびにチェックディスクが実行されるのはなぜですか?
「ラップトップの電源を入れるたびにチェックディスクが実行されます。Windowsの起動に時間がかなりかかりますから、Windows 10で起動時のチェックディスクの実行を無効にしようとします。どうすればいいのでしょうか?」
チェックディスク(CHKDSKまたはchkdsk.exe)は、ハードドライブの問題をスキャンして修復するために開発されたものですが、起動のたびにチェックディスクが実行されるのもややこしくなるのではないでしょうか?では、この記事に従って、Windows 10で起動時のチェックディスクを停止・スキップする方法を確認しましょう。
関連記事:CHKDSKが10%/11%で停止する問題の対策 CHKDSKコマンドを実行できない?
コンピュータの電源を入れる時、「ドライブのスキャンおよび修復中(C:) xx%完了しました」という画面が表示されたら、ブートドライブに問題が発生したかもしれません。また、D:、E:などのドライブをチェックしている場合、問題はデータドライブにある可能性があります。最近コンピューターのパフォーマンスが低下している場合は、そのチェックディスクが完了するのを待ってください。
「ディスクチェックをスキップするには、xx秒以内に何かキーを押してください」というメッセージに従うことで、チェックディスクをスキップすることもできます。ただし、問題のあるドライブが修復されていないため、次回コンピュータを再起動する時にチェックディスクは再度実行されます。
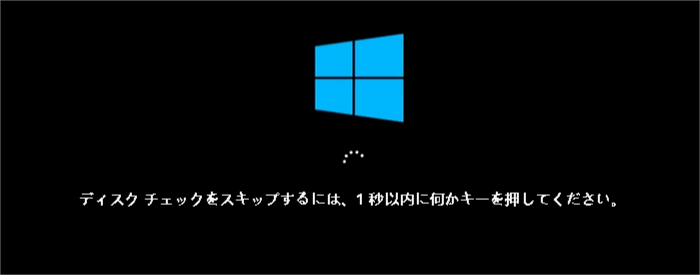
実に言えば、チェックディスクがトリガーされる原因はたくさんあります。例えば:
これで、チェックディスクが頻繁に発生することになってしまうかもしれません。そういう場合、スケジュールされたチェックディスクをキャンセルする必要があります。
問題が検出されたため、チェックディスクが強制的に実行される場合を除いて、Windows 10/8/7で起動時の作業は停止できます。一般的な方法が2つあります。
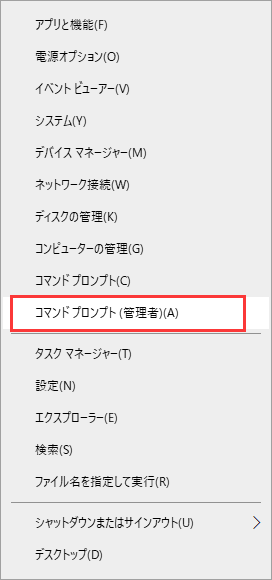
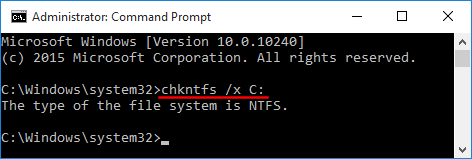
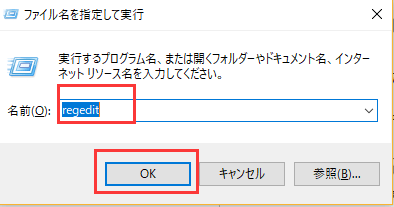
HKEY_LOCAL_MACHINE\SYSTEM\CurrentControlSet\Control\Session Manager
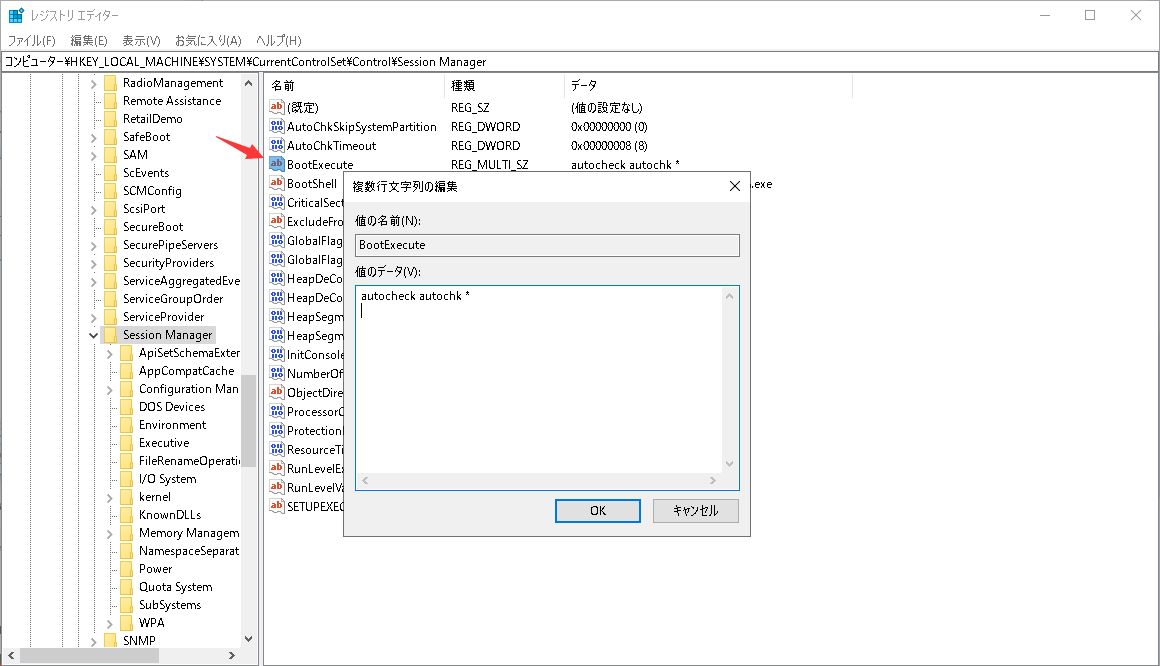
Windowsコマンドプロンプトでチェックディスクを実行するには、さまざまなCHKDSKパラメータに精通している必要がありますから、初心者には不親切です。
EaseUS Partition Masterは、Windows向けのディスクおよびパーティションマネージャープログラムです。パーティションサイズ調整、ファイルシステム変換、ディスククローン作成、OS移行などを行うことで、パソコンのハードディスクと外部ディスクを完全に管理できます。また、CHKDSKユーティリティと同じで、ディスクエラーと不良セクタを検出および修復するのに役立つパーティションチェック機能が付いています。しかも、この機能は無料バージョンで利用できます。
ステップ1. EaseUS Partition Masterを起動し、パーティションを右クリックし、「チェック」>「ファイルシステムをチェック」を選択します。

ステップ2. 確認画面が表示され、「エラーが見つかったら修正する」にチェックを入れて「開始」します。

ステップ3. サーフェステストが正常に完了するまでお待ちください。

総じていえば、ハードディスクの障害またはファイルシステムの破損により、Windows起動時にチェックディスクは実行されます。初めての場合、チェックディスクを少なくとも1回実行する必要があります。その後、何の問題も検出できないチェックディスクをキャンセルすればいいのです。そうするには、2つのメソッドがあります。「chkntfs /x C:」コマンドを適用するか、Windowsレジストリエディターで「autocheck autochk *」以外の内容を削除します。
CHKDSKコマンドが難しいと思うユーザーの場合、Windows 10/8/7でディスクとパーティションをより適切に管理するための、EaseUS Partition Masterなどの無料でユーザーフレンドリーなCHKDSK代替ソフトウェアが推奨されます。
高機能なディスク管理

Partition Master Professional
一番使いやすいディスク管理ソフトで、素人でもディスク/ パーティションを自由に変更できます!