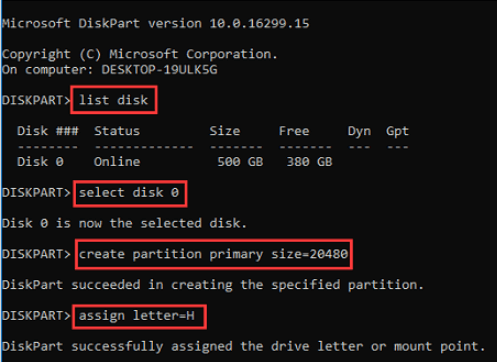-
![]() Windows向けデータ復旧
Windows向けデータ復旧
- Data Recovery Wizard Free購入ダウンロード
- Data Recovery Wizard Pro 購入ダウンロード
- Data Recovery Wizard WinPE購入ダウンロード
- Partition Recovery購入ダウンロード
- Email Recovery Wizard購入ダウンロード
- おまかせデータ復旧サービス
概要:
この記事では、Windows 11/10/8/7でハードドライブのパーティションを管理し、ディスクパフォーマンスを最適化するための最高の無料および有料のWindowsディスクユーティリティ5つを紹介します。このガイドに従って、今すぐ簡単にハードドライブを管理するWindowsディスクユーティリティをダウンロードしてください。
ハードディスクを管理したり、外付けハードディスクをパーティション分割したりする場合、一人で直接操作を実行することはできません。通常、専門的なコンピュータパーティション管理ツールやソフトウェアの助けが必要です。この記事では、ハードディスクを管理し、さらにディスクのパフォーマンスを自分で最適化できるWindowsディスクユーティリティのベスト5を紹介します。見てみましょう。
WindowsにはmacOSのようなディスクユーティリティがあるのですか?はい、あります。Macのディスクユーティリティのように、Microsoft は Windows OSに2つのディスク管理ツールを追加し、ユーザーがディスクスペースを柔軟に管理・利用できるようサポートします。
Windows に内蔵されているディスクユーティリティは、ディスクの管理とディスクパートという 2 つのツールです。この2つのツールは、Windowsユーザーがコンピュータ上でパーティションを作成、拡張、さらに削除することを無料でサポートします。しかし、Windows初心者の中には、この2つの無料ユーティリティを使ってディスクを管理することに抵抗を感じる人もいるようです。理由はとても簡単で、どちらのツールも使い方が少し複雑だからです。
では、ディスク管理やディスクパートと同じかそれ以上の働きをする、より良いWindowsディスクユーティリティの代替ツールはあるのでしょうか?もちろんです!
複数のディスク管理ソフトやディスク最適化ソフトと比較して、ここでは、5つのベストWindowsディスクユーティリティを紹介し、自分でHDD/SSDディスクを管理するために、1つを選んでもいいでしょう。
ディスク管理で19年間以上の経験を持つEaseUS ソフトウェアは、WindowsディスクユーティリティソフトウェアであるEaseUS Partition Master 何百ものアップデートをリリースしてきました。ハードディスクのパーティション分割、ディスクのアップグレード、さらにはディスクスペースの割り当てにおいて、今や洗練された強力なツールとなっています。
下のダウンロードボタンをクリックして、無料で体験することができます。
直感的なインターフェースで設計され、Windowsユーザーのどのレベルでもこのソフトウェアを適用して、自分で自立したディスク管理作業を行うことができます。この強力なディスクユーティリティで何ができるかを見てみましょう。
| 基本的なディスクの管理 | 高度な機能 |
|---|---|
|
|
EaseUS Partition Master を使用してハードディスクをパーティション分割する方法
ステップ1. EaseUS Partition Masterを起動し、ターゲットドライブを右クリックし、「分割」を選択します。
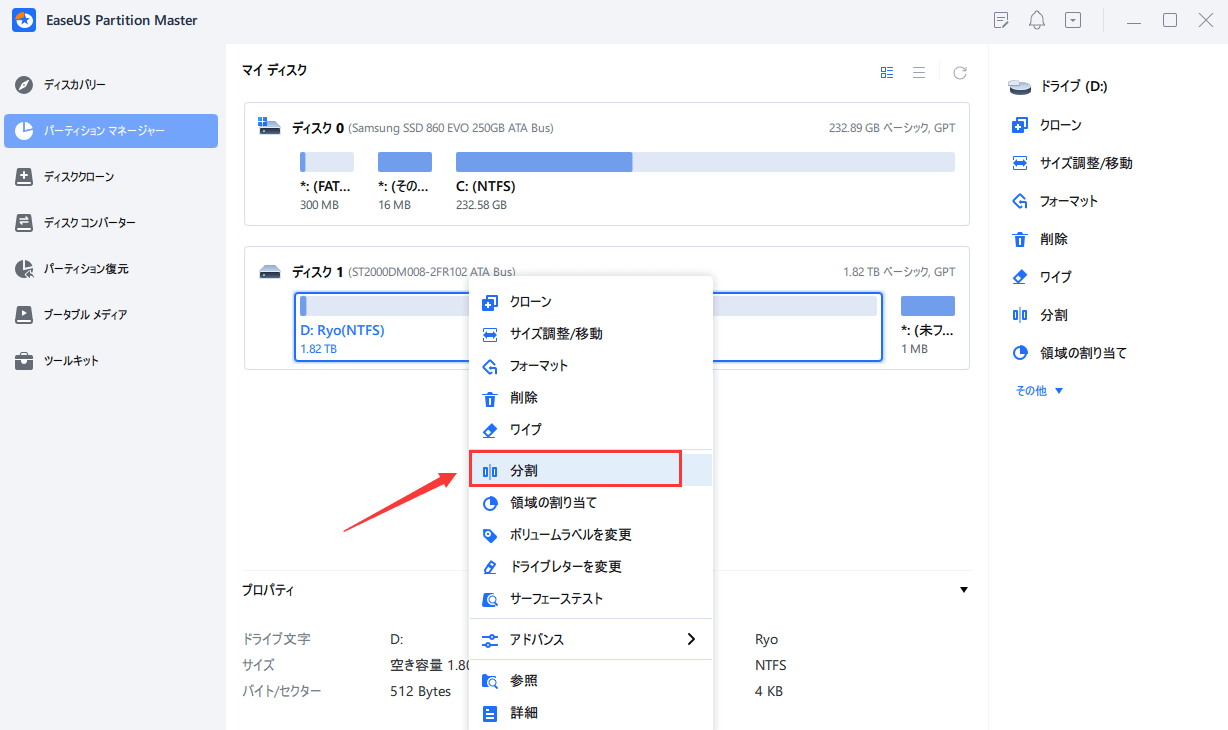
ステップ2. パーティションのサイズ、ドライブレター、ファイルシステムなどを指定して、「OK」ボタンをクリックします。
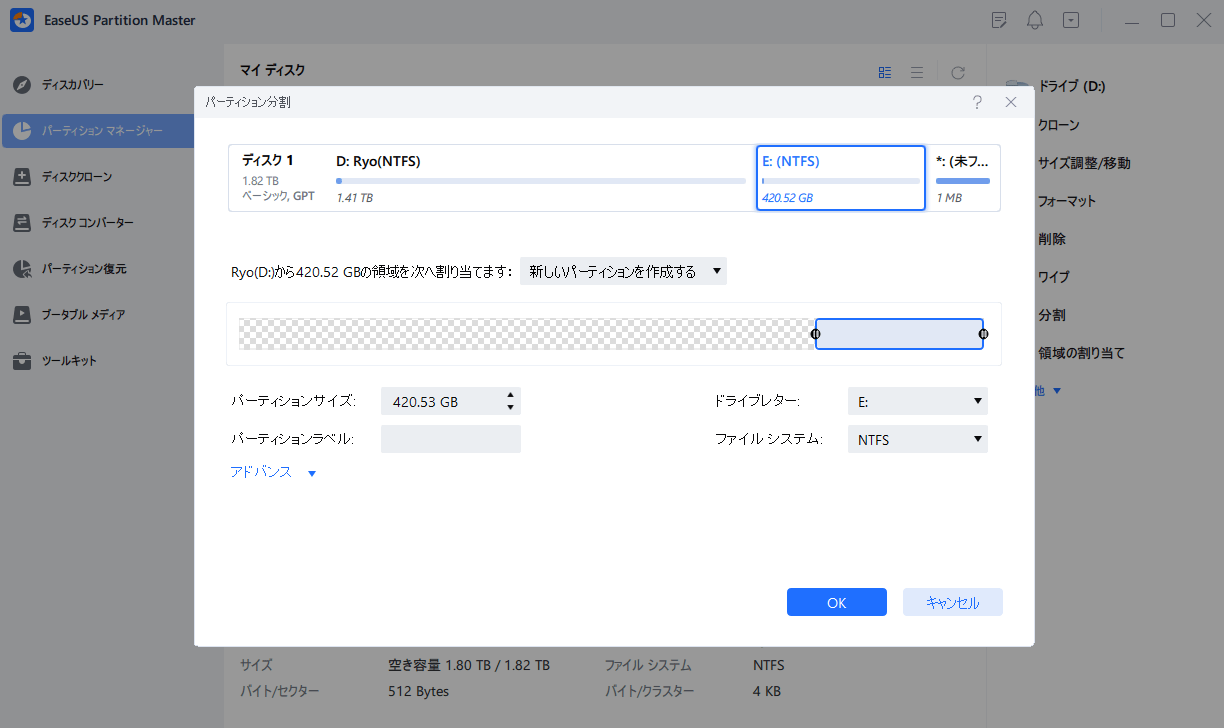
ステップ3. メイン画面の右下にあるタスクキューで「1個のタスクを実行」をクリックします。「適用」をクリックすると、分割が開始します。
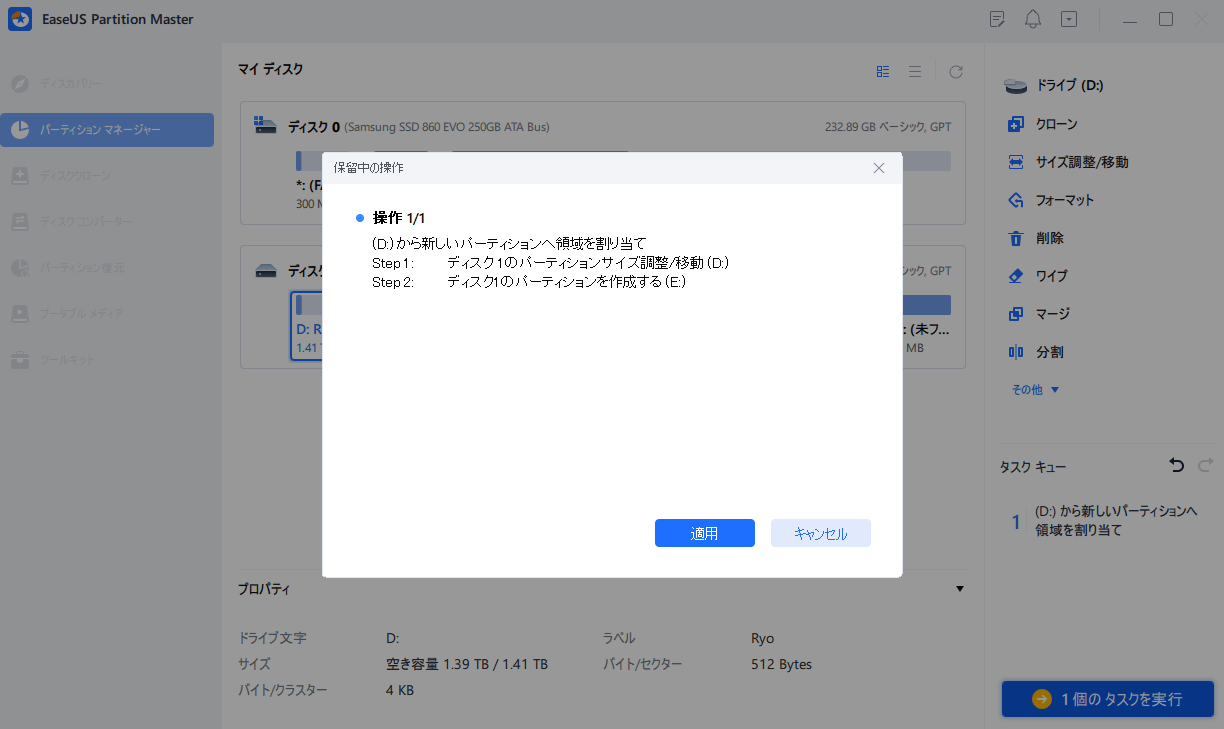
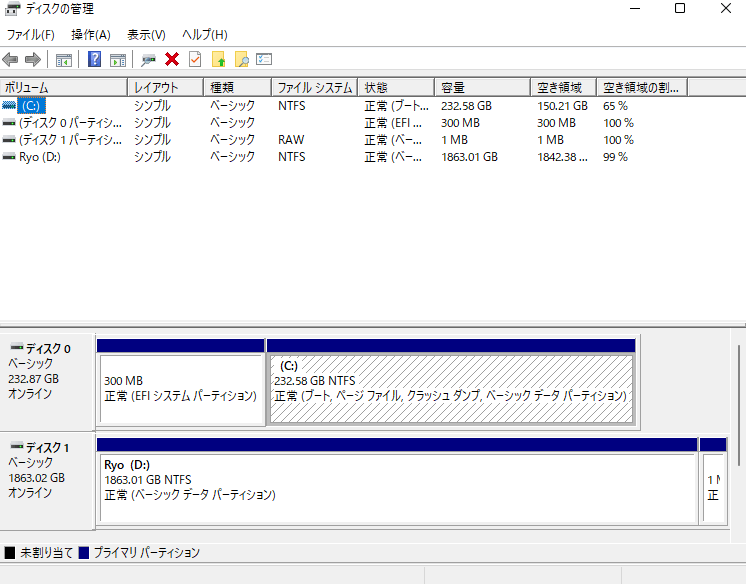
EaseUS Partition Masterとは異なり、ディスクの管理はWindowsに組み込まれたディスクユーティリティで、Windowsユーザーがハードディスクや外部記憶装置でいくつかの通常操作を実行することに役立ちます。
ディスクの管理はWindowsオペレーティングシステムに組み込まれていました。そのため、ダウンロードする必要はありません。
では、このツールで何ができるのでしょうか?試してみたくなるような基本的な機能を紹介します。
| 基本的なディスクの管理 | 高度な機能 |
|---|---|
|
|
デメリット
Windows 11でディスクの管理を使ってパーティションを分割する方法
EaseUS Partition Masterと比較すると、確かにディスク管理の機能が少なく、少し複雑です。ここでは、Windows 11以前のOSでディスク管理を開き、ハードディスク/SSDのパーティションを作成する方法を簡単に説明します。
Windows 11でSSDをパーティション分割する?知るべきこと5選!
新しい Windows 11 パソコンで SSD ドライブをパーティション分割する方法をご存知ですか?このページでは、Windows 11のディスクの管理でSSDをパーティション分割する方法を説明します。
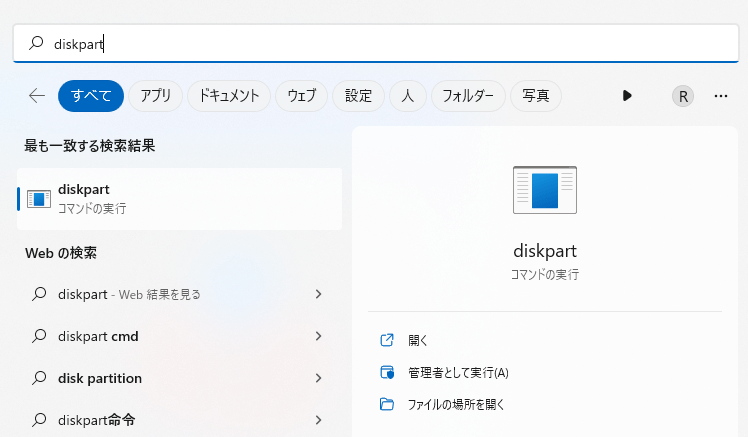
DiskPart は、ディスク管理に似たコマンドラインのディスクユーティリティツールで、Windows の上級ユーザがディスク管理の基本操作を実行するために適用することができます。
DiskPart は、Windows OSでダウンロードしなくても利用することができます。
このツールは、ディスク管理より多くの作業ができますが、EaseUS Partition Masterより少ないです。ここでは、そのリストを確認しましょう。
| 基本的なディスクの管理 | 高度な機能 |
|---|---|
|
|
DiskPartを使用して新しいボリュームを作成する方法
Windows 11/10でDiskpartコマンドでパーティションを管理する方法
このページでは、Windows 11/10でコマンドプロンプトを使用してパーティションを作成する詳細な手順を説明します。ハードディスクのパーティションを自分で作成する方法を紹介します。
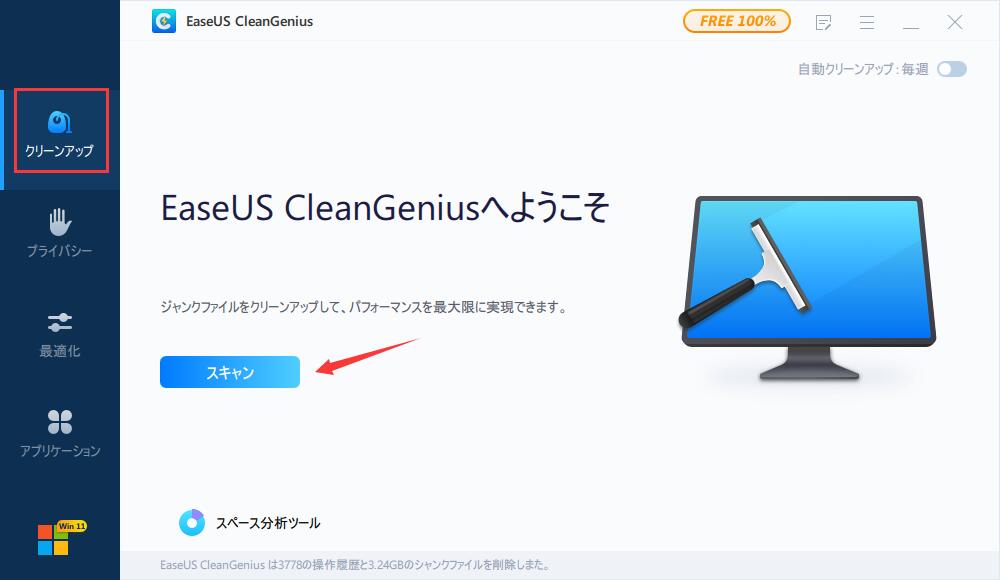
前3者のディスクユーティリティとは異なり、EaseUS Windows Genius はデバイスパフォーマンスのオプティマイザに近いものです。このユーティリティを使えば、ハードディスクの容量を占めているものを直接チェックしたり、ディスクをクリーンアップしたり、複数のデバイスパフォーマンスの問題をこのユーティリティで解決することが可能です。
ディスクオプティマイザーユーティリティの無料ダウンロード。以下のガイドの手順で直接ダウンロードすることができます。
では、このツールを使って具体的に何ができるのでしょうか?見てみましょう。
| 基本機能 | 高度な機能 |
|---|---|
|
|
操作手順:
ステップ1. EaseUS Windows Geniusを起動し、「クリーンアップ」で「スキャン」をクリックします。
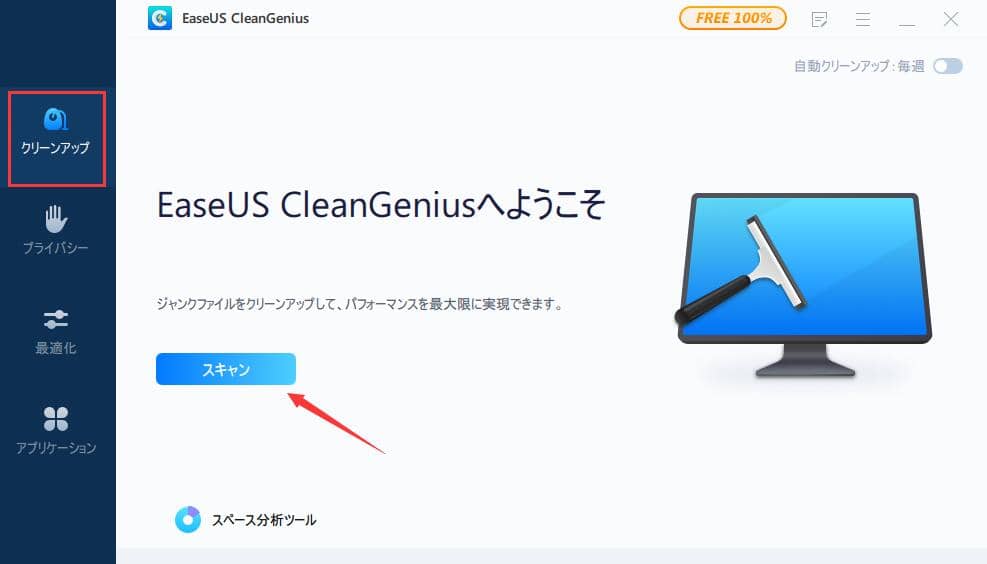
ステップ2.スキャンすると、ジャンクファイルが検出されます。そして「クリア」をクリックします。
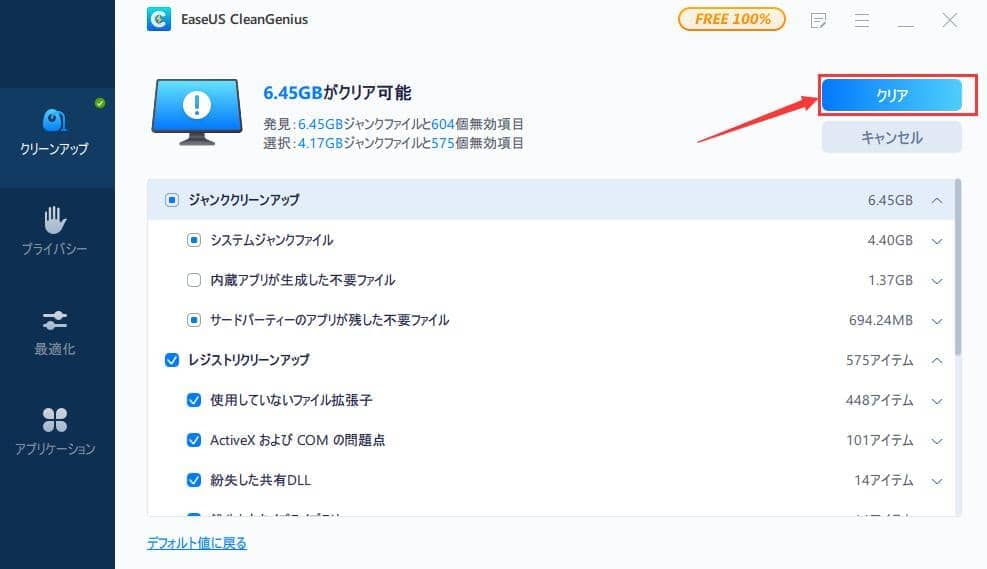
ステップ3.クリーンアップが完了します。
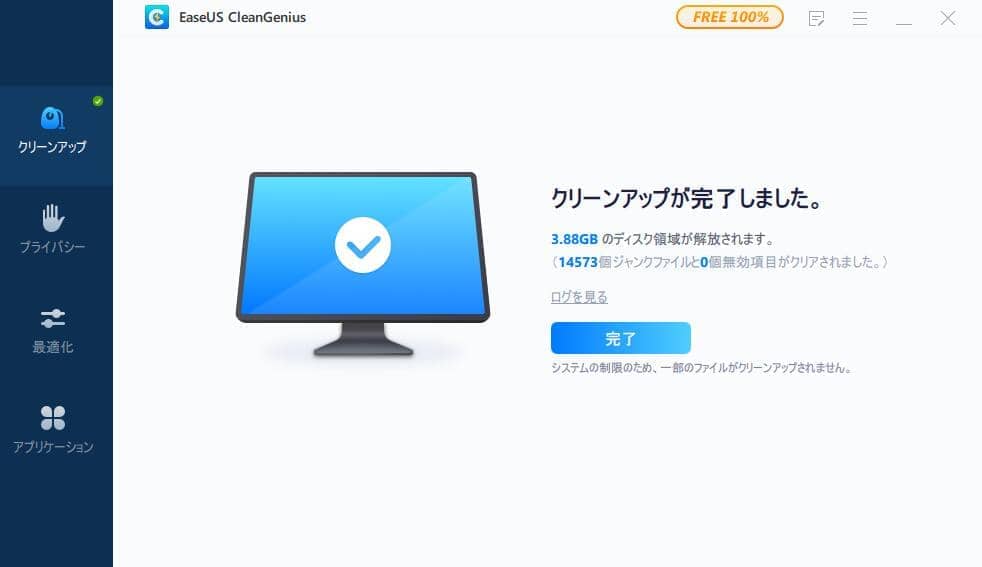
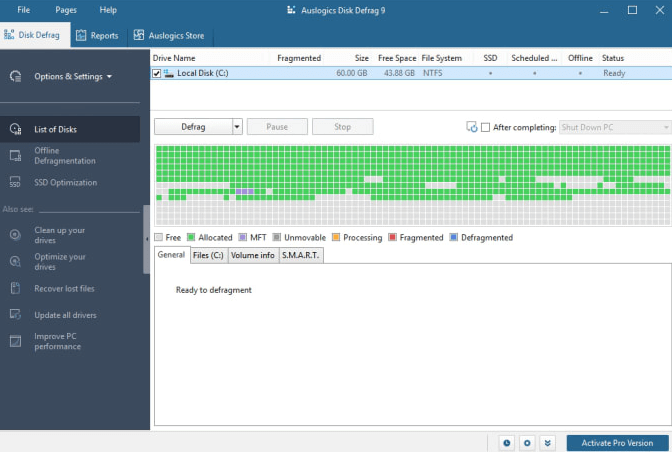
EaseUS CleanGenius と同様に、auslogics.com によって開発された Disk Defrag は、ディスク最適化ツールとして機能するディスクユーティリティ以上のものです。基本的なディスク管理操作の実行とディスクパフォーマンスの最適化を同時にサポートします。
ここで無料体験することができます: Auslogics Disk Defrag Pro.
このユーティリティを使うと、ディスク上で何ができるのでしょうか?そのリストをご覧ください。
| 基本機能 | 高度な機能 |
|---|---|
|
|
この記事では、Windows 11/10/8/7コンピュータのディスクパフォーマンスを管理・改善するためのWindowsディスクユーティリティを5つ紹介しました。
ガイドと機能リストに従うことで、パソコンでどのツールを使えばいいのかがわかるはずです。それでも選びにくいと感じたら、ここにあるヒントに従って答えを出してください。
高機能なディスク管理

Partition Master Professional
一番使いやすいディスク管理ソフトで、素人でもディスク/ パーティションを自由に変更できます!