-
![]() Windows向けデータ復旧
Windows向けデータ復旧
- Data Recovery Wizard Free購入ダウンロード
- Data Recovery Wizard Pro 購入ダウンロード
- Data Recovery Wizard WinPE購入ダウンロード
- Partition Recovery購入ダウンロード
- Email Recovery Wizard購入ダウンロード
- おまかせデータ復旧サービス
概要:
Windows 10でCHKDSKコマンドを実行できない問題をどうっやって修復できるでしょうか?その方法を皆さんに紹介します。
chkdsk(チェックディスク、"check disk"の略語)は、コマンドプロンプトでよく使われているシステムユーティリティコマンドです。CHKDSKは、ディスクのファイルシステム整合性をチェックしたり、論理ファイルシステムを修復したり、ディスク表面の不良セクターをマークしたリするなどの機能があります。だから、ディスクボリュームの作動に何かおかしいことがある場合は、このchkdskコマンドはよく役に立ちます。
「先日Windows 10 Creatorにシステムアップグレードしましたが、その後CHKDSKコマンドの実行ができなくなりました。それは何故ですか?修復する方法はあるでしょうか?」
CMDでディスクエラーをチェックし、修復するのは、数多くのユーザーの習慣となっています。しかし、システムアップグレードの後CHKDSKコマンドが実行できなくなることもしばしば発生します。どうすれば、その問題を修復できるでしょうか?本文では、最も役に立つ対処法を皆さんに紹介します。
上記の内容のように、chkdskコマンドはディスクがおかしくなる時に使うユーティリティコマンドだから、chkdskコマンドが実行できない場合、一番簡単な対処法はCHKDSKを代替できる無料ディスク修復ソフト―EaseUS Partition Masterを使うことです。このソフトを使って、Windows10環境でハードディスク/パーティションの不良セクタ、ファイルシステムエラー、および他のディスクエラーを検出し修正するのが可能です。CHKDSKの代わりに完璧に機能できますので、ディスクのエラーが発生する場合、一番おススメのソフトです。
1.修復したいディスク/パーティションを右クリックして、「ファイルシステムを確認する」を選択します。
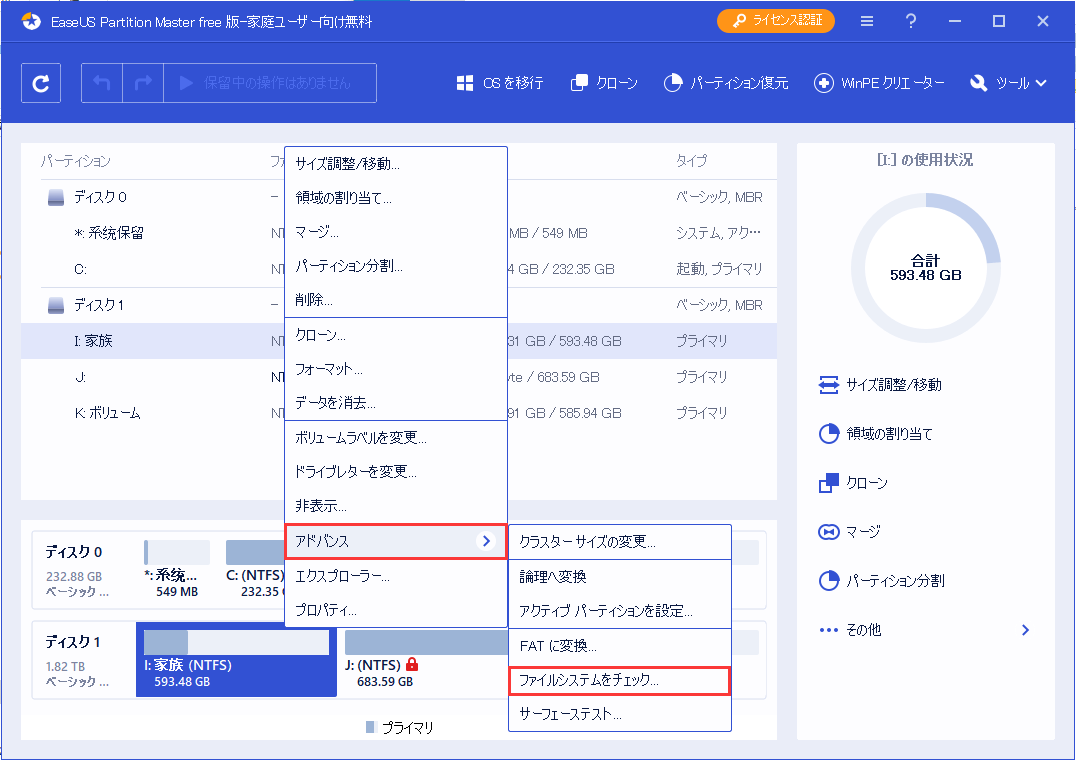
2.「OK」を押したら、修復プロセスが自動的に開始されます。
1. 「ファイルエクスプローラ」を開けて、「このPC」をクリックして、「C: \Windows.old」にてWindows.oldフォルダにアクセスします。
2. 「autochk.exe」を右クリックして、アカウント登録して詳細プロパティを開けます。
3. autochk.exeを「C:\Windows\System32」までコピーし、上書きします。
4. PCを再起動します。
高機能なディスク管理

Partition Master Professional
一番使いやすいディスク管理ソフトで、素人でもディスク/ パーティションを自由に変更できます!