-
![]() Windows向けデータ復旧
Windows向けデータ復旧
- Data Recovery Wizard Free購入ダウンロード
- Data Recovery Wizard Pro 購入ダウンロード
- Data Recovery Wizard WinPE購入ダウンロード
- Partition Recovery購入ダウンロード
- Email Recovery Wizard購入ダウンロード
- おまかせデータ復旧サービス
概要:
この記事では、「システム予約済み」パーティションを非表示にする方法をわかりやすく解説しています。目的を達成するための3つの具体的な手順も詳しく紹介しています。
多くのユーザーは、Windowsのエクスプローラーで「システム予約済み」パーティションを見つけますが、普段はその中身にアクセスする必要がありません。そこで、このパーティションを非表示にしたいと考える方が多いのです。この記事では、「システム予約済み」パーティションを非表示にする具体的な方法を詳しくご紹介します。ぜひ最後までお読みください。
システム予約済みパーティションは、Windowsの起動に必要な重要な情報が保存されているパーティションです。この中には、ブートマネージャーのコード、BitLockerドライブ暗号化用の起動ファイル、ブート構成データベースなどが含まれています。特に、Windows 10では回復環境のデータもこのパーティションに保存されます。
そのため、Windows 10をクリーンインストールすると、このパーティションは通常、Cドライブ(システムパーティション)の前に配置されます。
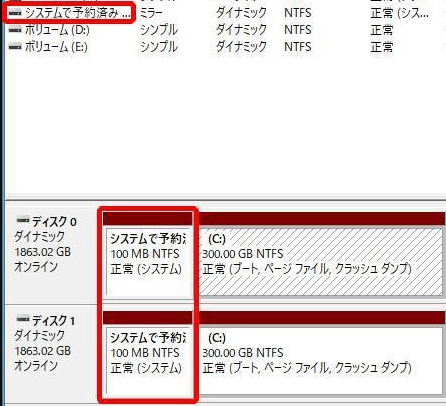
私たちは「システム予約済み」パーティションにアクセスすることはほとんどありませんが、それを削除するのではなく非表示にするのはなぜでしょうか?主な理由は以下の2つです。
では、システム予約済みパーティションを安全かつ効率的に非表示にするにはどうすればよいのでしょうか?ご安心ください。次のセクションで、非表示にするための3つの方法をご紹介します。
このセクションでは、システム予約済みパーティションを非表示にする3つの方法を紹介し、それぞれの手順を詳しく説明します。使用する3つのユーティリティごとにガイドがあるので、自分のニーズに合った方法を選ぶことができます。
この中で最も簡単なのは、EaseUS Partition Masterを使う方法です。専門的なパソコンの知識がなくても、誰でも簡単に操作できるのが魅力です。
EaseUS Partition Masterは操作が簡単で、数回のクリックだけでシステム予約済みパーティションを非表示にすることができます。作業中も画面の案内に従って進められるので安心です。まずはEaseUS Partition Masterをダウンロードし、以下の手順に従ってシステム予約済みパーティションを非表示にしてみましょう。
パーティションを非表示にする手順は下記の通りです:
オプション1. パーティションを非表示にする
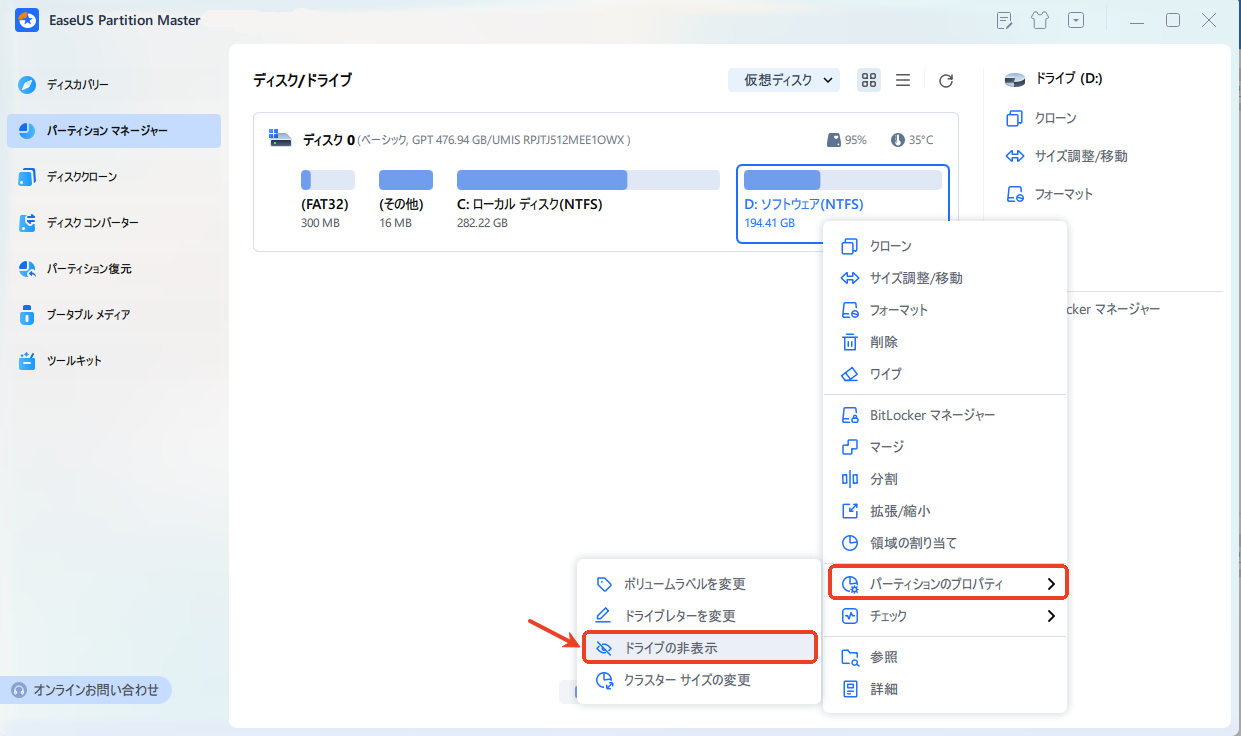
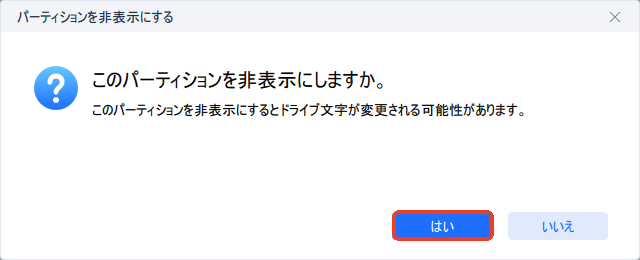
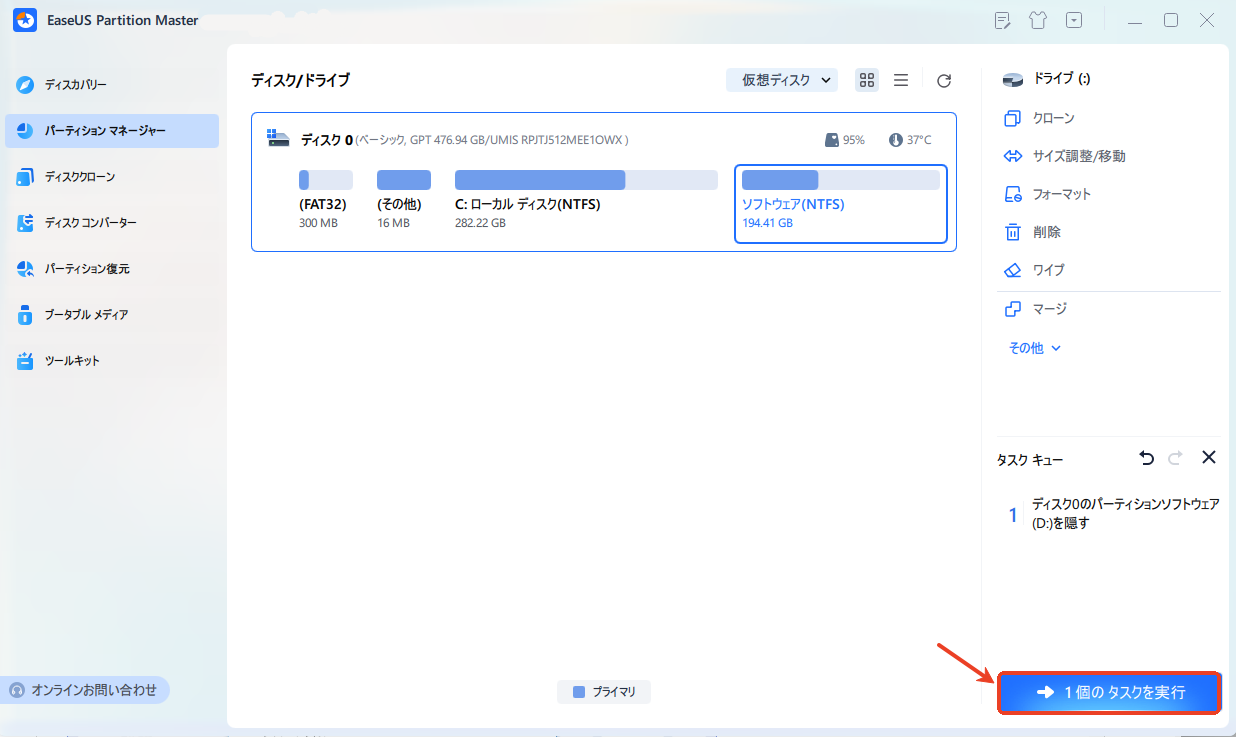
オプション2. パーティションを再表示する
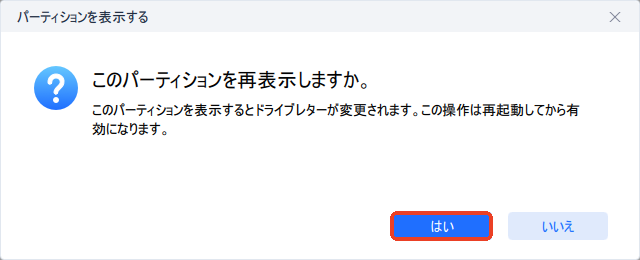
システム予約済みパーティションを非表示にする以外にも、EaseUS Partition Master はプロ仕様のディスクパーティション管理ソフトとして、さまざまな便利な機能を備えています:
EaseUS Partition Masterをダウンロードして、これらの操作を簡単に行いましょう。
サードパーティ製のツールを使いたくない場合は、Windowsに標準搭載されている「ディスクの管理」を使ってシステム予約済みパーティションを非表示にすることができます。「ディスクの管理」とは何かというと、パーティションの拡張、縮小、非表示などを行うためのWindows内蔵ツールです。
以下が、システム予約済みパーティションを非表示にする手順です:
ステップ1:キーボードで「Windowsキー + R」を押して「ファイル名を指定して実行」ウィンドウを開きます。「diskmgmt.msc」と入力してEnterキーを押すと、「ディスクの管理」が起動します。
ステップ2:非表示にしたいシステム予約済みパーティションを右クリックし、「ドライブ文字とパスの変更」を選びます。
ステップ3:表示されたウィンドウで「削除」をクリックして、割り当てられているドライブ文字を削除します。警告メッセージが表示されたら「はい」をクリックして確定します。
これで、エクスプローラーを開いて、システム予約済みパーティションが非表示になっているか確認してみてください。
もしあなたが上級者であれば、Diskpartコマンドを使ってシステム予約済みパーティションを非表示にすることも可能です。ただし、コマンドの入力ミスによりデータを失う可能性があるため、操作は慎重に行ってください。
手順は以下の通りです:
ステップ1:Windowsのアイコンを右クリックし、「ファイル名を指定して実行」を選びます。
ステップ2:「cmd」と入力して、コマンドプロンプトを起動します。
ステップ3:「diskpart」と入力して、Diskpartの画面を開きます。
ステップ4:以下のコマンドを1行ずつ入力し、その都度 Enter キーを押します:
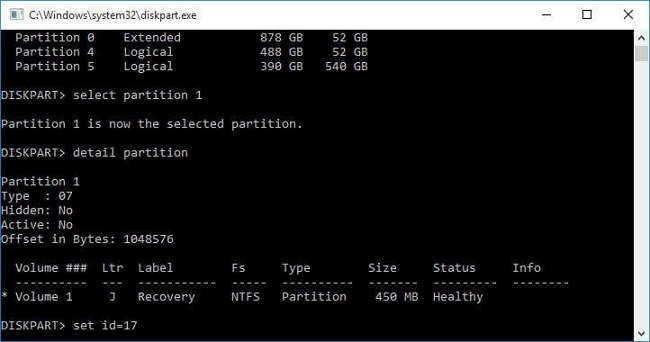
⭐関連記事:Windows 10でシステム予約済みのパーティションを更新できなかった
これら3つの方法を使えば、システム予約済みパーティションを簡単かつ安全に非表示にすることができます。ただし、「ディスクの管理」や「Diskpart」にあまり詳しくない場合は、EaseUS Partition Masterの利用をおすすめします。
EaseUS Partition Masterは信頼性の高いサードパーティ製ツールで、わずか3ステップでシステム予約済みパーティションを非表示にすることができます。また、パーティションの削除・作成・削除解除など、さまざまな操作にも対応しています。
迷わずダウンロードして試してみてください。きっとその便利さを実感できるはずです。
1.システム予約済みドライブを非表示にしても大丈夫ですか?
はい、システム予約済みドライブを非表示にしても、中に保存されているデータが削除されることはありません。必要になったときには再び表示させることも可能です。
2.Windows 11でシステム予約済みパーティションを非表示にするには?
以下の手順で非表示にできます:
ステップ1:「ディスクの管理」を開き、システム予約済みパーティションを右クリックします。
ステップ2:「ドライブ文字とパスの変更」を選択し、「削除」をクリックします。
ステップ3:警告メッセージが表示されたら「はい」をクリックします。
3.システム予約済みパーティションは削除すべきですか?
いいえ、削除すべきではありません。システム予約済みパーティションには、ブートマネージャーのコード、BitLocker暗号化の起動ファイル、ブート構成データベースなど、システムの起動に必要な重要な情報が保存されているため、削除しないようにしましょう。
高機能なディスク管理

Partition Master Professional
一番使いやすいディスク管理ソフトで、素人でもディスク/ パーティションを自由に変更できます!