-
![]() Windows向けデータ復旧
Windows向けデータ復旧
- Data Recovery Wizard Free購入ダウンロード
- Data Recovery Wizard Pro 購入ダウンロード
- Data Recovery Wizard WinPE購入ダウンロード
- Partition Recovery購入ダウンロード
- Email Recovery Wizard購入ダウンロード
- おまかせデータ復旧サービス
概要:
この記事は、Diskpartでパーティションを移動するための詳細なガイドを提供し、またパーティションのサイズ変更や移動を行うための理想的で簡単な代替手段も説明します。
Diskpartは一般的なユーティリティで、ユーザーは削除、フォーマット、再パーティション化、再利用、あるいはパーティションタイプの変更などを行うことができます。ただし、正しいコマンドを理解することが非常に重要です。多くの人はパーティションを移動する際に失敗したそうです。では、パーティションを移動するためにDiskpartを使用する方法を皆さんに説明します。
関連記事:DiskPartを使用してパーティションを結合する方法
「Diskpart」とは、Windowsに組み込まれたコマンドラインユーティリティで、ユーザーがハードディスクのパーティションを作成、削除、管理することができます。Windows 10、Windows Server 2008 R2、Windows 8.1、それ以降のオペレーティングシステムバージョンに含まれています。
しかし、「Diskpart」を使用してパーティションを移動することはできません。それは、このユーティリティが、フォーマットやリサイズ、マスターブートレコード(MBT)からGPTディスクなどのパーティションタイプを変更することに役立つように設計されているためです。従って、データを含むパーティションを移動するためには使用できません。
「Diskpart」の使い方を理解するためには、コマンドプロンプトで「Diskpart」と入力すると、すべてのコマンドを確認できます。パーティションを移動することはできませんが、ボリュームを拡張したり、2つのディスクをマージしたりすることができます。
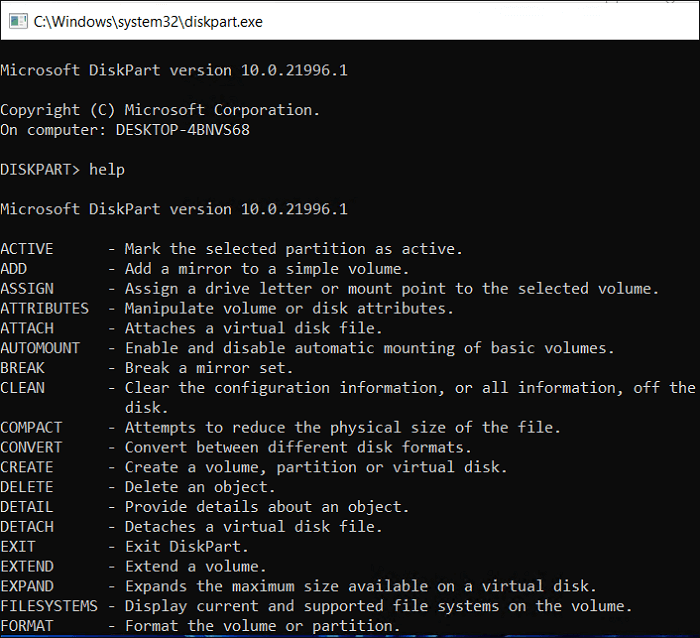
これにより、十分なスペースを作成し、より多くのスペースを使用することができます。ただし、パーティションの移動はサポートされていないため、信頼できるサードパーティツールに頼る必要があります。
手間をかけることなく、より効率的にパーティションを移動するには、プロのパーティションツールを選択することが理想的です。そのためには、EaseUS Partition Master Professional が必要です。
この優れたツールには、多くのパーティション関連操作が実行できますが、最も重要なのは手間をかけずにパーティションを作成または移動できることです。今すぐダウンロードして、パーティションを移動しましょう。
操作手順:
step1:対象のドライブ/パーティションを探し、選択する
EaseUS Partition Masterを起動し、「パーティションマネージャー」で、サイズを調整する対象のドライブ/パーティションを選択し、右クリックから「サイズ調整/移動」を選択します。
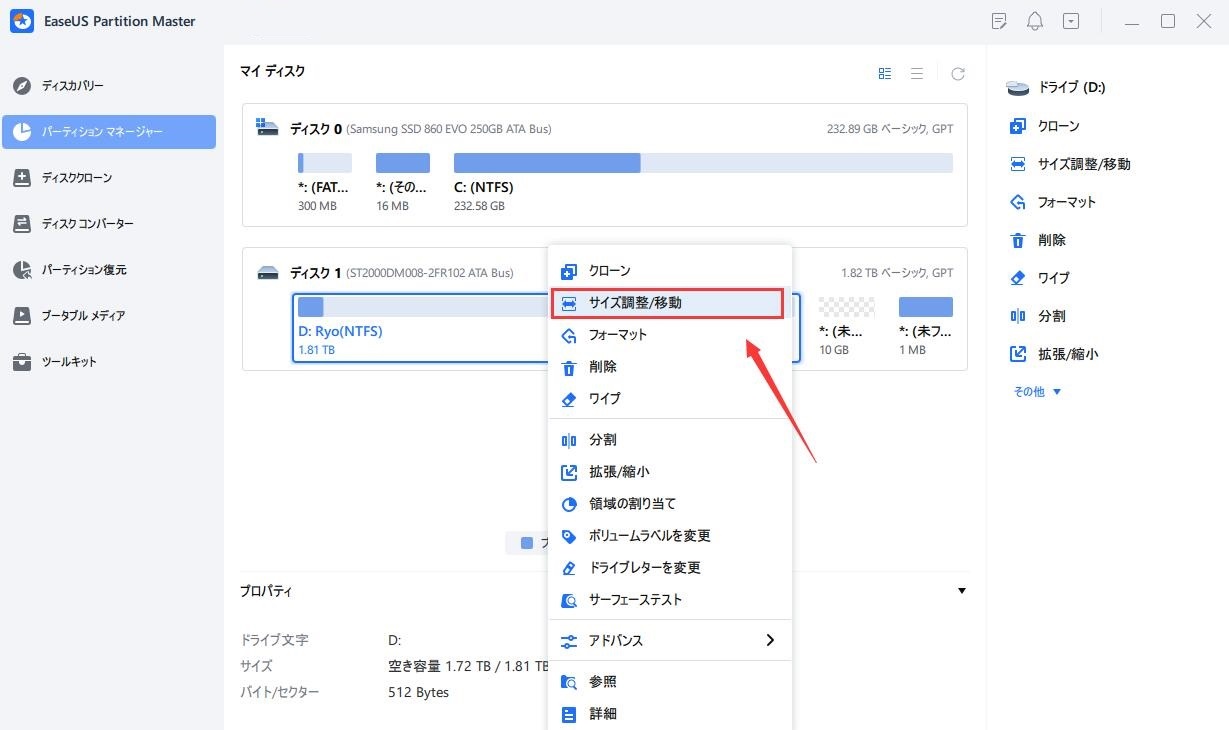
step2:パーティションのサイズ変更または移動
1.パーティションを縮小するには、パーティションの端の一つをドラッグして、未割り当てのスペースを空けるだけです。完了したら、「OK」をクリックします。
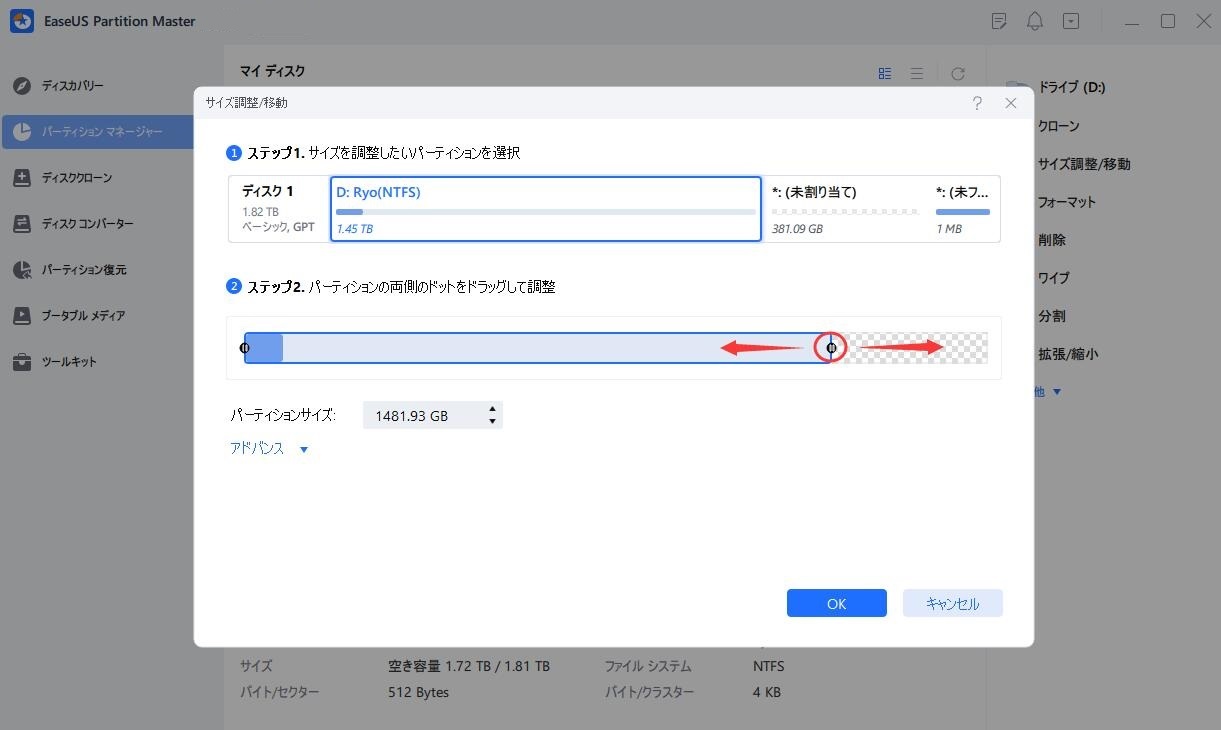
2. パーティションを拡張するには、脇に未割り当てのスペースがあることを確認します(ない場合は、上記の手順でスペースを作ってください)。同じように、マウスを未割り当てのスペースにドラッグします。「OK」をクリックします。
3. パーティションの位置を移動するには、ターゲットパーティションの隣に未割り当てのスペースを残しておく必要があります。ない場合は、まず未割り当ての領域を解放してください。
対象のパーティションを右クリックして、「サイズ変更/移動」を選択します。次に、パーティション全体を左方向または右方向にドラッグして、位置を調整します。OK "をクリックして確定します。
Step 3: 結果を確認し、変更を適用する
このステップでは、新しいディスクパーティション情報および図が表示されます。
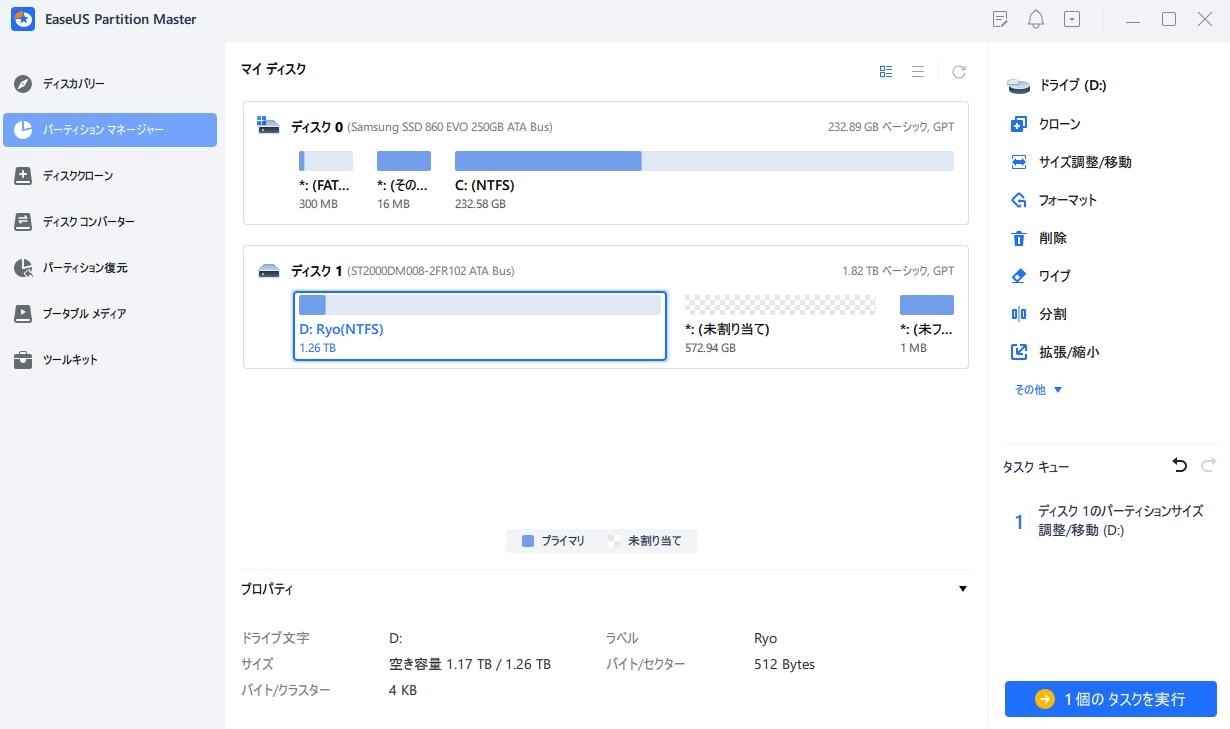
変更を保存するには、「タスクの実行」ボタンをクリックし、「適用」をクリックします。
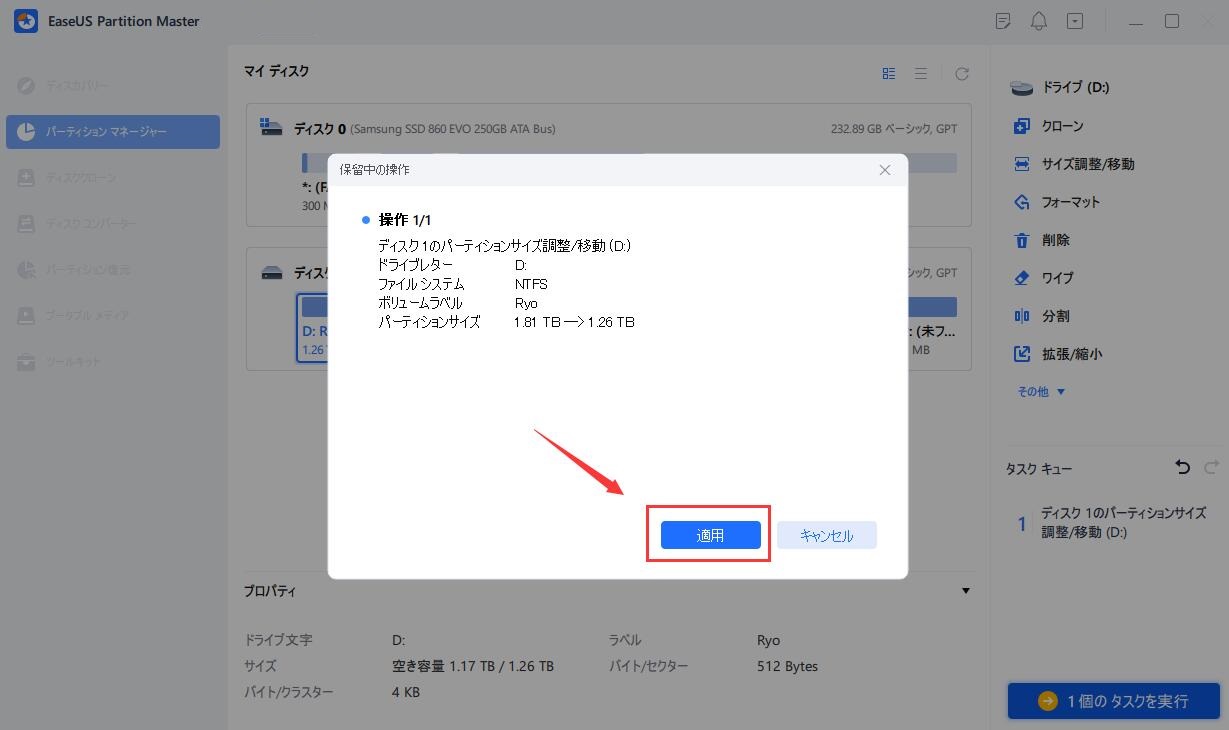
EaseUS Partition Master Professional のできること:
この記事によると、Diskpartを使用してパーティションを移動することは簡単ではなく、パーティションを移動する以外にも多くのことができますが、パーティション番号を移動することはできます。しかし、信頼性が高く、パーティションを移動する操作が簡単で迅速な専門ツールである EaseUS Partition Master のようなものを使用することが良いでしょう。Diskpartよりも優れた代替手段となります。
Q1: パーティションを移動する必要性は何ですか?
A1: パーティションを移動する理由はいくつかあります。たとえば、ディスク容量を最適化するために、パーティションのサイズを変更する必要がある場合や、データ整理のために複数のパーティションを統合する必要がある場合などがあります。
Q2: パーティションを移動するにはどのような手順が必要ですか?
A2: パーティションを移動するには、ディスク管理ツールまたは専門のパーティション管理ツールを使用して、パーティションのサイズを変更したり、パーティションを移動したりする必要があります。ただし、パーティションを移動する前に、重要なデータをバックアップすることを強くお勧めします。
Q3: パーティションを移動することで問題が発生する可能性はありますか?
A3: はい、パーティションを移動することで、重要なデータが失われたり、システムの安定性に影響を与えたりする可能性があります。そのため、パーティションを移動する前に、重要なデータをバックアップし、パーティション移動の手順を正確に実行することが重要です。
Q4: パーティションを移動するのに最適なツールは何ですか?
A4: パーティションを移動するための最適なツールは、EaseUS Partition Master、Acronis Disk Director、MiniTool Partition Wizard、Paragon Partition Managerなどの専門のパーティション管理ツールがあります。ただし、これらのツールを使用する前に、十分に調査し、信頼できるソフトウェアであることを確認することが重要です。
高機能なディスク管理

Partition Master Professional
一番使いやすいディスク管理ソフトで、素人でもディスク/ パーティションを自由に変更できます!