-
![]() Windows向けデータ復旧
Windows向けデータ復旧
- Data Recovery Wizard Free購入ダウンロード
- Data Recovery Wizard Pro 購入ダウンロード
- Data Recovery Wizard WinPE購入ダウンロード
- Partition Recovery購入ダウンロード
- Email Recovery Wizard購入ダウンロード
- おまかせデータ復旧サービス
概要:
この記事は、Windowsでディスクユーティリティを使用する方法について説明しています。ディスクユーティリティの意味を説明し、Windowsディスクの管理とEaseUS Partition Masterを含む、Windowsユーザー向けの2つのディスクパーティションツールを紹介します。
ゲームや他のシステムプログラムをインストール(実行)したい時、「空き容量が不足しています」という警告を受け取ったことはあるかもしれません。その問題を解決するために、この記事では、Windowsの組み込みツールであるディスクの管理とEaseUS Partition Masterという2つの便利でシンプルなディスクユーティリティを紹介します。
ディスクの管理は、OSでディスクおよびディスクボリューム関連のタスクを実行するためのシステムユーティリティです。EaseUS Partition Masterは、パーティションの作成、サイズ変更、クローン作成、移動、マージ、フォーマットなどをサポートする無料のパーティションソフトウェアです。
Windowsの組み込みツールである以上、新しいディスクの初期化、重要なボリュームの縮小、プライマリサイズの拡張、ボリュームのフォーマット、基本ボリュームの削除、ドライブ文字とパスの変更など、高度なストレージタスクを実行できます。
ステップ1.ディスクの管理を開く
Windows 8/10の場合:Windowsのスタートボタンを右クリックして、「ディスクの管理」を選択します。
或いは、「Windows」キーを押しながら「X」キーを押します。「ディスクの管理」をクリックして開きます。
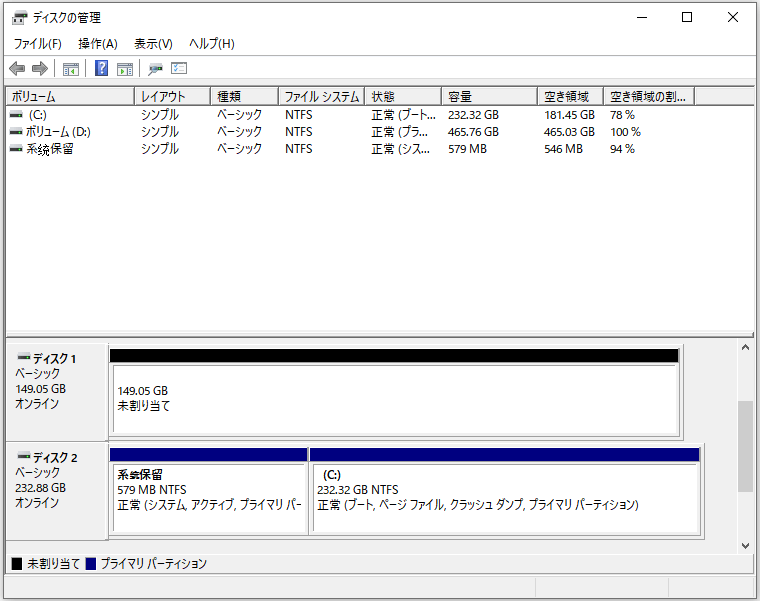
Windows Vista/7の場合:コンピュータを右クリックして「管理」を選択し、「ディスクの管理」をクリックします。
ステップ2.ディスク管理でハードディスクを管理する
パーティションの作成:未割り当て領域を右クリックして、「新しいシンプルボリューム」を選択します。そして、プロセスを完了します。
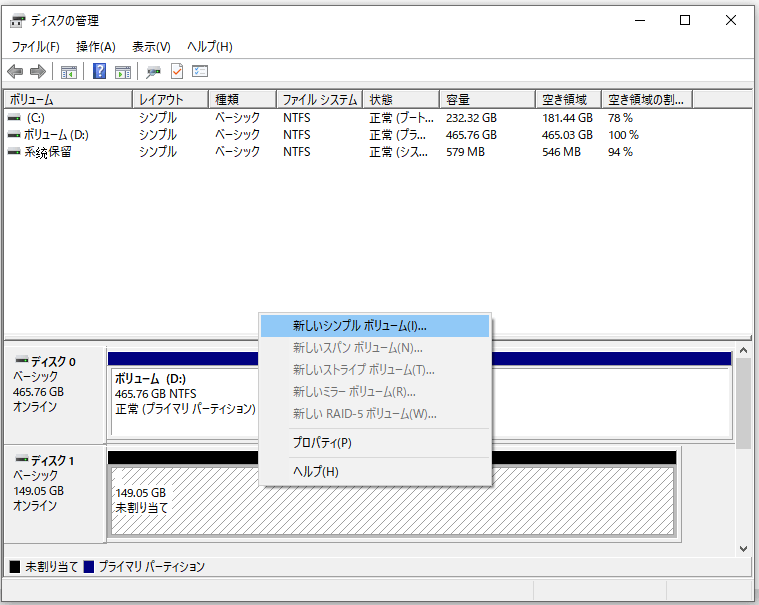
ボリュームの拡張:ターゲットパーティションに未割り当てのスペースがある場合は、ターゲットボリュームを右クリックして、「ボリュームの拡張」を選択します。
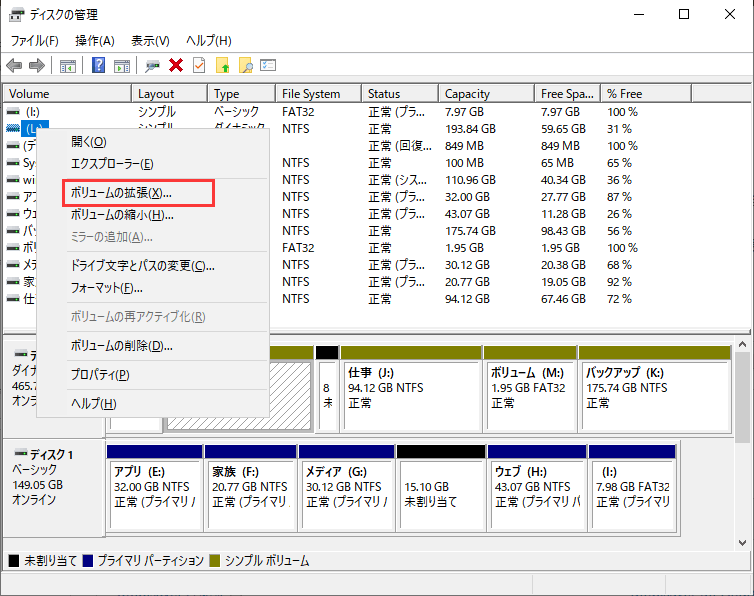
ボリュームの縮小:ターゲットボリュームを右クリックして、「ボリュームの縮小」を選択します。縮小したいサイズを調整します。
ボリュームのフォーマット:ターゲットパーティションを右クリックし、「フォーマット」を選択します。新しいファイルシステムとドライブ文字を設定し、「OK」をクリックして確認します。
新しいディスクの初期化:ディスクを右クリックし、「ディスクの初期化」を選択します。パーティションスタイルを「MBR」または「GPT」に設定し、「OK」をクリックします。
ディスクをMBR / GPTに変換:ディスクを右クリックしてボリュームを削除します。再び右クリックし、「ディスクの初期化」を選択します。「MBR」または「GPT」を選択します。
ディスク管理には最適化およびアップグレードできないという制限があります。次のほうがより便利なパーティションツールでしょう。
EaseUSは、データを失うことなく初心者にとって、コンピューターの速度を簡単に向上させられるソフトです。先のディスク管理には持っていない機能がたくさんあります。しかも、その機能は前者よりも効果的です。クリーンアップと最適化、この二つの機能は必ず利用してみてください。
基本的なディスク管理機能に加えて、EaseUS Partition Masterは、OSの移行、ディスクのクローンなど、くつかの高度な機能も提供します。
ステップ1.ディスク上に未割当容量があるかどうかををチェックします。
ディスクパーティションを複数のパーティションに分割するには、十分な空き領域があることを確認する必要があります。
ステップ2.ディスクパーティションを縮小して、未割り当て領域を作成します。
空き容量の多いディスクを右クリックして、「パーティションのサイズ調整/移動」を選択します。
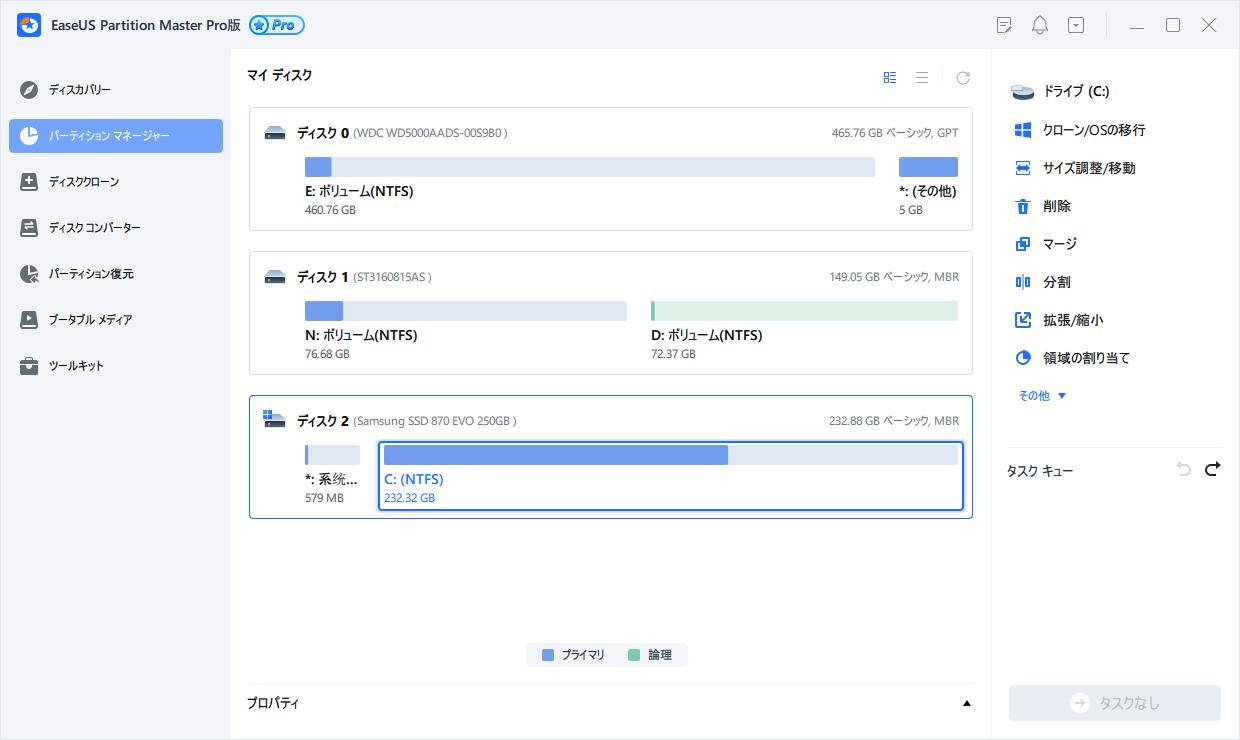
ドラッグでディスクを縮小します。
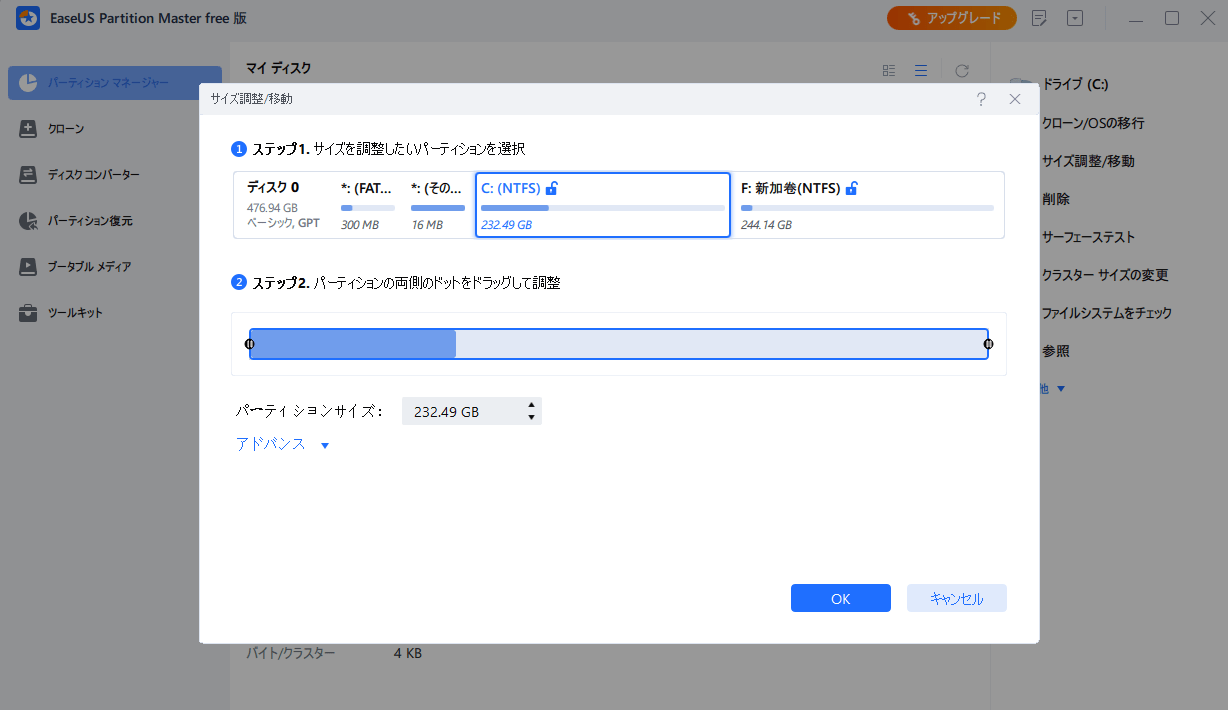
最後に、トップメニューの「1つの操作を実行する」をクリックしてから「適用」をクリックして、すべての変更を保存する必要があります。メインウィンドウに戻ると、縮小されたディスクと同じディスクの下に未割り当てのスペースが表示されているはずです。

ステップ3.未割り当て領域に新しいパーティションを作成します。
未割り当て領域を右クリックして、「パーティションを作成」を選択します。
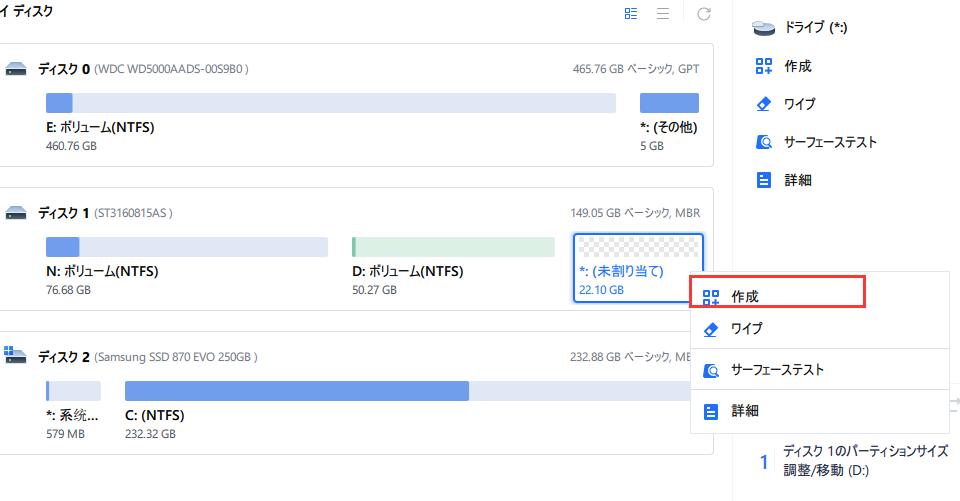
新しいパーティションのプロパティを設定して、「OK」をクリックします。
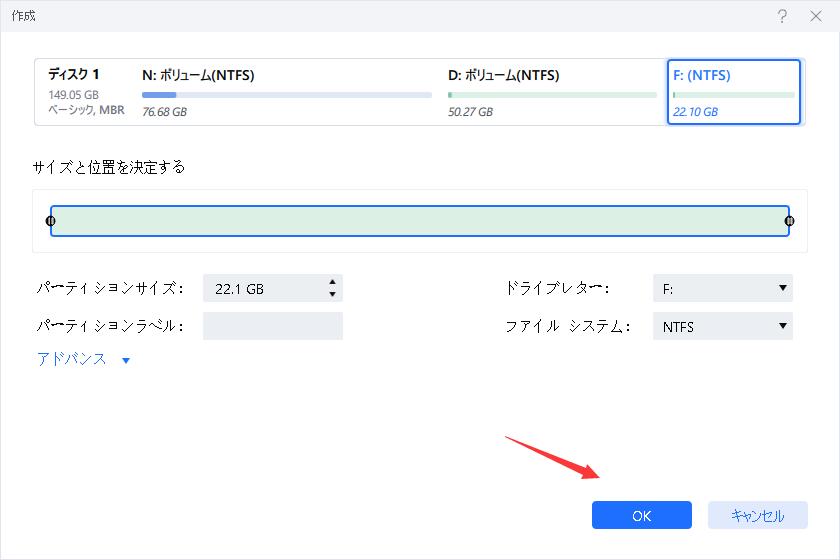
保留中の操作を確認して、適用をクリックします。
多くのユーザーは、OSとハードドライブの再インストールが特に面倒だと思うかもしれません。このソフトウェアは、OSを移行してディスク/パーティションをコピーするのに役立っています。しかも、データの損失やWindowsの再インストールは必要ありません。
ハードドライブが小さすぎる場合、ディスクのアップグレードのためにディスク/パーティションをクローンすることが簡単になります。
パーティションが紛失した場合、パーティション専用の復元ソフトでパーティションを修復して、パーティション内のデータを丸ごと復活させることができます。
ハードドライブ上のファイルとフォルダを最適化し、空き領域を統合し、ファイルの配置を最適化するように設計されたWindows用の無料アプリケーションです。インターフェイスのカラーのコントラスト比が大きいです。詳細情報を入手したい場合は、リンクをクリックしてください。
Disk Space Fan 4は、ディスクスペースアナライザーおよび複製ファイルリムーバーソフトウェアです。1分だけかけて、ディスクをスキャンして円グラフでスペースを表示できます。それから、ディスク容量を解放し、大きなファイルを削除できます。
このソフトウェアには、ディスク管理、システム起動時の最適化、およびゲームの最適化などの機能がついています。この最後の機能はゲーム体験を最適化し、読み込み時間を短くします。
WinDirStatは、さまざまなバージョンのMicrosoft Windowsに適する、ディスク使用状況の表示およびクリーンアップツールです。メインウィンドウは、組み込みのコンピュータツールと同じです。各ファイルがファイルサイズに比例する色付きの長方形で表されるという点はただ1つの違いです。
UltraDefragは、Windowsのディスク断片化であり、PCの起動プロセスの開始時に、ロックされたシステムファイルをデフラグできます。
7.Extra Subst
Extra Substは仮想ディスク管理ツールです。コンピューターで一般的に使用されるフォルダーに簡単にアクセス、PCで仮想ドライブを作成、編集、および削除できます。また、選択したフォルダーに基づいて仮想ドライブを作成することもできます。
1. EaseUS Partition Masterでディスクをワイプするにはどうすればよいですか?
EaseUS Partition Masterのワイプ機能を使用して、ディスクをワイプすることができます。これにより、ディスクが上書きされます。ほとんどの場合、この機能でクリーンアップされたデータは取り戻すことができません。
2.ディスクユーティリティに何の機能がついていますか?
ディスクユーティリティは、内部ディスクと外部ストレージデバイスを消去、フォーマット、または管理するために用いられます。ボリュームを追加および制御したり、データをパーティションに整理したりすることもできます。ディスクユーティリティは、RAIDセットを使用している場合にも役立ちます。
3.ディスクユーティリティがMacで動作しているかどうかはどうすればわかりますか?
4. Windows用のディスクユーティリティはありますか?
ディスクの管理は、高度なストレージタスクを実行できるWindowsのシステムユーティリティです。
高機能なディスク管理

Partition Master Professional
一番使いやすいディスク管理ソフトで、素人でもディスク/ パーティションを自由に変更できます!