-
![]() Windows向けデータ復旧
Windows向けデータ復旧
- Data Recovery Wizard Free購入ダウンロード
- Data Recovery Wizard Pro 購入ダウンロード
- Data Recovery Wizard WinPE購入ダウンロード
- Partition Recovery購入ダウンロード
- Email Recovery Wizard購入ダウンロード
- おまかせデータ復旧サービス
概要:
BitLockerの回復キーを紛失し、どこにも見つからない場合、どうすればいいでしょうか?この記事では、PowerShell を使って BitLocker 復旧キーを取得する方法を詳しく説明します。
Windows 10 Proから標準搭載されている暗号化機能「BitLocker」。HDDやSSDなどのストレージが紛失した場合、BitLocker回復キーがなければデータを読み取ることができず、情報漏洩のリスクを大幅に低減できるのは大きなメリットと言えます。BitLockerが有効なドライブにアクセスするためには、48桁の「回復キー」が必要です。そのため、事前に回復キーのバックアップを取るか、印刷して保存しておくことが重要です。
しかし、Windows 10 v1803以降(特にWindows 11)では、メーカーの設定によりBitLockerが自動的に有効化されることが多く、ユーザーはBitLockerをアクティブにした記憶がなく回復キーもわからない場合がほとんどです。なので、今回は、Powershellコマンドを使ってBitLockerの回復キーを確認する方法をご紹介します。
BitLockerは、データの安全のためにコンピュータのOSに組み込まれた強力なデータ暗号化機能です。ドライブ全体を包括的に保護し、機密ファイルを権限のないユーザーがアクセスできないようにする非常に強力なセキュリティ手段ですが、回復キーの取得をスムーズに進めるためには、いくつかの準備と確認が必要です。以下の手順に従って、お使いのシステムが必要な条件を満たしていることを確認してください。
1. BitLockerが有効になっていることの確認
まず、お使いのドライブでBitLockerが有効になっていることを確認してください。これを確認するには、エクスプローラーを開き、暗号化されているドライブにカギのアイコンが付いているか確認します。

2. PowerShellのバージョンの確認
BitLocker回復キーの検索にはPowerShellが便利です。PowerShellを使用する際には、バージョンが5.0以上であることが必要です。これを確認するには、以下の手順を実行してください:
ステップ1. 検索ボックスで「PowerShell」と入力し、起動します。
ステップ2.「$PSVersionTable」と入力し、Enterキーを押します。
もし5.0以下のバージョンであれば、Microsoft公式サイトから最新バージョンのPowerShellをインストール、またはアップデートしてください。
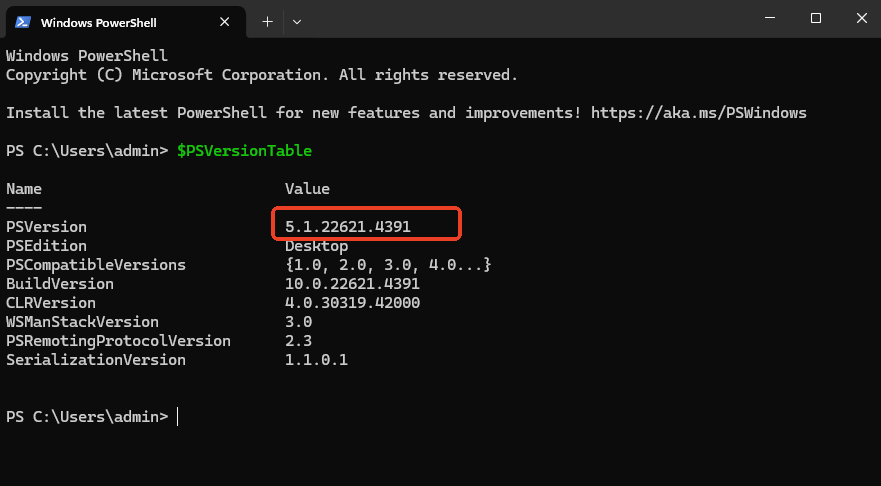
これらの確認が完了したら、次のセクションに進みましょう。ここでは、PowerShellを使用してBitLocker回復キーを取得する方法について詳しく解説します。
💡関連記事のおすすめ| Windows 11でBitLockerを無効化する項目が見つからない解決法
PowerShellは、高度なスクリプト機能を備えたWindowsのコマンドラインツールで、Microsoftアカウントを使用せずにBitLocker回復キーを取得する簡単な方法を提供します。このセクションでは、PowerShellを使ってBitLocker回復キーを安全かつ効率的に取得する手順を詳しく解説します。
ステップ1.ショットカットキー[Win+X]を押し、Windows PowerShellを管理者として実行します。
ステップ2.「Get-BitLockerVolume」と入力し、Enterキーを押します。すると、BitLockerで保護されたドライブのリストが表示されます。
ステップ3.「(Get-BitLockerVolume -MountPoint X).KeyProtector」と入力し、Enterキーを押して回復キーを取得します。🔻「X」をBitLocker暗号化されたドライブ文字に置き換えてください。

すると、BitLocker回復キーが表示されます。取得した回復キーキーは忘れないよう、安全な場所に保存しましょう。以下の方法を参考にしてください:
この記事は役に立つと思われたら、ぜひ以下のリンクでSNSへシェアしてください。
ここでは、BitLocker復旧キーを使って、数クリックで暗号化されたパーティション(ドライブ)のロックを解除する方法をご紹介します。
EaseUS Partition Masterは、使いやすいインターフェースを持つディスク管理ツールで、BitLocker暗号化ドライブのロック解除を簡単に行うことができます。このツールを使用すれば、複雑なコマンドを入力する必要はありません。
以下の手順に従って、EaseUS Partition Masterを使ってBitLockerで暗号化されたドライブのロックを解除し、完全なコントロールを取り戻しましょう。
ステップ1. 「パーティションマネージャー」で暗号化されたパーティションを右クリックし、「BitLockerマネージャー」を選択します。
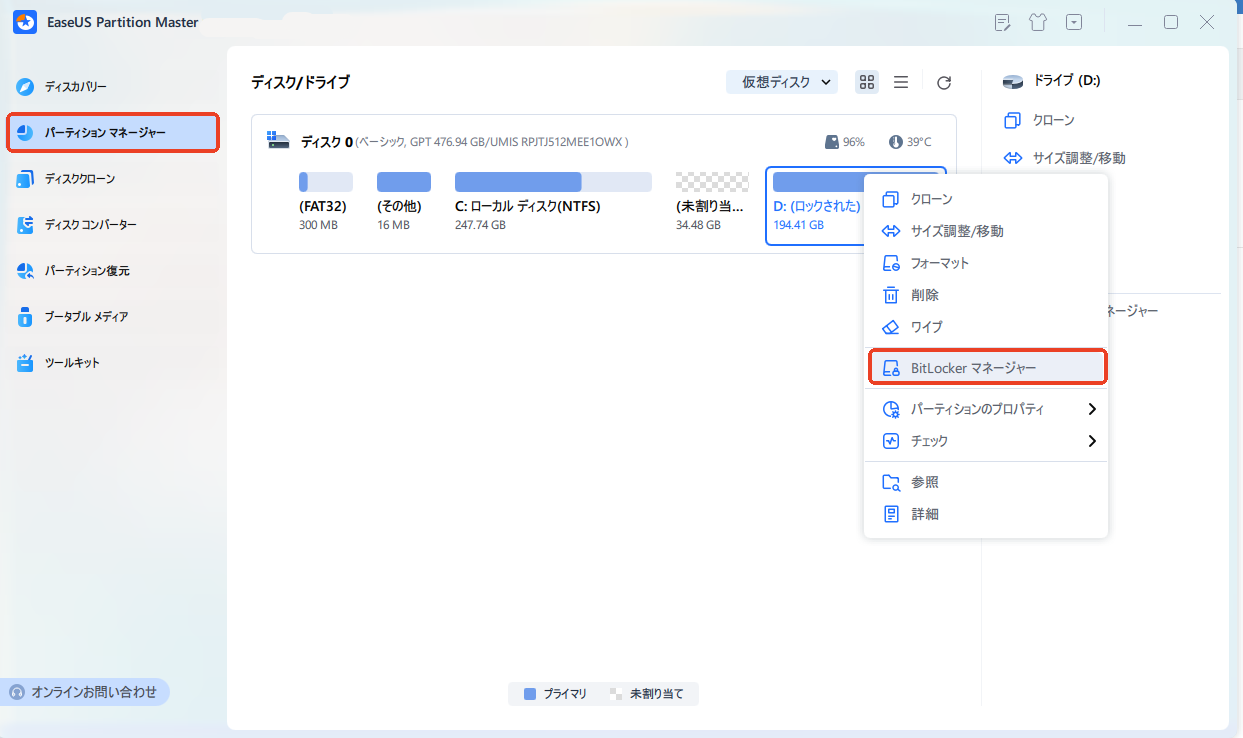
ステップ2. 回復キーが分かれば「ロック解除」、分からなければ「BitLockerキーの検索」をクリックします。
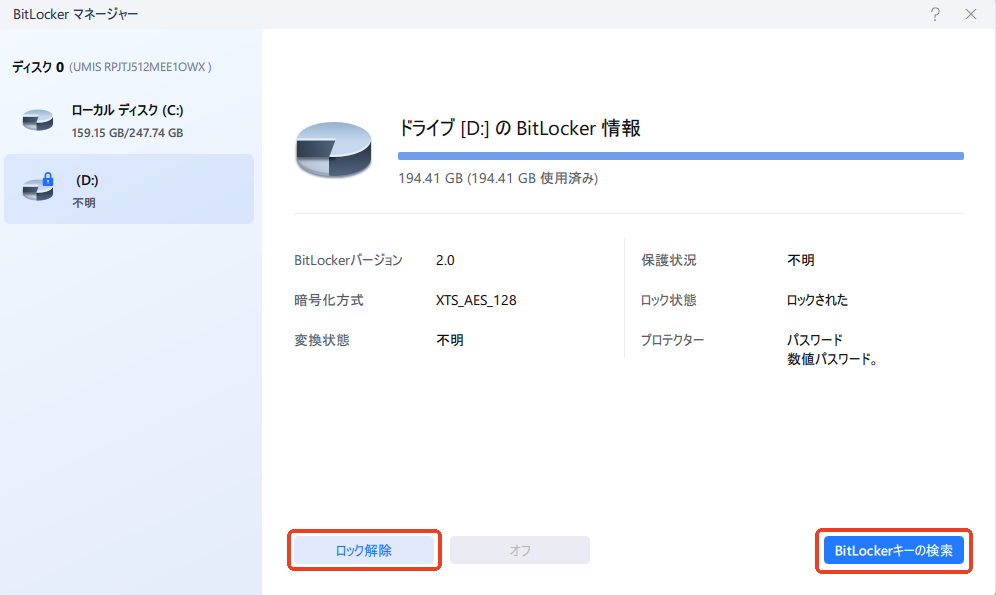
ステップ3.「ローカルでの完全検索」にチェックを入れて、「検索」をクリックして開始します。
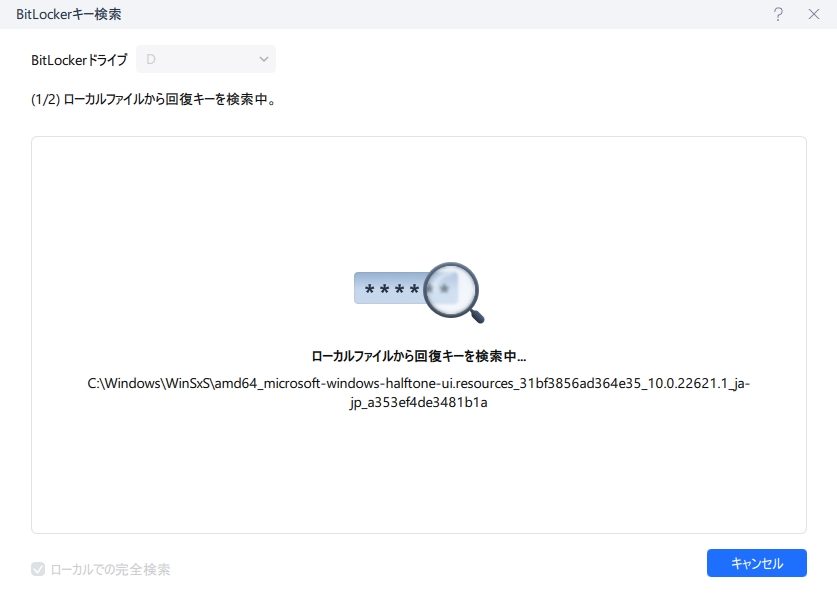
ステップ4. 「BitLocker回復キーが見つかりました」と表示されると、「ロック解除」をクリックします。
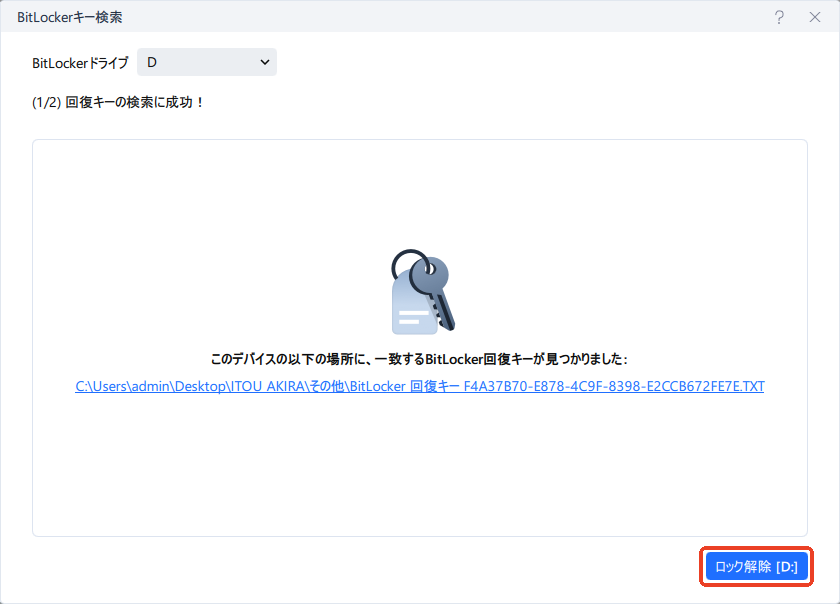
さらに、EaseUS Partition Masterには以下の機能があります:
この記事では、PowerShellを使用してBitLocker復旧キーを取得する方法と、暗号化されたドライブのBitLockerを解除する方法について詳しく説明しました。また、EaseUS Partition Masterを活用することで、数クリックでBitLocker暗号化を解除する便利な方法もご紹介しました。
関連する疑問がある場合はこちらを参考にしてください。
1. PowerShellからBitLocker回復キーを取得する方法は?
PowerShellを使用してBitLockerリカバリキーを取得するステップは以下の通りです:
2. コマンドプロンプトから BitLocker 回復キーを取得する方法を教えてください。
コマンドプロンプトを使用してBitLockerリカバリキーを取得するには、以下の手順を実行してください:
3. 回復キーなしでBitLockerを削除できますか?
残念ながら、回復キーなしでBitLockerを解除または削除することはほぼ不可能です。ただし、以下の方法が考えられます:
高機能なディスク管理

Partition Master Professional
一番使いやすいディスク管理ソフトで、素人でもディスク/ パーティションを自由に変更できます!