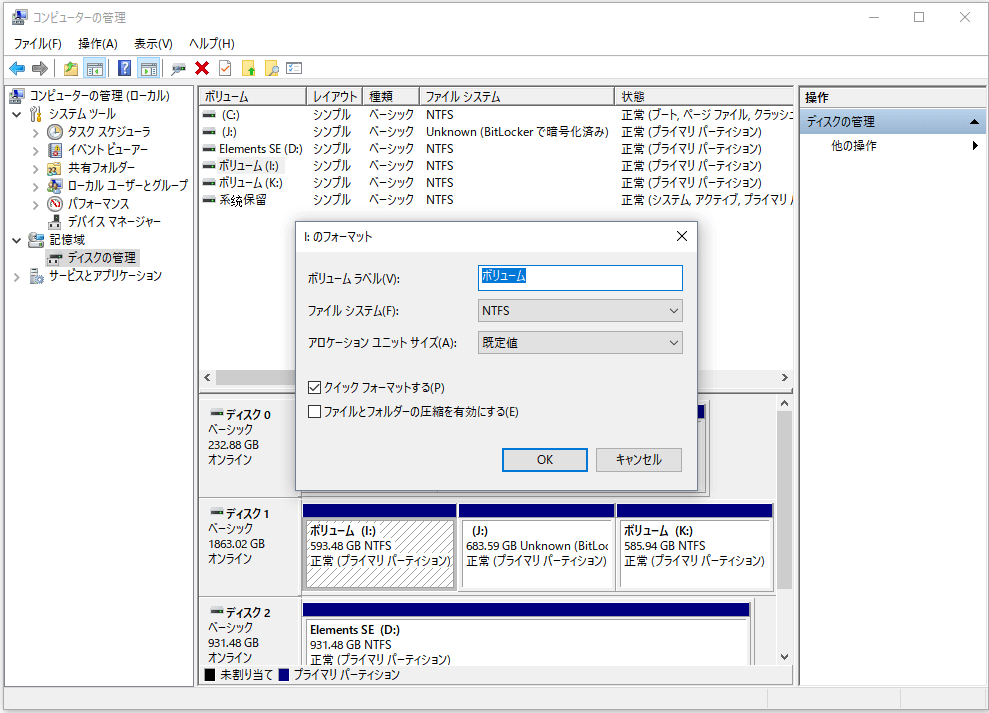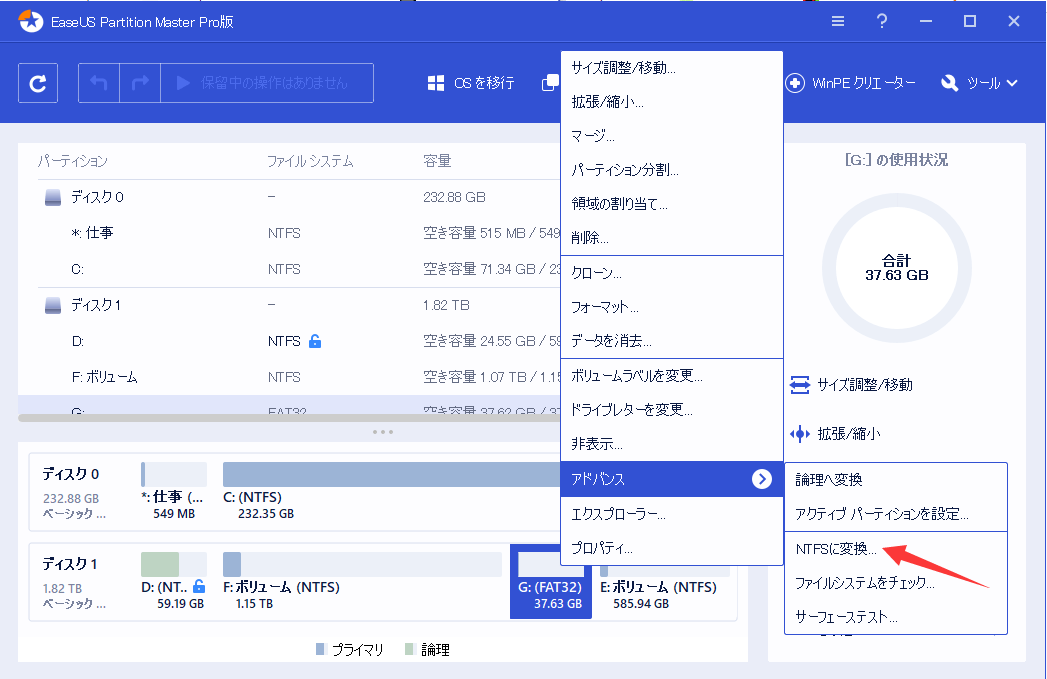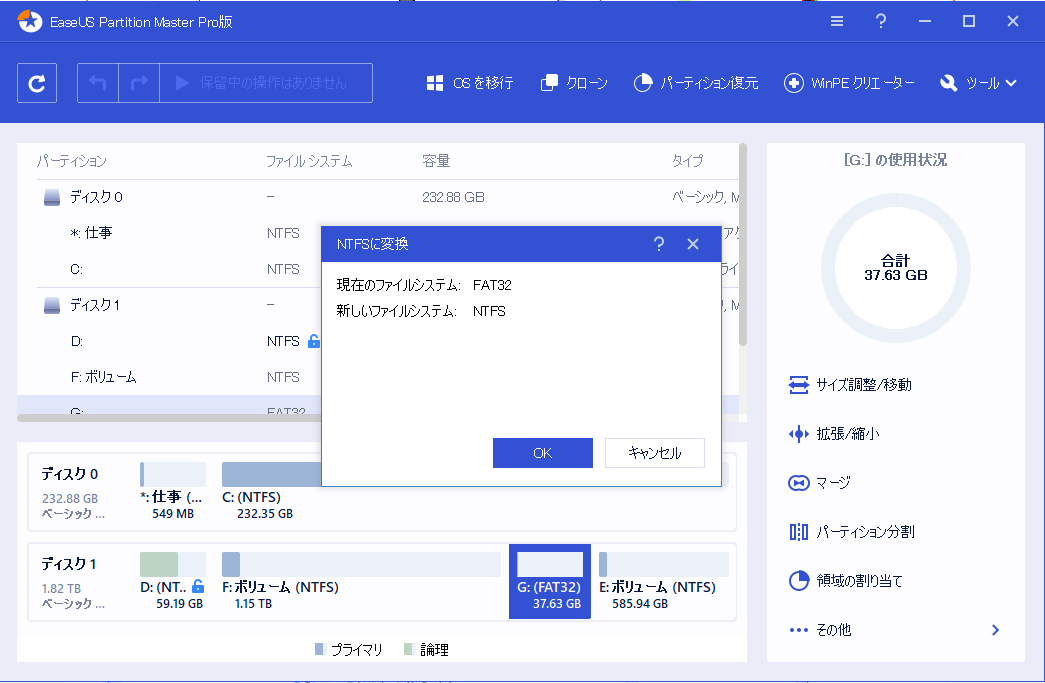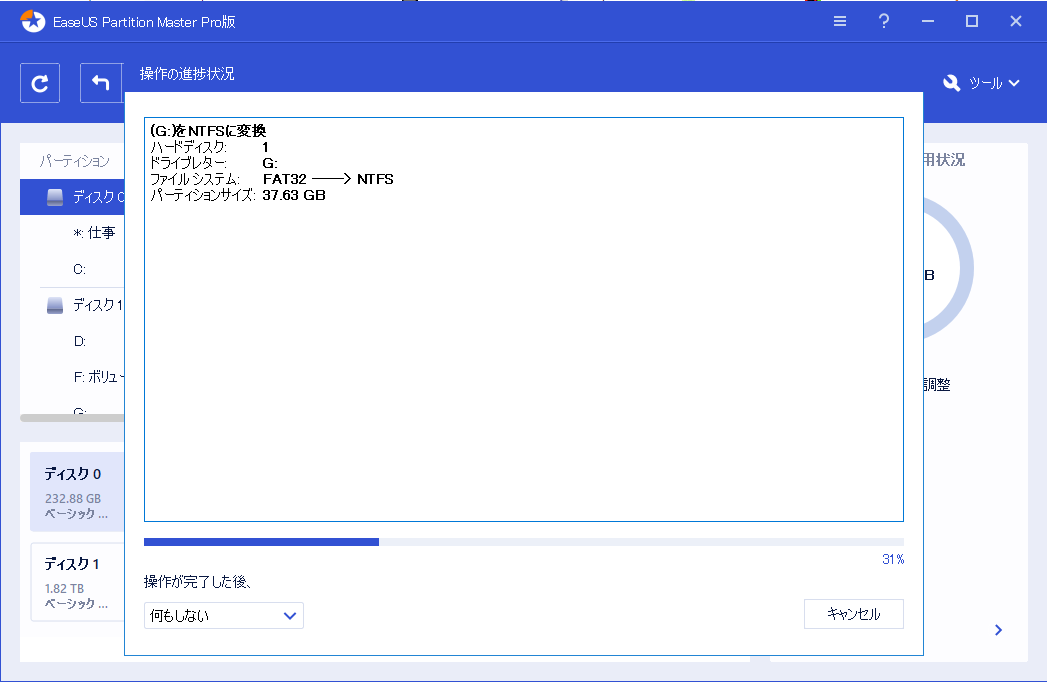-
![]() Windows向けデータ復旧
Windows向けデータ復旧
- Data Recovery Wizard Free購入ダウンロード
- Data Recovery Wizard Pro 購入ダウンロード
- Data Recovery Wizard WinPE購入ダウンロード
- Partition Recovery購入ダウンロード
- Email Recovery Wizard購入ダウンロード
- おまかせデータ復旧サービス
概要:
AndroidでSDカードをNTFSにフォーマットすることはできますか?Android 端末で使用するために、SDカードをNTFSまたはFAT32にフォーマットする必要がありますか?このガイドに従って、PCとAndroid 端末でSDカードをNTFSに正常にフォーマットする方法を学びましょう。
AndroidでSDカードをNTFSにフォーマットする際のポイント:
AndroidでNTFSのSDカードを使用できますか?いいえ、AndroidはNTFSファイルシステムをサポートしていないので、NTFS SDカードをAndroid 端末に挿入すると、SDカードを表示したりアクセスしたりすることができません。SDカードをフォーマットしてAndroid 端末で使用したい場合は、このチュートリアルガイドに従ってください。
超簡単!WindowsでSDカードをFAT32にフォーマットする方法
Windows 10/8/7でSDカードをFAT32にフォーマットする方法について、方法は32GB、64GB、または128GBのSDカードまたはUSBフラッシュドライブによって異なります。ここでは、FAT32にSDカードをフォーマットするために、Windowsユーザーのための完全なガイドです。
SDカードは、カメラ、ビデオカメラ、携帯電話などで広く使われている、内蔵メモリーを拡張するための携帯型ストレージデバイスです。FATファイルシステムは、これらすべての電子機器と互換性があるようです。しかし、時には、カードをFAT32からNTFSにフォーマットしたい場合があります。そうすれば、Windowsノートパソコンやパソコンではストレージデバイスとして使用できますが、Android 端末やタブレットでは使用できません。
このページでは、Android以外のPCでSDカードをNTFSに簡単にフォーマットするために、最も広く使われている3つのSDカードフォーマッターツールを紹介したいと思います。あなたはあなたのために最適なものを選択することができます。
ご存知のように、ディスクフォーマットは、メモリカード、USBメモリ、内蔵/外付けHDDとSSDなどのストレージデバイスを初期使用するために準備するプロセスです。ほとんどの場合、SDカードをフォーマットすることで、ほとんどのRAWや破損の問題を解決することができます。しかし同時に、フォーマットを行うと、SDカードからデータが完全に消去され、新たなスタートを切ることができます。
したがって、あなたがSDカードをフォーマットするために、デフォルトのWindowsエクスプローラーとディスクの管理を選択した場合、あなたがバックアップのために他のドライブに、任意のデータを持っていた場合、コピーする必要があります。ステップバイステップのガイドについては、このチュートリアルページを参照することができます。
SDカードをフォーマットすると、すべてのデータが消えますので、フォーマットする前にデータをバックアップした方がいいと思います。この記事では、SDカードをフォーマットする前にカードのすべてのデータをバックアップする4つの方法を紹介します。
Windowsのフォーマットソリューションと並んで、サードパーティのEaseUS Partition MasterはSDカードをFAT32からNTFSに直接変換することができ、データ損失を引き起こすことはありません。
お勧めの3つの方法は、多くの知識を必要とせず、一般的に使いやすい方法です。Android 端末、デジタルカメラ、ビデオカメラ、ニンテンドーDS、3DSのmicroSDカード、SDカード、SDHCカード、SDHXカードは、お好みでフォーマットすることができます。
EaseUS Partition Master Freeは、ディスクに関するあらゆる問題に対処できるサードパーティ製の無料パーティションマネージャーソフトです。SDカードをNTFSにフォーマットするのとは異なり、手間なくすべてのデータをそのままに、FAT16/32/exFAT/EXTをNTFSに安全に変換することが可能です。
ステップ1.EaseUS Partition Masterをパソコンにインストールし、起動します。
ステップ2.パーティションマネージャーで、FAT32パーティションを右クリックして、「アドバンス」をクリックし、「NTFSに変換」を選択します。
ステップ3.ポップアップダイアログボックスの「OK」をクリックして続行します。
ステップ 4.「適用」をクリックして、変換処理を開始します。操作のプロセスが終了するまで待ちます。
EaseUS Partition Master Freeは、SDカードをNTFSや他のファイルシステムに効果的かつ迅速にフォーマットすることができます。その上、多機能なディスク管理ツールであり、以下のような多くの便利な機能を備えています。
定期的にパソコンのハードディスクのパフォーマンスを管理し、最適化するために、パソコンにダウンロードする価値があります。
ステップ1.Windows 10/8/7で、Windows + Eキーを押して、エクスプローラーを開きます。
ステップ2.SDカードを右クリックし、「フォーマット」を選択します。
ステップ3.ターゲットファイルシステムとしてNTFSを選択し、クイックフォーマットを実行します。「開始」をクリックします。

WindowsエクスプローラーでSDカードをフォーマットしている間、「Windowsはフォーマットを完了できませんでした」というエラーメッセージが表示される可能性があります。これは一般的な問題で、オプション1およびオプション3でさらにトラブルシューティングを行う必要があります。
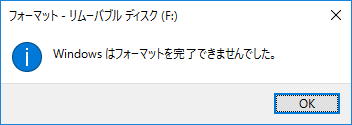
ステップ1.Windows 10/8/7で、Windows +Rキーを押して「ファイル名を指定して実行」を開き、diskgmt.mscと入力し、Enterキーを押してWindowsディスクの管理を開きます。
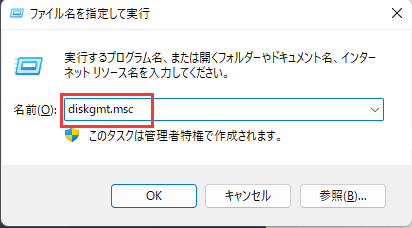
ステップ2.SDカードを探し出し、右クリックして「フォーマット」を選択します。
ステップ3.フォーマットダイアログで、ターゲットファイルシステムとしてNTFSを選択します。SDカードのアロケーション ユニット サイズはデフォルト値を使用し、クイックフォーマットを実行します。
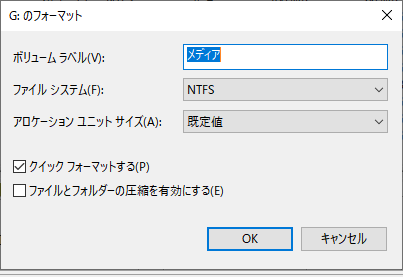
ボーナスチップ:
WindowsがSDカードをフォーマットできないと警告した場合でも、心配はいりません。あなたは直接ヘルプのためのフォーマット機能を持つEaseUS Partition Masterを適用することができます。それは、以下のチュートリアルで成功し、SDカードのフォーマットエラーを修正します。
SDカードをフォーマットできない?Windowsでフォーマットできないエラーを修正
究極対策:Windowsはフォーマットを完了できませんでした
「NTFSにSDカードをフォーマットする方法」というトピックについて、我々はあなたのための3つの無料&効果的な方法を考え出します。各SDカードのフォーマットの方法は、顕著な制限なしにNTFS形式でうまくいきます。一つの違いは、ネイティブのWindowsプログラムは、その上にデータを消去することにより、SDカードをフォーマットしますが、サードパーティ製のEaseUS Partition Master Freeは、直接データに影響を与えることなく、1つのファイルシステムからNTFSにSDカードを変換することができることです。
実のところ、特にSDカードの容量が32GBを超える場合、Windowsエクスプローラーとディスク管理はNTFSに行ったようにSDカードをFAT32にフォーマットすることがほとんどできない可能性があります。これは長期的な欠陥であり、64GBのSDカードをFAT32にフォーマットするにはEaseUS Partition Masterを適用する必要があるのはそのためです。
Androidは、FAT32/EXT3/EXT4ファイルシステムをサポートしています。NTFSファイルシステムには対応していません。挿入したSDカードやUSBメモリーがNTFSファイルシステムである場合、Android 端末はそれをサポートしません。32GB以下のほとんどのマイクロ SDカードは、FAT32でフォーマットされていることに注意してください。64GB以上のカードはexFATファイルシステムでフォーマットされています。Android携帯電話用にSDをフォーマットする場合、FAT32にフォーマットする必要があります。
関連記事:正解:USBメモリをFAT32或いはNTFSへの変換
SDカードをNTFSにフォーマットすることに関してまだ質問がある場合は、こちらで回答をご覧ください。
1.SDカードをNTFSにフォーマットし、どのようなアロケーションユニットサイズを選択しますか?
通常、ほとんどのユーザーにとって、デフォルトの設定が最適な選択となります。専門家による解説を読むことで、より深く掘り下げることができます。
Microsoftの定義で「標準ユーザー」であれば、デフォルトのバイトのままでよいでしょう。基本的に、アロケーションユニットサイズは、NTFSをフォーマットしたときのハードドライブのブロックサイズです。小さいファイルをたくさん持っているのであれば、アロケーションサイズを小さくしておくと、ハードディスクの容量が無駄にならないので、良いアイデアです。大きなファイルが多い場合は、サイズを大きくしておくと、シークするブロックが少なくなるため、システムのパフォーマンスが向上します。
最近はハードディスクの容量がどんどん大きくなっているので、適切なアロケーションサイズを選択することで、わずかな差が生まれます。デフォルトのままにしておくことをお勧めします。また、大多数のファイルは比較的小さく、大きなファイルはサイズは大きいが単位は小さいことを念頭に置いてください。
2.SDカードをNTFSにフォーマットすることはできますか?
はい、もちろんです。SDカードをNTFSにフォーマットするには、直接ファイルエクスプローラー、ディスクの管理、EaseUS Partition Masterに頼ることができます。高度なユーザーのために、あなたも、CMDを使用してSDカードをフォーマットすることができます。さておき、これらの方法から、また、あなたのSDカードのファイルシステムがデバイスによってサポートされている限り、あなたのSDカードをフォーマットするために、カメラ、携帯電話などを適用することができます。
3.Androidで使用するSDカードはどのようなフォーマットであるべきですか?
Androidは、FAT32、exFAT、EXT3/4をサポートしていることに注意してください。FAT32とexFATは、Android携帯電話の内部ストレージまたは適応ストレージとして最も広く使用されているファイルシステムです。64GB以上のSDカードにはexFATを、32GB以下のSDカードにはFAT32を設定してください。
高機能なディスク管理

Partition Master Professional
一番使いやすいディスク管理ソフトで、素人でもディスク/ パーティションを自由に変更できます!