-
![]() Windows向けデータ復旧
Windows向けデータ復旧
- Data Recovery Wizard Free購入ダウンロード
- Data Recovery Wizard Pro 購入ダウンロード
- Data Recovery Wizard WinPE購入ダウンロード
- Partition Recovery購入ダウンロード
- Email Recovery Wizard購入ダウンロード
- おまかせデータ復旧サービス
概要:
この記事では、2023年にパーティションを別のHDDにコピーする方法について詳しく説明し、この操作を実行するための2つの効率的な方法を提供します。さらに、パーティションをコピーする必要がある理由について詳細に説明します。
このセクションでは、別のドライブにパーティションをクローンするための2つの効果的な方法を紹介します。サードパーティのツールは、他の複雑なコマンド方法に比べて比較的シンプルです。コンピュータのプロフェッショナルでない場合は、EaseUS Partition Master Professionalを使用することが正しい選択肢です。2つの方法は以下のとおりです:
今、最初の方法であるかつ簡単な方法である、プロの第三者ツールであるEaseUSパーティションマスターを使用して、パーティションを別のハードドライブにコピーする方法を学びましょう。
EaseUS Partition Masterは、FATおよびNTFSパーティションに対してセクターバイセクターコピーおよびファイルバイファイルコピーをサポートしており、はるかに高速です。ファイルシステムに問題がある場合でも心配しないでください。EaseUS Partition Masterは、コピーを開始する前にパーティションをチェックし、ファイルが安全であることを確認するために自動的にセクターバイセクターコピーを選択します。
今すぐダウンロードして、パーティションをコピーするためのガイドに従ってください。
ステップ1. 左メニューから「クローン」を選択します。「パーティションのクローン」をクリックして、「次へ」をクリックします。
ステップ2. ソースパーティションを選択し、「次へ」をクリックしてください。
ステップ3. ターゲットのパーティションを選択し、「次へ」をクリックして続行してください。
ステップ4. 開始をクリックして、クローンが完了するのを待ちます。
このビデオチュートリアルで、パーティションまたはシステム予約パーティションのクローン方法を確認できます。
パーティションをクローンする以外に、EaseUSにはまだ多くのその他の機能があります。さらに学びましょう。
EaseUS Partition Masterの特徴:
このマルチ機能ツールをダウンロードして、パーティションに関する問題を解決しましょう。
経験豊富なコンピュータユーザーであれば、コマンドプロンプトを使用してハードドライブをクローン化することができます。ただし、誤ったコマンドを入力するとデータが失われる可能性があるため、注意してください。したがって、データをコピーする前に重要なデータをバックアップする必要があります。
ステップ1. 検索ボックスにcmdと入力し、「コマンドプロンプト」を選択します。
ステップ2. その後、管理者としてコマンドプロンプトを実行します。
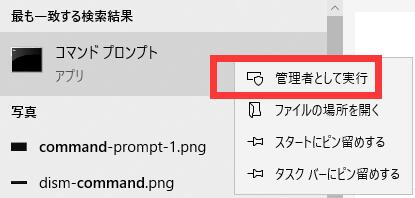
ステップ3. ウィンドウに以下のコマンドを入力してください:
xcopy c:\ f:\ /s /e /h /i /c /y
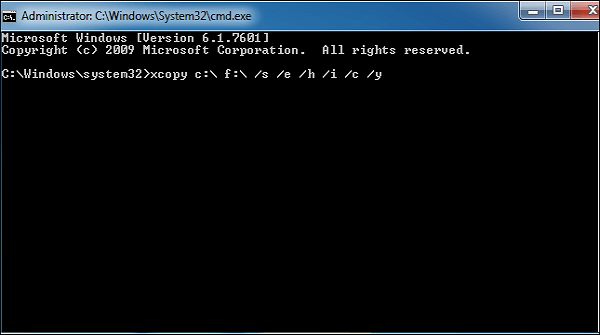
c:/:クローンしたいターゲットドライブ。他のドライブに変更することができます。
f:/:クローン先のディスク。正しいハードドライブに変更することができます。
/s:空でない限り、ディレクトリとサブディレクトリをコピーします。
/e:何も含まないサブディレクトリでも複製します。
/h:システムファイル属性と隠しファイルを複製またはコピーします。
/i:このコマンドは、宛先がフォルダであると疑われる場合は常にそうであると仮定します。
/c:エラーが発生してもコピーを続行します。
/y:ファイルを上書きすることを確認するプロンプトを表示しません。
ステップ4. 忍耐強く待ち、プロセスを終了するには「exit」と入力してください。
パーティションまたはハードドライブをクローンすると、1つのドライブからすべてをコピーして別のドライブに複製し、クローンされたドライブは元のドライブと同じです。ドライブをクローンする理由はさまざまです。最も一般的な理由のいくつかは以下のとおりです。
EaseUS Partition Masterは、Windows 11/10/8.1/7、Windows Versa、およびWindows XPを含むさまざまなWindowsバージョンでスムーズに実行できます。CMDと比較して使用が容易です。数回のクリックでハードドライブをクローンでき、使用中にコマンドを入力する必要はありません。さらに、ディスクパーティションをフォーマット、ワイプ、移動、マージ、または拡張するなど、ハードドライブを管理できます。ダウンロードしてお試しください。
CMDまたはサードパーティのツールを使用することができます。 EaseUS Partition Masterは素晴らしい選択肢であり、セクターごとまたはファイルごとにパーティションをクローンすることができます。
ステップ1. EaseUS Partition Masterをダウンロードしてください。
ステップ2。 クローンセクションで、コピーしたいパーティションを選択します。
ステップ3. ターゲットの宛先パーティションを選択し、「開始」をクリックします。
パーティションのクローンは、1つのパーティションを別のパーティションに複製することを意味します。たとえば、DドライブをEドライブまたは別のドライブにクローンすることができます。元のパーティションのすべてのコンテンツが、ターゲットパーティションに移行または転送されます。ターゲットパーティションに十分なスペースがあることを確認してください。
はい、ドライブをクローンする場合、ブートレコード、ファイル、設定、その他の設定を含め、すべてを別のドライブにコピーして、同一のドライブを取得するだけです。
高機能なディスク管理

Partition Master Professional
一番使いやすいディスク管理ソフトで、素人でもディスク/ パーティションを自由に変更できます!