-
![]() Windows向けデータ復旧
Windows向けデータ復旧
- Data Recovery Wizard Free購入ダウンロード
- Data Recovery Wizard Pro 購入ダウンロード
- Data Recovery Wizard WinPE購入ダウンロード
- Partition Recovery購入ダウンロード
- Email Recovery Wizard購入ダウンロード
- おまかせデータ復旧サービス
概要:
この記事では、工場出荷時の設定にコンピュータをリセットしたい場合、Windows Serverでハードドライブを消去する方法を紹介します。
以下のプロセスを開始する前に、最も重要なことは、あなたのPC上のすべての重要なファイルをバックアップすることです。外付けハードディスクやペンドライブにコピーしてもいいし、グーグルドライブなどにアップロードしてもいいです。どこに保存しても構いません。ただ、保存先が安全であることを確認してください。
ファイルのバックアップには、オールインワンのファイルバックアップツール、EaseUS Todo Backupが役立ちます。これを使えば、ファイルのバックアップはワンクリックで完了します!
さて、必要なデータをすべてバックアップしたであろう今、あなたが従わなければならない手順やプロセスについて詳しく説明しよう。
さて、あなたのWindowsハードドライブを消去することができます2つの異なる方法があります。両方の方法の適合性は人によって異なる場合がありますが、それは非常に最初に手順を読んで、あなたの快適さに最も適したもので行くことをお勧めします。あなたのWindowsサーバーを拭くことができる2つの方法は次のとおりです。
上記の手順はいずれも、以下に最も簡単な言葉で説明されています。ただ正しく手順に従って、あなたは簡単にディスクを消去することができるようになります。
ここで説明する最初の方法はEaseUS Partition Masterツールの使用です。EaseUS Partition Master Enterpriseは、WindowsとMacベースのコンピュータの両方で使用できる最高のアプリケーションの1つです。
データ消去には2つのオプションがあります。必要な方をお選びください。
オプション 1. パーティションをワイプする
オプション 2.ディスクのワイプ
このツールは、サーバーを簡単に消去できるだけでなく、バックアップ&復元、データ復元、サーバーパーティション、データ転送ツールなど、数多くの追加機能を備えています。私たちはEaseUS Partition Masterを使用しています:
上記の手順は、サードパーティのソフトウェアEaseUSを使用して行われました。ここでは、コマンドプロンプトまたはCMDを使用してハードドライブをフォーマットする方法について説明します。以下の手順に従ってプロセスを開始してください。
ステップ1: スタートオプションをクリックし、「実行」を検索する。
ステップ 2:「CMD」と入力し、「ok」をクリックする。
以下のコマンドをそのまま入力し始める。コマンドをコピーするときは注意してください。すべてのコマンドはダブルクォーテーションで囲まれています。記載があるまでコピーしないでください。
ステップ3:「diskpart」と入力してエンターキーを押す
ステップ4:「list disk」と入力してエンターキーを押す
ステップ5:ここで、フォーマットしたいディスクを選択する。たとえば、ディスク0を消去したい場合は、「select disk 0」と入力し、Enterキーを押す。
ステップ6:「clean」と入力してエンターキーを押す。これを入力してエンターキーを押すと、消去プロセスが開始される。
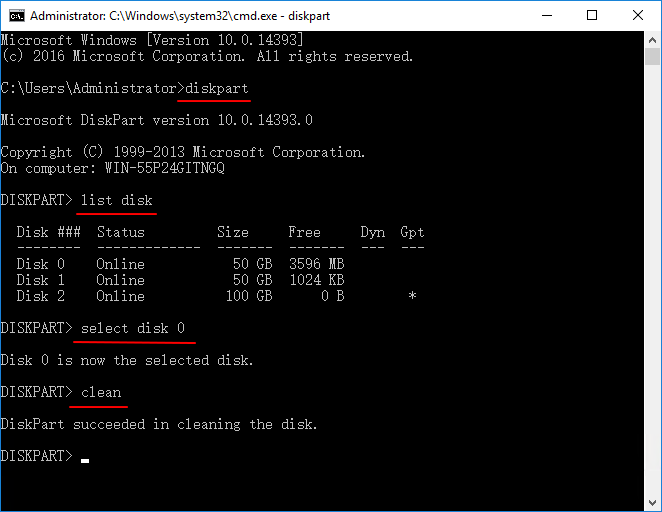
PCの消去に成功した今、ハードドライブをより有効に活用するためにすべきことをいくつか提案したい。
これは、OSとその他のデータを2つの異なるディスクに保存するために行うべきです。こうすることで、ディスク容量をより有効に使うことができます。
これを行うには、単に同じソフトウェアEaseUS Partition Masterを使用することができます。彼らの再パーティションプロセスは超シンプルで、あっという間に仕事をこなします。
ステップ1. EaseUS Partition Masterを実行して、ソフトのメイン画面で容量を調整したいパーティションを右クリックして、「サイズ調整/移動」を選択します。
ご案内:EaseUS Partition Masterは「スマートリサイズ技術」を採用しています。この技術によりますと、ディスクにある未割当容量を自動的に検出され、パーティションの末の黒点をトラックして、直接に選定のパーティションに容量を調整できるので、隣接領域で未割当容量を作る必要がありません。

ステップ2. パーティションの末にある黒い点を右にトラックしてパーティションの容量を拡大し、左にトラックして容量を縮小して「OK」ボタンをクリックします。

ステップ3. ソフトのメイン画面で上部で保留中の操作をクリックして、「適用」をクリックして、変更を適用します。

ステップ1. EaseUS Partition Masterを起動し、パーティションを右クリックして、「マージ」を選択します。
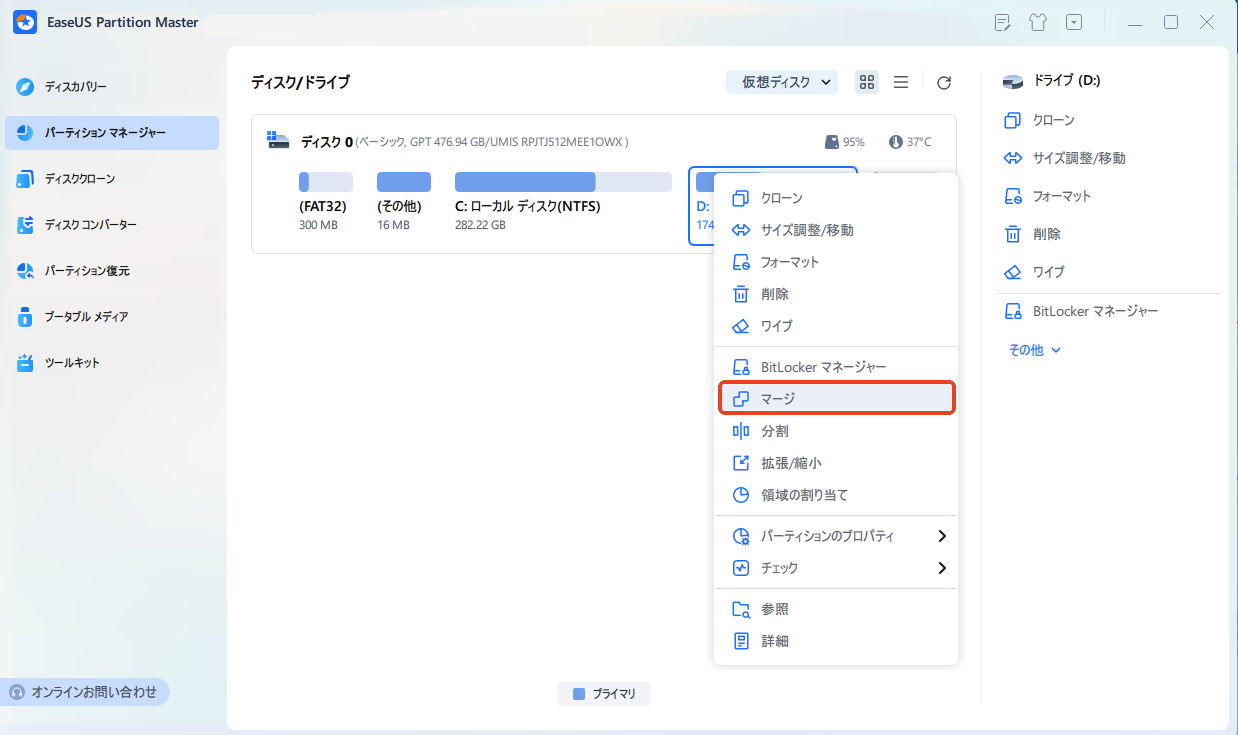
ステップ2. 結合したいパーティションにチェックを入れます。※ここで、DドライブとEドライブをマージします。「パーティションをマージする」のドラッグダウンリストから保留したいドライブを選択します。すると、マージ後のディスクレイアウトが下に表示されます。問題がなければ「OK」をクリックします。
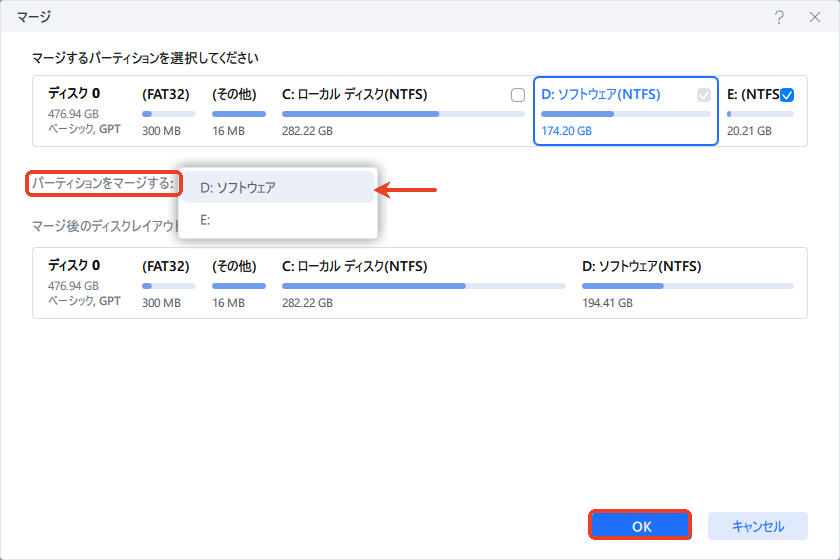
ステップ3. メイン画面の右下にあるタスクキューで「1個のタスクを実行」をクリックすると、マージ作業が開始します。
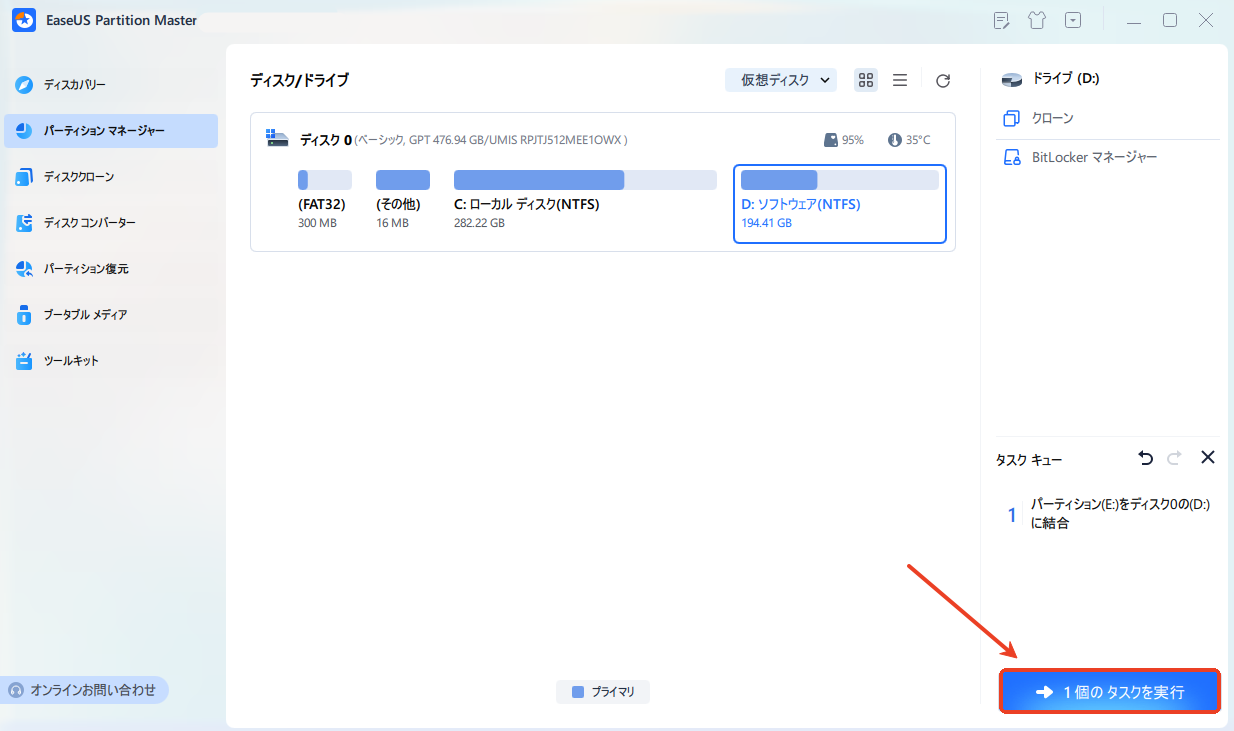
上記の手順は超簡単です。EaseUSパーティションマスターエンタープライズツールを使用すると、インターフェイスと作業効率が優れているため、作業がさらに簡単になります。また、EaseUSをダウンロードすると、ハードドライブの消去やディスクのパーティション分割、紛失したデータの復元、ファイルの簡単なバックアップなどに役立ちます。ワンストップソリューションです。
高機能なディスク管理

Partition Master Professional
一番使いやすいディスク管理ソフトで、素人でもディスク/ パーティションを自由に変更できます!