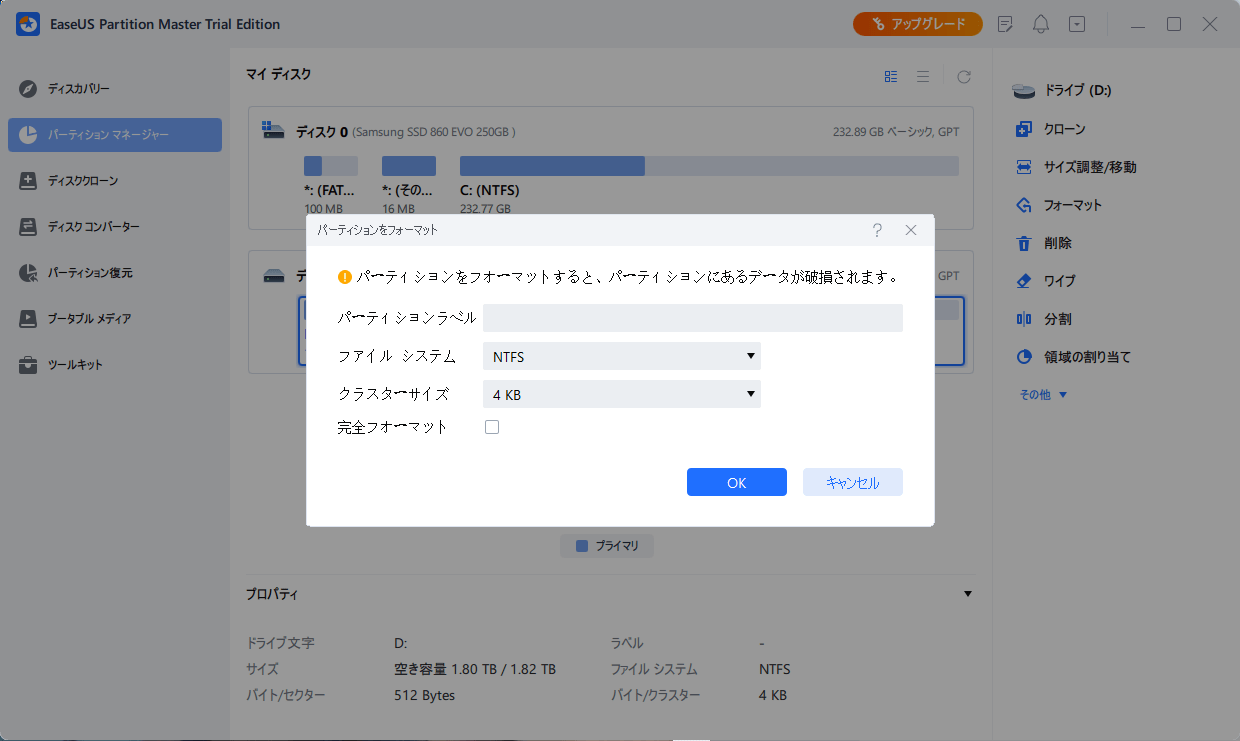-
![]() Windows向けデータ復旧
Windows向けデータ復旧
- Data Recovery Wizard Free購入ダウンロード
- Data Recovery Wizard Pro 購入ダウンロード
- Data Recovery Wizard WinPE購入ダウンロード
- Partition Recovery購入ダウンロード
- Email Recovery Wizard購入ダウンロード
- おまかせデータ復旧サービス
概要:
WindowsコンピュータのBIOSからハードドライブを効率的にフォーマットする際に役立つ完全なチュートリアルをお探しですか?我々は、正常にBIOSからハードドライブをフォーマットする際にあなたを支援する詳細なチュートリアルと三つの信頼できる方法を収集しました。
BIOSからハードディスクをフォーマットすることはできますか?ここでは、その簡単なガイドを紹介します。
BIOSからハードディスクをフォーマットする際に役立つ、詳細なガイド付きの効率的な解決策を探そうとしているのでしょうか?このページでは、BIOSからハードディスクをフォーマットするための完全な手順をご紹介します。準備はできましたか?さっそく始めましょう。

Windowsパソコンで、使用済みのハードディスクをBIOSからフォーマットすることは可能ですか?パソコンやハードディスクを管理する過程で、以下に列挙するような状況により、BIOSからハードディスクをフォーマットする必要がある場合があります。
ディスクフォーマットは、Windowsコンピュータにおいて、ハードドライブ、USB、SDカードなどのストレージデバイスをクリーンアップまたは空にするプロセスです。 これにより、デバイスから既存のデータがすべて削除されます。したがって、事前にターゲットとなるハードドライブから別の安全な場所にすべての必須データをバックアップしていることを確認してください。
データドライブをフォーマットするには、ディスクを完全フォーマットするガイドを参照してください。コンピュータが起動できない場合、このリンクをたどって、起動しないパソコンのHDDをバックアップする方法を学ぶことができます。
では、大切なデータをバックアップした後、BIOSからハードディスクをフォーマットするにはどうすればいいのでしょうか?私たちはあなたのための解決策を用意しています。
ここに比較表があるので、それに沿ってどの方法が自分に合っているかを知ることができます。
| ハードディスクフォーマットツール | 必要な工具 | 適用対象 |
|---|---|---|
| EaseUS ブータブルUSBフォーマットツール |
|
簡単、初心者向け |
| コマンドプロンプト |
|
複雑な、経験豊富なユーザー向け |
| Windowsのインストール |
|
複雑な、経験豊富なユーザー向け |
この表によると、Windows初心者はEaseUSの起動可能なUSBフォーマットツールを試すのに適していることがわかります。それでは早速、BIOS設定でハードディスクやSSDをフォーマットする方法を詳しく見ていきましょう。
なお、方法2、方法3ともに、あらかじめWindowsインストールメディアをUSBドライブに作成しておく必要があります。詳細なガイドについては、こちらのページを参考にしてください。
WindowsをUSBメモリから起動する場合、ブート可能なUSBメモリが必要です。ブート可能なUSBメモリを作成すると、起動できないパソコン、またはMacパソコンで、簡単にWindowsを起動することができます。それでは、ブート可能なUSBメモリを作成するには、どうしたらいいですか?本文では、Windowsのブート可能なUSBメモリを作成する各方法を皆さんに紹介したいと思います。
BIOSからハードディスクをフォーマットする最も簡単な解決策は、EaseUS Partition Masterのようなサードパーティのフォーマットフォーマットソフトウェアに助けを求めることです。そのWinPE機能は、あなたがWindowsに起動することなく、シームレスに任意のタイプのハードドライブをフォーマットすることができ、ブータブルUSBを作成するためにあなたを支援することができます。
BIOSからわずか数クリックでハードディスクを直接フォーマットすることができます。ここでは、その方法をご紹介します。
1.ブータブルUSBフォーマット作成ツール
ステップ1. EaseUS Partition Masterのブータブルディスクを作成するために、USBドライブ、フラッシュドライブ、CD/DVDディスクなどのストレージメディアを用意します。そして、そのドライブをコンピュータに正しく接続します。
ステップ2. EaseUS Partition Masterを起動し、左側にある「ブータブルメディア」機能を見つけます。それをクリックします。
ステップ3. ドライブが利用できる場合は、USBまたはCD/DVDを選択できます。しかし、手元に記憶装置がない場合は、ISOファイルをローカルドライブに保存し、後で記憶媒体に書き込むこともできます。選択肢を作ったら、「作成」ボタンをクリックして開始します。
プロセスが終了すると、EaseUS Partition Master WinPE起動可能ディスクの作成が完了します。これで、パソコンが正常に起動しないときでも、起動可能なドライブを通してハードディスクやパーティションを管理できるようになりました。
RAIDドライブを使用している場合、メニューバーから「ドライバーの追加」をクリックしてRAIDドライバーをロードしてください。
2.BIOSからハードディスクをフォーマットします。
ブータブルUSBをパソコンに接続し、コンピュータを再起動し、F2/Delを押してBIOSに入り、ブータブルUSBを起動ドライブとして設定します。その後、BIOSでEaseUS Partition Masterを起動し、ドライブをフォーマットするため、コンピュータが起動するのを待ちます。
ステップ1.EaseUS Partition Masterを起動し、フォーマットしようとするハードドライブのパーティションを右クリックし、「フォーマット」を選択します。
ステップ2.新しいウィンドウで、フォーマットするパーティションの「パーティションラベル」「ファイルシステム(NTFS/FAT32/EXT2/EXT3/EXT4/exFAT)」「クラスタサイズ」を設定し、「OK」をクリックします。
ステップ3.その後、警告ウィンドウが表示されますので、その中の「はい」をクリックして続行します。
ステップ4.「1つのタスクを実行」ボタンをクリックして変更内容を確認し、「適用」をクリックしてハードディスク上のパーティションのフォーマットを開始します。
BIOSからハードディスクをフォーマットするのと同時に、EaseUSのブータブルUSBフォーマットツールを使って、以下の操作でパソコンのハードディスクとデータを管理することができます。
もし、あなたも上記のような要望があるのなら、今すぐ役立つ機能を備えたEaseUS Partition Masterを適用することができます。
OSが正常に動作している場合、Diskpart コマンドを使用してハードディスクを直接フォーマットできることはご存じの通りです。しかし、パソコンを起動できない場合や、Windowsを起動せずにBIOSからハードディスクをフォーマットする必要がある場合は、Windowsインストール用のUSBドライブを使用して操作を実行する必要があります。
ここでは、コマンドプロンプトを使用してBIOSからハードディスクをフォーマットする手順を説明します。
ステップ1. ブータブルUSBドライブをパソコンに接続し、PCを再起動し、F2キーを押します。
ステップ2. BIOSに入り、USBドライブを起動ディスクに設定し、Windowsのインストールメディアが開くのを待ちます。
ステップ3. 新しいウィンドウのインストールで「コンピューターを修復する」をクリックします。
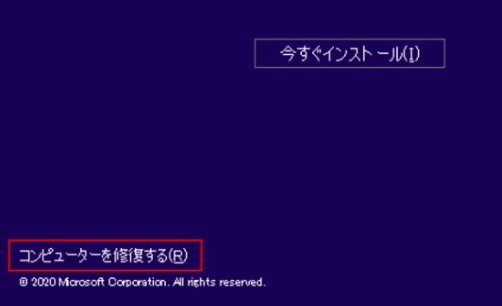
ステップ4. 「トラブルシューティング」を開き、詳細オプションの画面で「コマンドプロンプト」を選択します。
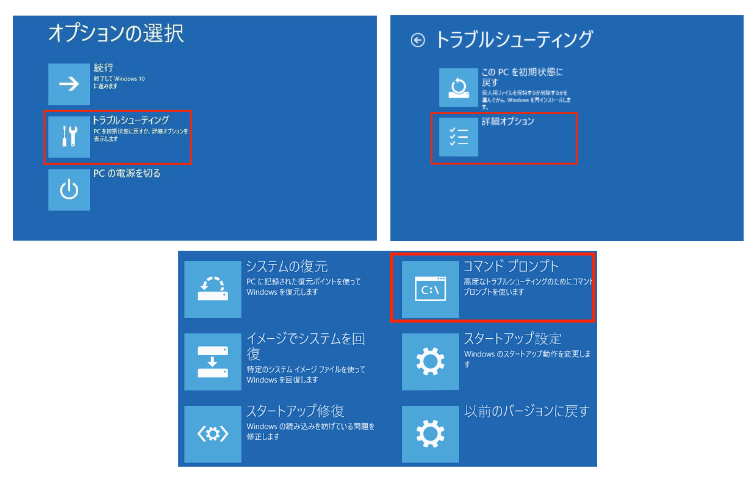
ステップ5. コマンドプロンプトが開いたら、以下のコマンドラインを入力し、コマンドプロンプトでbiosからハードディスクボリュームのフォーマットを開始します。
BIOSのコマンドプロンプトを使用して、ハードドライブ上のすべての既存パーティションのフォーマットが完了するまで、このプロセスを繰り返してください。
この方法は、主にWindowsのインストールメディアでコンピュータを再インストールする必要があるユーザーのために設計されています。もしあなたがその一人で、Windowsオペレーティングシステムを再インストールするためにBIOSでハードドライブをフォーマットする必要があるなら、まずWindows ISOをダウンロードし、USBドライブにWindowsインストールメディアを作成することができます。
その後、以下の手順でBIOSからハードディスクをフォーマットしてください。
ステップ1. ブータブルUSBをパソコンに接続し、PCを再起動し、USBドライブから起動するように設定します。
ステップ2. セットアップウィンドウで「今すぐインストール」をクリックします。
ステップ3. Windows プロダクトキーとライセンス条項の設定をスキップして、「カスタム:Windows のみをインストールする(詳細設定)」を選択します。
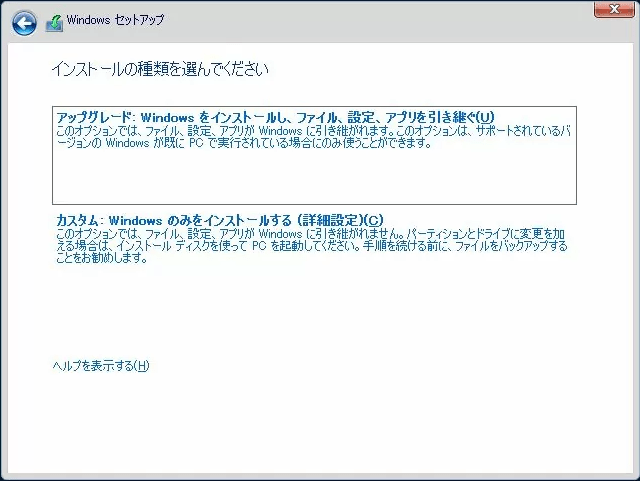
ステップ4. 対象のハードディスクにある既存のパーティションを1つずつ選択し、「フォーマット」をクリックします。
ステップ5. 「OK」をクリックして、ターゲットハードドライブ上の選択したパーティションのフォーマットを確認します。
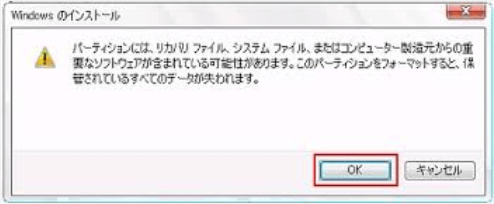
コンピュータのすべてのハードドライブのフォーマットが完了するまで、このプロセスを繰り返します。
なお、ハードディスクへのWindowsのインストールを完了したくない場合は、上記の手順でBIOSからハードディスク上の既存のパーティションをすべてフォーマットした後、手順を停止することができます。
このページでは、システム障害や原因不明でBIOSからハードディスクをフォーマットする必要がある人が多いことを紹介しました。
BIOS設定からハードディスクをフォーマットする解決策は複雑で、ほとんどのWindows初心者は専門家に助けを求める必要があります。方法1では、信頼できるサードパーティのフォーマットツールであるEaseUS Partition Masterを使った手順を表示しました。ユーザーは、EaseUS Partition Masterを使用することで、作成したブート可能なUSBフォーマットツールを使って、BIOSでディスクを簡単にフォーマットすることができます。
経験者の方は、上記のコマンドプロンプトを使った方法を試してみてはいかがでしょうか。Windowsのインストール手順に比べれば、むしろシンプルな方法です。
もし、まだ疑問があるようでしたら、以下に記載されている回答を参照してください。
BIOSからハードディスクを消去するには、EaseUS Partition Master WinPE CreatorでブータブルUSBディスクを作成します。その後、パソコンをBIOSで起動し、起動可能なUSBから起動するように設定します。EaseUS Partition Masterに入ったら、ハードディスクを右クリックして「ディスクのワイプ」を選択すると、BIOSからハードディスクのワイプが始まります。
起動しないハードディスクをフォーマットするには、2つの方法があります。一つは、このページで推奨している方法1を参考に、EaseUSの起動可能なUSBフォーマットツール-EaseUS Partition Masterを適用してください。
もう一つの方法は、パソコンからハードディスクを取り出して、別の健康なパソコンに接続し、ディスクの管理でフォーマットする方法です。
高機能なディスク管理

Partition Master Professional
一番使いやすいディスク管理ソフトで、素人でもディスク/ パーティションを自由に変更できます!