-
![]() Windows向けデータ復旧
Windows向けデータ復旧
- Data Recovery Wizard Free購入ダウンロード
- Data Recovery Wizard Pro 購入ダウンロード
- Data Recovery Wizard WinPE購入ダウンロード
- Partition Recovery購入ダウンロード
- Email Recovery Wizard購入ダウンロード
- おまかせデータ復旧サービス
概要:
このガイドは、M.2 SSDにWindows 10をインストールする方法に関する包括的なソリューションを提供します。データを失うことなくM.2にWindows 10をインストールするための2つの効果的なソリューションを得ることができます。
重要なポイント
M.2 SSDは、mSATAインターフェイスを置き換えることができるソリッド・ステート・ドライブです。小型で、USBメモリーと同じ寸法です。また、より速い読み取り速度と大容量という利点もあり、広く使われています。
コンピュータのストレージドライブをアップグレードしたい場合、ハードドライブやSATA SSDをM.2 NVMe SSDに交換するのは良い選択です。EaseUSは、M.2 SSDにWindows 10をインストールし、新しいM.2 SSDからブートする2つのプロフェッショナルな方法を紹介します。
M.2 SSDにWindows 10をインストールするために必要な情報を見る:
| 👾対応OS | Windows7/8/10/11 |
| 🦄ツール | SSD、ディスク管理、Windows 11 ISOファイル、OS移行ソフト、BIOS設定 |
| 🔑解決策 |
方法1.Windows 10 OSをM.2 SSDに移行する 方法2.ISOをM.2 SSDに書き込み、Windowsをインストールする |
M.2 SSDへのWindows 10のインストール これは複雑ではありません。始める前に、コンピュータが必要なドライブを認識するように確認または設定する必要があります:
Windows 10にM.2 SSDをインストールするには、2つの方法があります:
方法1.Windows 10 OSをM.2 SSDに移行する
方法2.ISOをM.2 SSDに書き込み、Windowsをインストールする
どちらの方法も、Windows 10のインストールを成功させるのに役立ちます。以下、両方の方法について詳しく説明します:
Windows OSの移行は、よりシンプルで便利な方法を提供します。EaseUS Partition Masterは「OSの移行」を提供し、Windows OSのパーティション(プログラムとデータを含む)を別のディスクに移行することができます。より多くの手順と時間を節約できます。
システムの移行やパーティションのクローンなど、このプログラムは高速で安全なソリューションを提供します:
OSをHDD/SSDに移行する手順:
ステップ1. EaseUS Partition Masterを起動し、サイドメニューの「ディスククローン」から「OSディスクのクローン」を選択します。
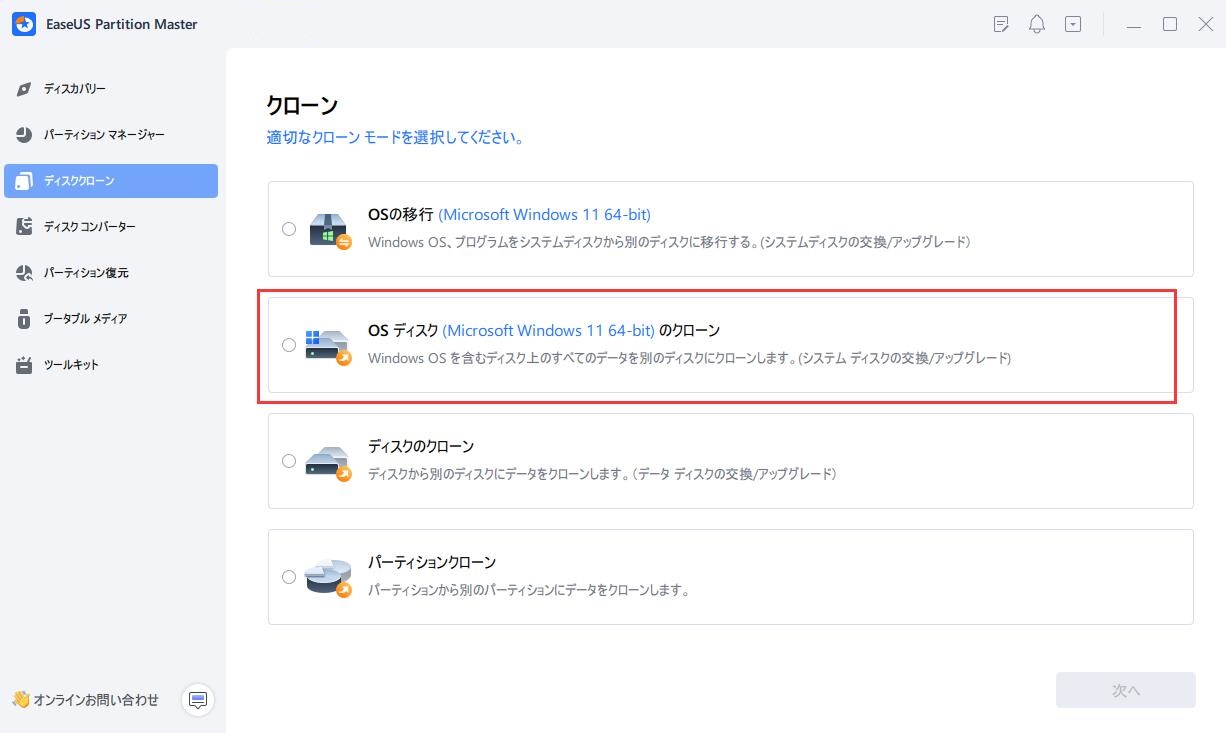
ステップ2. クローン元とクローン先となるディスクをそれぞれ指定し、「次へ」をクリックします。
※ご注意:ターゲットディスクのデータはすべて消去されるので、クローンする前にバックアップを取っておいてください。
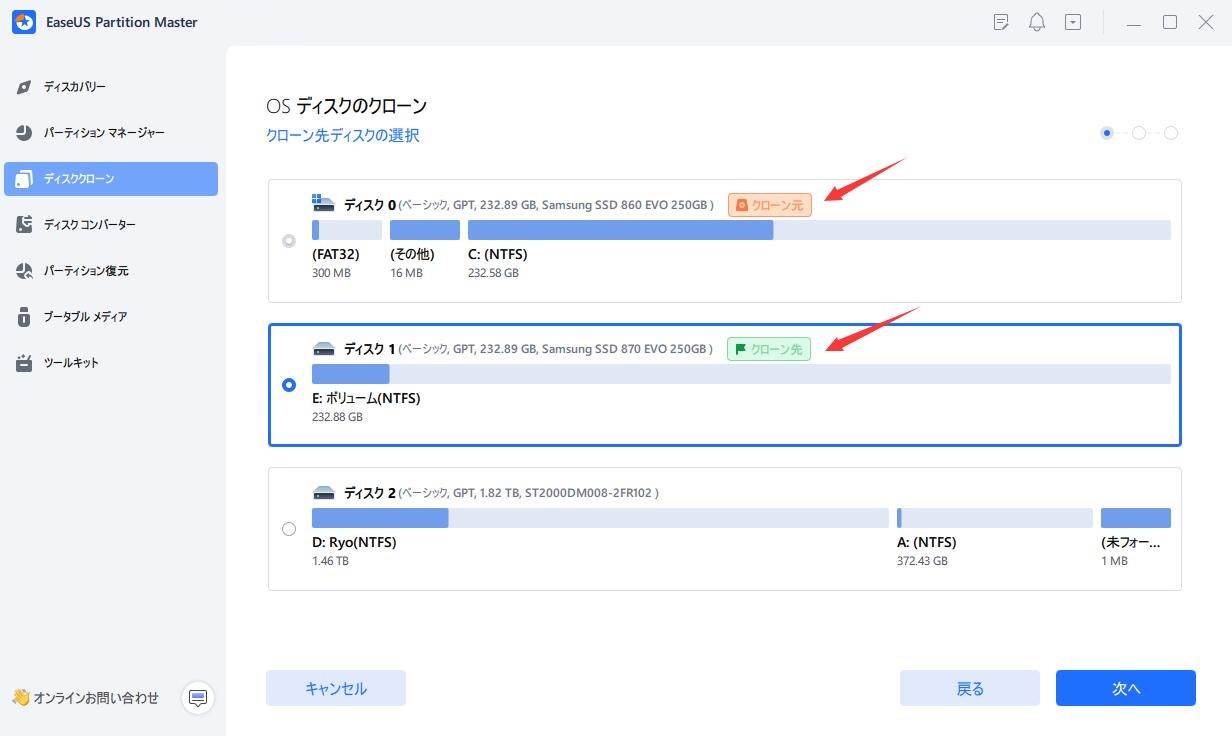
ステップ3. クローン先ディスクのレイアウトを調整して「開始」をクリックすると、ディスクのクローニングプロセスが開始します。
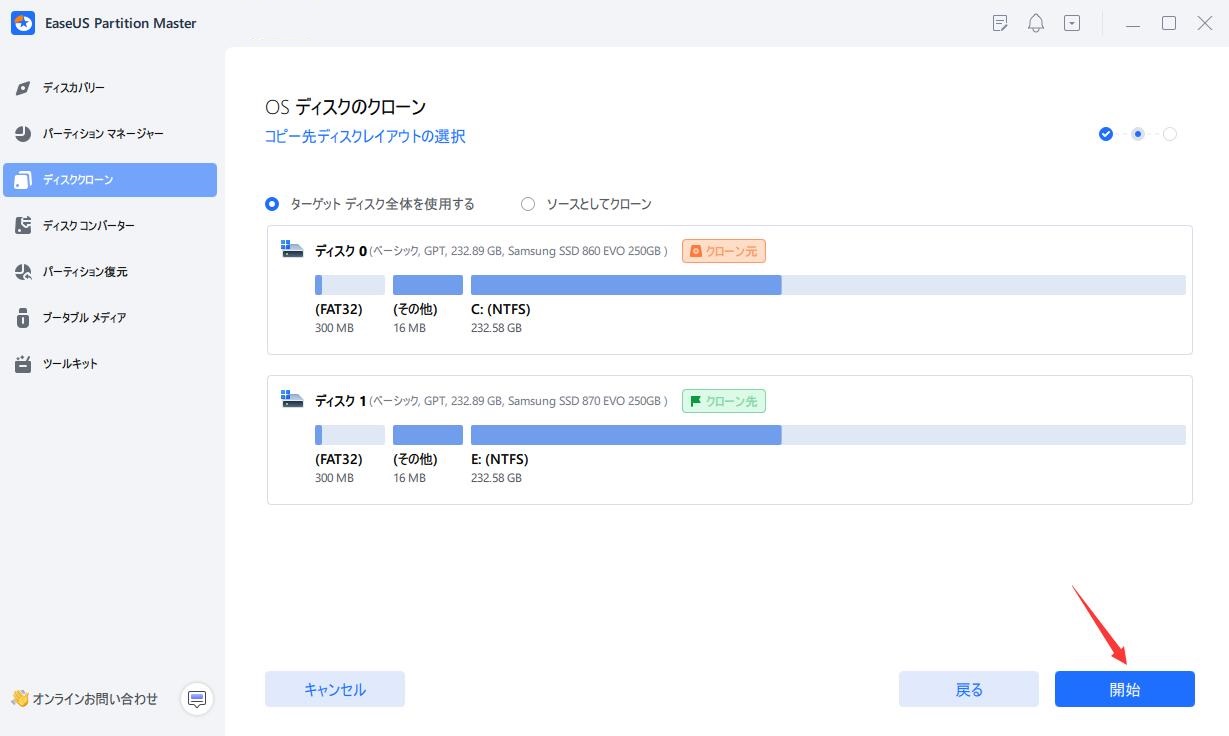
注意 : SSDまたはHDDにOSを移行する操作は、ターゲットディスクに十分な未割り当て領域がない場合、ターゲットディスク上の既存のパーティションとデータを削除して削除します。重要なデータを保存している場合は、事前に外付けハードディスクにバックアップしてください。
クローン作成後、EaseUS Partition MasterはM.2ドライブをブートディスクとして設定するか聞いてきます。または、後でBIOSで設定することもできます。
Windows ISOファイルをダウンロードした場合、ISOファイルをUSBに書き込むことでWindows 10をインストールすることもできます。Windows Media Creation Toolまたはサードパーティのソフトウェアを使用して、M.2 SSDにWindows 10をインストールできます。
プロセスを節約し、成功率を向上させるために、EaseUS Partition Masterが提供するISO書き込み機能を使って、WindowsインストールファイルをUSBに書き込むことをお勧めします。そして、焼いたUSBを使ってWindowsにシステムをインストールすることができます。
ステージ1.ISOをUSBに書き込み、インストールメディアを作成する
ステップ1. EaseUS Partition Masterを起動し、「ブータブルメディア」で「ISOを書き込む」を選択し、「次へ」をクリックします。

ステップ2. PCにダウンロードしたISOイメージを選択し、「開く」をクリックします。

ステップ3.「次へ」をクリックし、保存先としてターゲットUSBを選択し、「書き込む」をクリックして操作を実行します。
ステージ 2.M.2 SSDにWindows 10をインストールする
Windows 10 ISOを焼いた後、ブータブルUSBをM.2 SSDを必要とするコンピュータに接続してください。その後、以下の手順でシステムをインストールしてください:
ステップ1. コンピュータがインストールメディアから起動するように、BIOSの起動順序を変更します。
ステップ2. コンピュータを再起動し、Windowsセットアップに進み、言語やその他のオプションを選択し、「今すぐインストール」をクリックします。
ステップ3. ライセンスキーを入力またはスキップします。
ステップ4. 「カスタム」を選択します:Windowsのみをインストールする(詳細)を選択します。カスタム:Windows のみをインストールする(詳細)を選択します。次に、インストール先としてM.2 SSDを選択します。インストールが始まります。
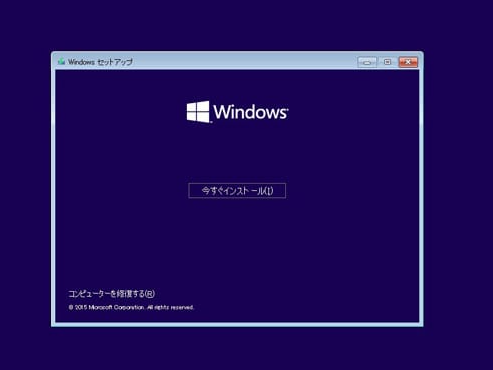
ちなみに、Windows Creation Mediaを使ってブータブルUSBを作成し、そこからWindowsをインストールすることもできます。もっと簡単な方法があるとお考えなら、それをクリックして、困っているお友達と共有することもできます。
EaseUSは、M.2 SSDにWindows 10/11をインストールするための2つの効果的なソリューションを提供しています。フォーラムでは、手動でWindows 10をインストールできないユーザーや、SSDにWindows 10がインストールできないユーザーを発見しました:
ご心配なく、考えられる原因と解決策をご紹介します:
手動でM.2 SSDにWindows 10をインストールできない場合、EaseUS Partition Masterを使って、データを失うことなくWindows OSを別のドライブにクローンしてみてください。または、マニュアルサービスを利用して、EaseUSのエキスパートがM.2 SSDにWindowsをインストールするお手伝いをいたします。
M.2 SSDにWindows 10をインストールする方法をご存知ですか?この記事で提供するソリューションを使えば、M.2 SSDにWindows 10/11をインストールし、より高速な起動と優れたパフォーマンスを楽しむことができます!このプロセスでは、EaseUS Partition Masterが迅速かつ効果的なソリューションを提供します。このツールをダウンロードすることで、より複雑な問題を解決するための高度な機能を楽しむことができます。
インストールプロセス中にM.2 SSDが表示されない場合は、BIOSセットアップエラーか、M.2 SSDのフォーマットに互換性がない可能性があります。BIOS設定を確認し、BIOSでM.2 SSDが有効になっていること、ブートシーケンスが正しいことを確認してください。または、Diskpart または EaseUS Partition Master を使用してディスクを再フォーマットしてみてください。
NVMe SSDにWindowsをインストールする方法については、こちらの記事をご参照ください:
ステージ 1.NVMe SSD を使用できるように初期化します。
ステージ 2.EaseUS Partition Masterを使ってWindows OSをNVMe SSDにクローンします。
ステージ 3.NVMe SSDを新しいコンピュータのブートディスクとしてセットアップします。
Windowsには、SSDをWindows用に初期化するのに役立つ様々な簡単な方法が用意されています。ディスクの管理」をお使いの場合は、以下の手順に従ってください:
ステップ1.Windowsアイコンを右クリックして、「ディスクの管理」を選択します。
ステップ2.初期化したいディスクを選択したまま、「ディスクの初期化」を選択します。
高機能なディスク管理

Partition Master Professional
一番使いやすいディスク管理ソフトで、素人でもディスク/ パーティションを自由に変更できます!