-
![]() Windows向けデータ復旧
Windows向けデータ復旧
- Data Recovery Wizard Free購入ダウンロード
- Data Recovery Wizard Pro 購入ダウンロード
- Data Recovery Wizard WinPE購入ダウンロード
- Partition Recovery購入ダウンロード
- Email Recovery Wizard購入ダウンロード
- おまかせデータ復旧サービス
概要:
Windows 11のISOファイルをUSBに書き込みたいですか?本記事では、Windows USB/DVDダウンロードツールをはじめとする無料ツール4選と、それぞれの手順を初心者向けに解説します。
「Windows 11のISOファイルをUSBに書き込んで、インストールメディアを作成したい」「どのツールを使えば簡単にできるの?」そんな疑問を持つ方に向けて、本記事では、EaseUS Partition Masterをはじめとする信頼性の高い無料ツールを使って、ISOイメージをUSBに書き込む方法を分かりやすく解説します。
また、書き込みに必要な準備、各ツールの比較、ステップごとの手順も紹介しています。初心者の方でも安心して実行できるよう構成していますので、ぜひ最後までご覧ください。
ISOをUSBドライブに書き込むには、以下の準備が必要です。
① USBドライブの準備
② ISOファイルの入手
Microsoft公式サイトからWindows 11のISOファイルをあらかじめダウンロードしてください。Microsoft公式ダウンロードページはこちら>>Windows 11のダウンロード
③ 書き込み用ツールの準備
以下で紹介するソフトのいずれかをPCにインストールしておきましょう。
📖関連記事|Windows 10/11でISOファイルを開く方法(焼き込み不要)
Windows 11でISOファイルをUSBに書き込むための信頼性の高いツールやソフトウェアをお探しなら、手間を省くために私たちが選んだ4つのツールをご紹介します。特におすすめなのはEaseUS Partition Masterで、ISOイメージファイルをUSBドライブに簡単に書き込むことができます。
以下の表では、4つの人気あるISO書き込みツールを機能・所要時間・難易度で比較しています。
| ツール | 所要時間 | 難易度 |
| ・EaseUS Partition Master | 2~5分 | 簡単 |
| ・Windowsディスクイメージ書き込みツール | 5~10分 | 簡単 |
| ・Windowsメディア作成ツール | 10~20分 | 普通 |
| ・Rufus | 20~30分 | 普通 |
これらのツールの中で、EaseUS Partition Masterを使用すれば、何の困難もなく、すぐにタスクを完了できます。ISOイメージファイルをUSBドライブに書き込む作業は簡単ではありませんが、EaseUS Partition Masterを利用すれば、全くの初心者でもこれまでで最も簡単に行うことができます!
⭐関連記事|Windows 10でISOをUSBに書き込む方法
EaseUS Partition Masterは、強力かつ使いやすいディスク管理ソフトで、パーティションを自分の好みで設置したり・調整したりすることができます。EaseUS Partition Masterには「ISOを書き込む」機能があり、一般ユーザーはISOファイルを簡単にUSBドライブに書き込むことができます。この機能により、ユーザーは起動可能なUSBまたはCD/DVDを作成し、ディスクのパーティション設定や管理タスクを実行できます。
有料版では、ディスクのクローンやデータ移行など多様な機能が備えています。不良セクタを定期的にチェックし、破損したパーティションを修復することにより、パーティションを管理し、パソコンのパフォーマンスを向上させます。インターフェースはシンプルで分かりやすく、初心者でも直感的な操作ができます。ぜひ、以下のリンクボタンでダウンロードし、無料体験してみてください。
✨メリット
【EaseUS Partition MasterでISOの書き込み手順】
ステップ1. EaseUS Partition Masterを起動し、「ブータブルメディア」で「ISOを書き込む」を選択し、「次へ」をクリックします。

ステップ2. PCにダウンロードしたISOイメージを選択し、「開く」をクリックします。

ステップ3.「次へ」をクリックし、保存先としてターゲットUSBを選択し、「書き込む」をクリックして操作を実行します。
Windows 11に内蔵されているツールで、ISOファイルを右クリックし「ディスク イメージの書き込み」を選択すれば、簡単に書き込むことができます。
※ DVD向け機能なので、USBに直接書き込む場合は他の方法が必要です。
Microsoft公式ツールで、USBをブータブル(起動可能)メディアとして作成かのうです。💡インストール型ソフトに抵抗感がある場合、こちらのツールがお勧めします。
【メディア作成ツールでISOファイルを書き込む手順】
ステップ1. Microsoft公式サイトよりMedia Creation Toolをダウンロードします。
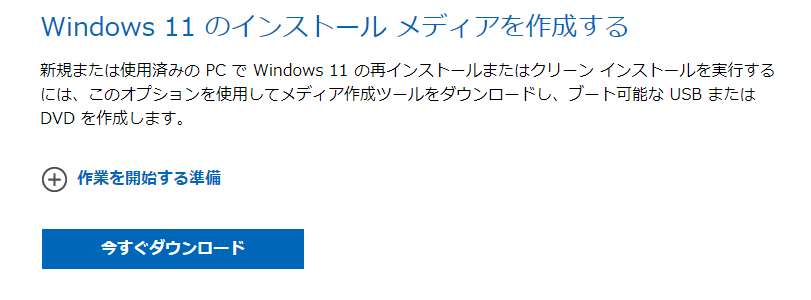
ステップ2. ファイルを実行し、「別のPCのインストールメディアを作成する」を選択します。
ステップ3. すると、USBを選択して書き込みが開始します(時間はやや長め)。
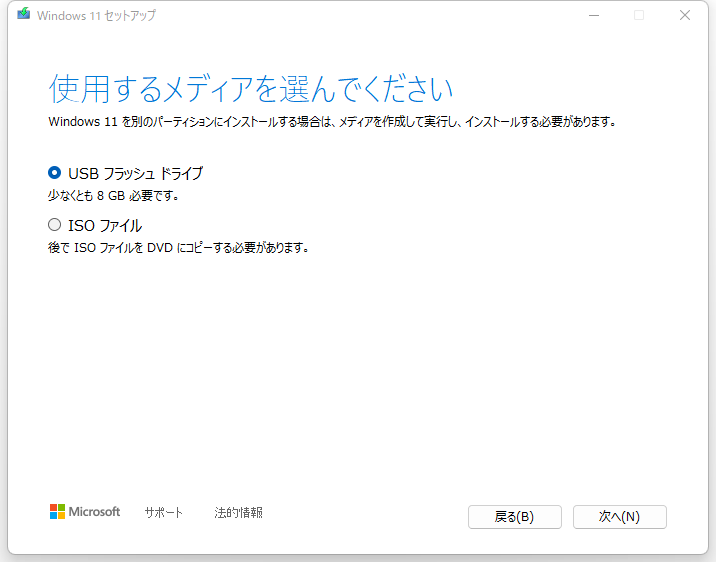
Rufusは、ブート可能なUSBドライブを作成するための人気で信頼性の高い海外製ツールです。Rufusは無料のソリューションですが、Windows 11のインストールディスクを作成する際には、プロセスが複雑で手間がかかることがあります。BIOS設定やUEFIに最適化した書き込みが可能ですが、Windows 11のインストールディスクを作成する手順は依然として難解です。まず、Windows 11のISOイメージとRufusをダウンロードしてください。
長所:
短所:
💡おすすめの理由:技術的なプロセスに慣れていて、カスタマイズ可能なツールを好むなら、RufusはブータブルUSBドライブを作成するのに最適な選択です。
Rufusを使ってWindows 11で起動可能なUSBを作成する手順をご覧ください。
ステップ1. お使いのPCまたはノートパソコンにRufusをダウンロードしてインストールします。
ステップ2. Rufusを開き、「デバイス」でUSBフラッシュドライブを選択してください。
ステップ3. 右側の「選択」ボタンをクリックして、ダウンロードしたWindows 11 ISOファイルを選択します。
ステップ4. 「イメージオプション」で、ドロップダウンメニューから 「Windows標準インストール」を選択します。パーティションスキームとして「GPT」を選択します。ボリュームラベル」フィールドにドライブの名前を入力します。
ステップ5. 他のオプション/フィールドはそのままにして、「開始」をクリックします。
ステップ6. 「フラッシュドライブ上のデータはすべて破棄されます 」という警告が表示されます。しかし、気にする必要はないので「OK」をクリックします。
ステップ7. 進捗状況をプログレスバーで確認しながら待ちます。
Windows 11でブート可能なUSBドライブを作成する場合、いくつかの選択肢があります。内蔵のWindowsメディア作成ツールやディスクイメージ書き込みツールは、ガイド付きのステップでユーザーフレンドリーなアプローチを提供しています。さらに、EaseUS Partition Masterのようなサードパーティ製ソフトウェアは、高度な機能やカスタマイズオプションを提供し、技術に精通したユーザーの間で人気があります。
推奨シナリオ
1. ISOイメージをUSBに書き込むには、どのツールが一番簡単ですか?
EaseUS Partition MasterはISOイメージをUSBに書き込む最も簡単で便利なツールです。初心者でも熟練者でも、誰にとってもとても簡単で信頼できます。
2. Windows 10に最適なISOバーナーのおすすめは?
Windows 10に最適なISOバーナーとして、二つの方法をお勧めできます。一つ目はEaseUS Partition Masterで、初心者でも熟練者でも、誰にとっても非常に簡単で、他の方法より時間がかかりません。二番目のおすすめはWindows Disk Image Burnerで、Windows 11に内蔵された機能で、ISOをUSBに書き込むのに使われます。
3. Windows 11にはISOバーナーがありますか?
はい、Windows 11にはWindows Disk Image BurnerというISOバーナーがあります。
高機能なディスク管理

Partition Master Professional
一番使いやすいディスク管理ソフトで、素人でもディスク/ パーティションを自由に変更できます!