-
![]() Windows向けデータ復旧
Windows向けデータ復旧
- Data Recovery Wizard Free購入ダウンロード
- Data Recovery Wizard Pro 購入ダウンロード
- Data Recovery Wizard WinPE購入ダウンロード
- Partition Recovery購入ダウンロード
- Email Recovery Wizard購入ダウンロード
- おまかせデータ復旧サービス
概要:
この記事では、Macを使用して外付けハードドライブhddをフォーマットすることに関するすべてのことを教えてくれます。正しいファイルシステム形式を選択する方法と、Macのフォーマットを実行するためのソリューションを知ることができます。
そう、Macフォーマットの外付けハードディスクが必要なのです。外付けハードディスクは、データの保存や転送、スペースの拡張など、さまざまな用途で必要とされています。しかし、すべての外付けHDD・ドライブがMacシステムに適しているわけではありません。Mac用の外付けハードディスクをフォーマットする理由は、次のようなものがあります。
ディスクをフォーマットしたい理由にかかわらず、まずMacに最適な外付けハードドライブのファイルシステム形式を選択する必要があります。次に、さまざまなファイルシステムについて説明します。
コンピュータシステムの場合、多くのファイルシステムが存在します。
では、どれがMacに一番適しているのでしょうか?次に、さまざまなファイル形式を探ってみましょう。そして、以下の表に従って、最適なファイルシステムを選ぶことができます。
| ファイルシステム | プロス | コンサ |
|---|---|---|
| NFTS | クラシックシステム | Macで書き込みができない |
| APFS | 迅速かつ効率的に、より多くの機能を | Macのみ使用 |
| HFS+ | Mac用として使用 | APFSに置き換わりました |
| exFAT | ファイルサイズが非常に大きく、MacとWindowsで利用可能 | 少し遅い |
| FAT32 | 複数のバージョンのシステムで利用可能 | システムが古く、遅い |
以上のような様々なタイプのシステムを比較することで、次のような結論が得られます。
ファイルシステム形式のすべての種類の中で、ExFATは最も優れたものです。クロスプラットフォームのセットアップをサポートしています。 そして、それはまた、高速であり、非常に大きなファイルサイズとしてです。Macで使用できるファイルシステムがわかったら、外付けハードディスクをフォーマットすることができます。
MacでexFATなどのフォーマットを完了するには、システムに付属しているディスクツールを使用します。また、コマンドを入力することで、Macでフォーマット作業を完了させることができます。次は、ステップバイステップのガイドです。
ディスクユーティリティは、外付けハードドライブをフォーマットし、パーティションを作成、削除またはフォーマットすることができるMacの内蔵ツールです。Macシステムで外付けハードドライブをフォーマットしたい場合、それを使用し、以下のステップに従うことができます。
ステップ1.外付けハードディスクをMacにリンクします。
ステップ2.「Command + Space」キーをクリックして「ディスクユーティリティ」を探し、開きます。

ステップ3. ドライブを選択し、「消去」をクリックしてフォーマットします。

ステップ4.ドライブに名前を付け、フォーマットとして「ExFAT」を選択します。

ステップ5. 「消去」をクリックし、外付けハードディスクのフォーマットを終了します。
これはもっと複雑な方法です。コマンドを入力することで、外付けハードディスクをフォーマットすることができます。以下、コマンドの詳しい手順を説明します。
ステップ1.外付けドライブをMacに接続します。
ステップ2.Command+Spaceを押しながら、Terminalと入力します。
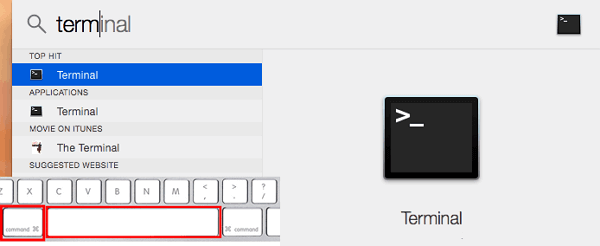
ステップ3. diskutil list」と入力し、外付けドライブを探します。
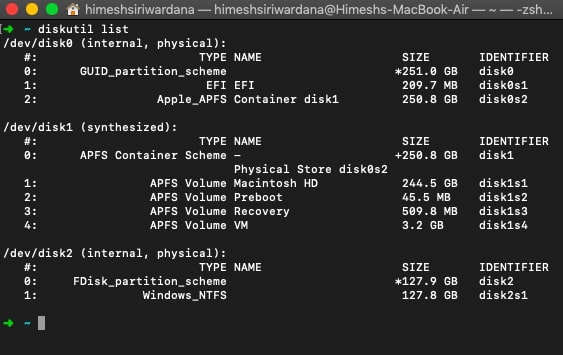
ステップ4.コマンドを入力し、Enterキーを押します。
sudo diskutil eraseDisk FAT32 MBRFormat /dev/disk2
ステップ5.終了を待ち、閉じるをクリックします。
ディスクユーティリティを使う以外では、WindowsでもMac用外付けハードディスクをフォーマットすることができます。ソフトを使用することができます。EaseUS Partition Managerはとても信頼できるソフトです。簡単にUSB/外付けハードディスクをexFAT形式にフォーマットすることができます。以下の詳細なガイドに従って、操作を完了することができます。
1.ソフトを運行して、初期化したいうUSBを右クリックして、「フォーマット」を選択します。

2.ここでフォーマットの詳細をチェック(NTFSまたはFATを選択)してから、「OK」をクリックします。

3.「ターゲットパーティションのデータは消去されます。」という提示メッセージが表示されます。フォーマットプロセスを進むには「OK」をクリックします。

4.最後に、画面上部にある保留中の操作をクリックして、待機中の操作を確認します。待機中の操作が間違っていない場合は、「適用」をクリックして、フォーマットプロセスを開始します。

外付けハードディスクを希望のフォーマットにフォーマットした後、Macとリンクして使用することができます。EaseUS Partition Masterはより強力な機能を備えています。以下のような利点があります。
このガイドでは、Macフォーマットの外付けハードディスクに適したファイルシステムを説明します。MacのシステムにはAPFSを選ぶとよいでしょう。ハードディスクをMacとWindowsの両方で使用したい場合は、exFATを選択するのが最適です。
そして、このガイドでは、Macシステムで外付けハードディスクをフォーマットする手順も紹介しています。ディスクユーティリティを使えば、すぐにできます。しかし、WindowsでMacの外付けハードディスクをフォーマットしたい場合、EaseUS Partition Masterも簡単かつ迅速な方法です。
この記事では、さまざまなファイルシステム形式について説明します。Macに最も適しているのは、exFAT形式です。あらゆるサイズのファイルを保存することができます。このファイル形式は、WindowsとMacの両方に適しています。
MacではAPFSが選ばれています。Macでの機能が充実しており、速度も速いからです。しかし、macOS journaledは、macOS 10.12以前で使用されるジャーナリングファイルシステムです。APFS vs MacOS extendedをクリックすると、その違いについてもっと詳しく知ることができます。
exFATはMacに最も適したファイルシステムの1つですが、いくつかの欠点があります。FAT32と比較すると、互換性がありません。また、ジャーナリング機能も提供されていません。また、NTFSよりも高度な機能を備えていません。
高機能なディスク管理

Partition Master Professional
一番使いやすいディスク管理ソフトで、素人でもディスク/ パーティションを自由に変更できます!