-
![]() Windows向けデータ復旧
Windows向けデータ復旧
- Data Recovery Wizard Free購入ダウンロード
- Data Recovery Wizard Pro 購入ダウンロード
- Data Recovery Wizard WinPE購入ダウンロード
- Partition Recovery購入ダウンロード
- Email Recovery Wizard購入ダウンロード
- おまかせデータ復旧サービス
概要:
MacおよびWindows環境でUSB/外付けHDDを使用するには、デバイスをexFATファイル システムにフォーマットする必要があります。この記事では、ストレージ デバイスをフォーマットするための最高のexFATフォーマット ツールを紹介します。クリックするだけでデバイスをexFATに変換できます。
WindowsおよびMac上の外付けHDD/USBドライブをexFATにフォーマットするにはどうすればよいでしょうか。一緒に見てみましょう。
USB/外付けHDDをフォーマットするためのUSBフォーマット ツール(/partition-manager/best-usb-format-tool.html)が主に4つあります。
ご注意:フォーマットすると、ストレージ デバイス上のすべてのデータが消去されますので、USB/外付けHDDをexFATにフォーマットする前に、重要なファイルをすべてバックアップしてください。
オールインワンのディスク フォーマットとディスク管理ツールです。
EaseUS Partition Master Professionalは、数回クリックするだけでフォーマット操作を完了します。USB/外付けHDDをフォーマットするだけでなく、Windows PCの内蔵ディスクを柔軟に管理することもできます。
EaseUS Partition Master‐信頼できるexFATフォーマット ツール:
ステップ1.ソフトを起動して、初期化したいSSD/HDDを右クリックして、「フォーマット」を選択します。

ステップ2.ここでフォーマットの詳細をチェックしてから、「OK」をクリックします。

ステップ3.「対象のパーティション上のデータは消去されます。」という提示メッセージが表示されます。フォーマットプロセスを進むには「はい」をクリックします。

ステップ4.最後に、画面右下のタスクキューにあるタスクをクリックして、保留中の操作を確認します。保留中の操作が間違っていない場合は、「適用」をクリックして、フォーマットプロセスを開始します。

EaseUS製exFATフォーマット ツールのビデオ チュートリアル:
Windowsに組み込まれている最も簡単なexFATフォーマット ツールです。
ステップ1.USB/外付けHDDをWindows PCまたはノートPCに接続します。
ステップ2.Windowsエクスプローラーを開き、USB/外付けHDDをを右クリックして、「フォーマット」を選択します。
ステップ3.ファイル システムをexFATに設定し、「クイック フォーマット」にチェックを入れ、「開始」をクリックします。

Windows組み込みフォーマット ユーティリテです。
ステップ1.外付けHDD/USBドライブをWindowsコンピュータに接続します。
ステップ2.検索ボックスに「ディスク管理」と検索することで、「ハード ディスク パーティションの作成とフォーマット」を開きます。
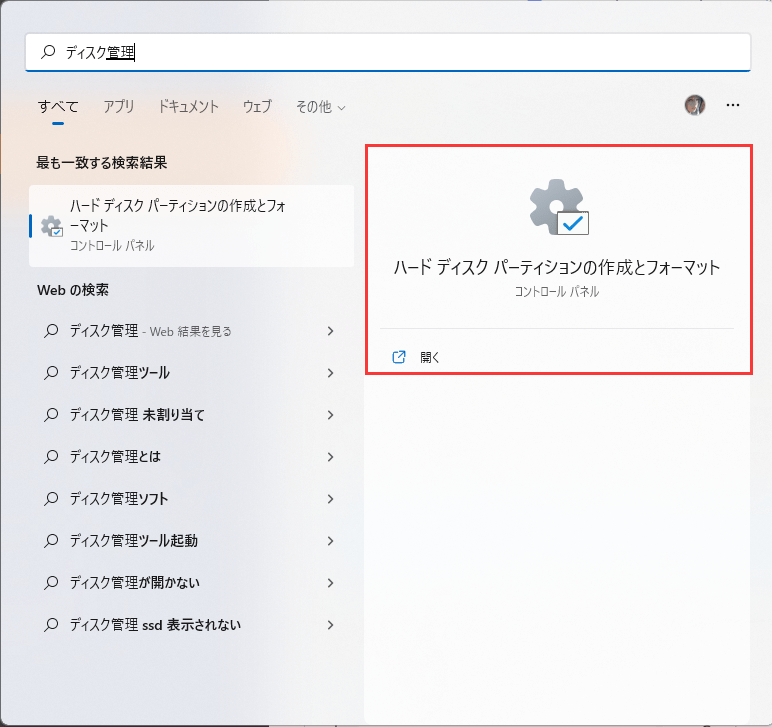
ステップ3.USB/外付けHDDを右クリックし、「フォーマット」を選択します。
ステップ4.ファイル システムとして「exFAT」を選択し、「クイック フォーマットる」にチェックを入れて「OK」をクリックします。
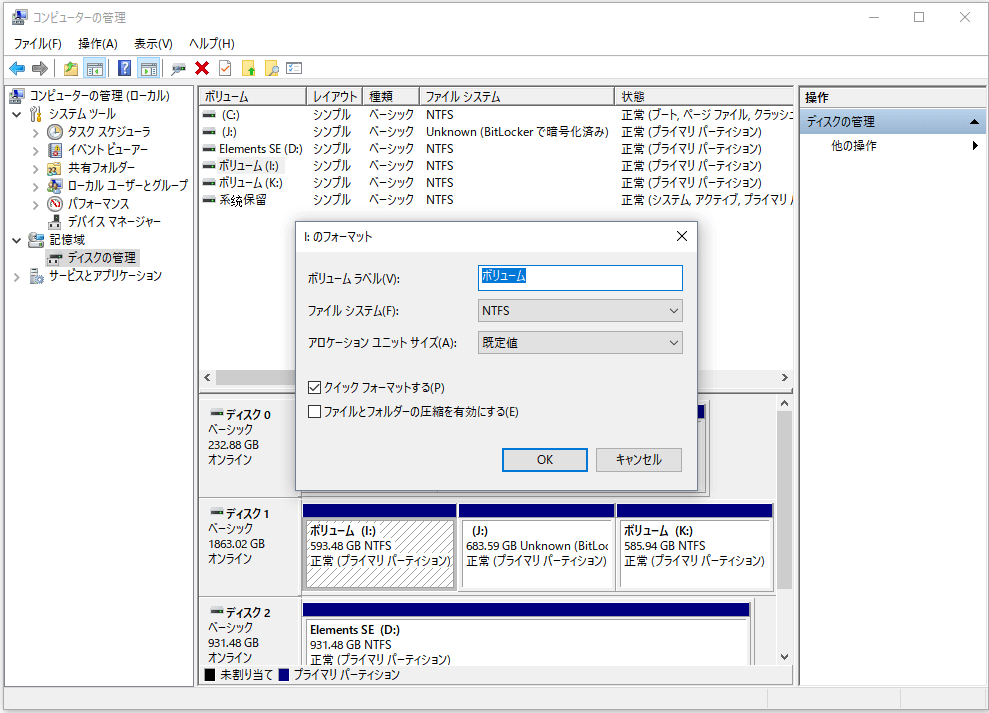
Windows管理者向けのフォーマット ツールです。
ステップ1.USB/外付けHDDをWindowsコンピュータに接続します。
ステップ2.「Windows」+「R」キーを同時に押し、「diskpart」と入力して「OK」をクリックします。
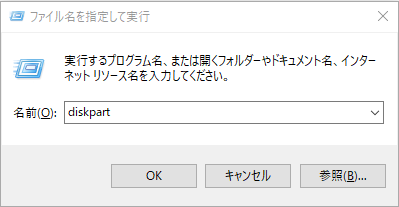
ステップ3.次のコマンド ラインを1つずつ正しく入力し、「Enter」を押してコマンドを実行します。
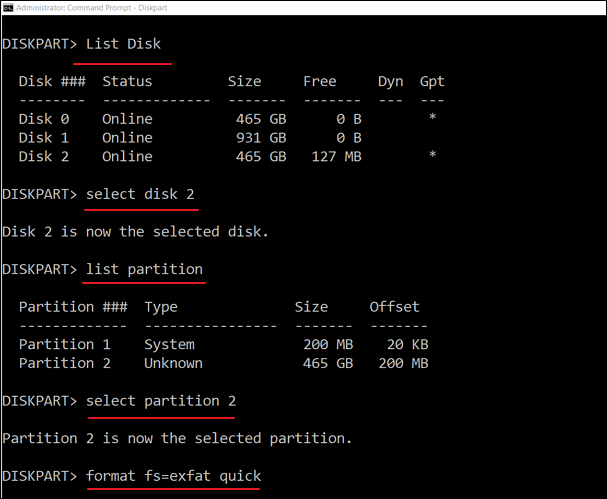
フォーマットされたUSB/外付けHDDはWindowsおよびMacコンピュータの両方に接続して、ファイルを転送および共有できるようになります。
MacコンピュータでUSB/外付けHDDをexFATにフォーマットする場合は、ディスク ユーティリティが利用可能なオプションとなります。また、重要なファイルを別の場所に事前にバックアップしておくことを忘れないでください。
操作ガイド:
ステップ1.外付けHDDまたはUSBフラッシュ ドライブをMacに接続します。
ステップ2.「command」+「スペース」キーを押して、Spotlight検索で「ディスク ユーティリティ」を開きます。
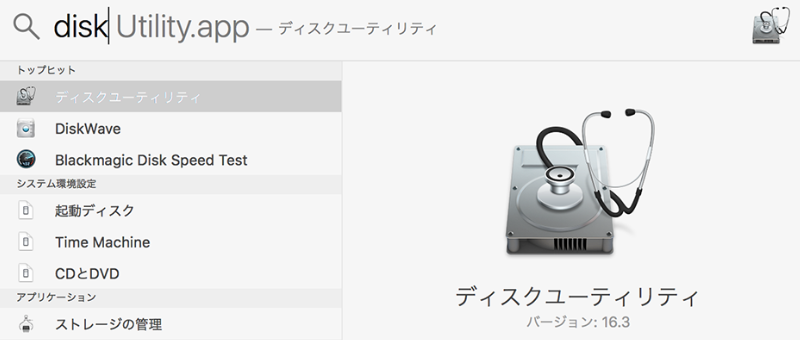
ステップ3.左側のペインでUSB/外付けHDDを選択し、トップ メニューで「消去」をクリックします。

ステップ4.「フォーマット」ドロップダウン リストから「exFAT」を選択します。
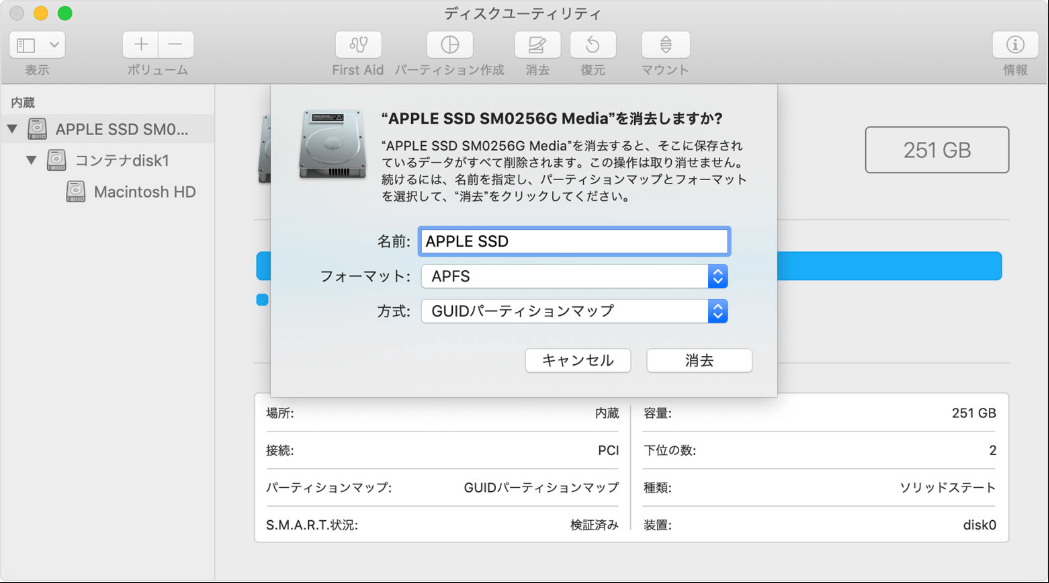
ステップ5.最後に、「消去」をクリックして操作を確認します。
FAT32ファイル システムの新バージョンとして知られるexFATは、Microsoftが2006年に導入したExtended File Allocation Tableの略称です。USBフラッシュ ドライブ、SDカード、外付けHDDなどのフラッシュ メモリ向けに最適化されたファイル システムです。
exFATはNTFSがサポートされていない環境でも使用できますので、Windows とMac上のUSBおよび外付けHDDに最適なフォーマット形式と見なされています。そして、ファイル サイズが最大4GBで、FAT32よりも大きくなります。さらに、32GB以上のSDXCカードはデフォルトでexFATファイル システムにフォーマットされています。
exFATの詳細については、下記の表をご参照ください。これにより、USBフラッシュ ドライブ/外付けHDDはデフォルトでexFATにフォーマットされる理由が分かります。
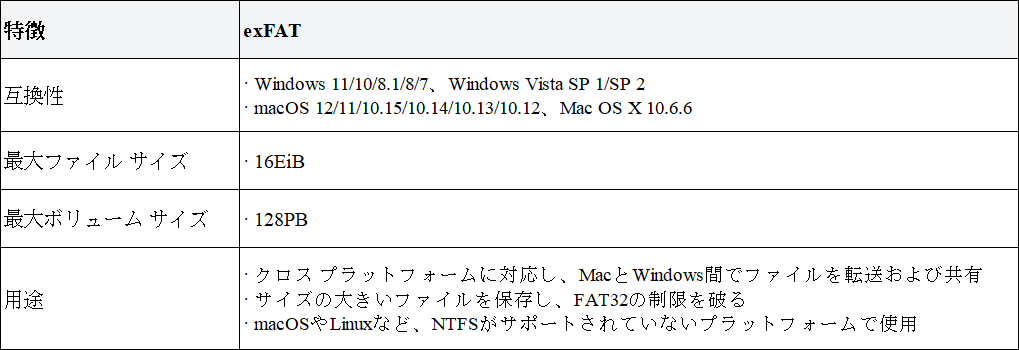
WindowsとMacに使うUSBドライブと外付けHDDに最適なファイル システムはexFATです。ストレージ デバイスをクロス プラットフォーム対応のフォーマット形式に設定したい場合は、exFATが最適です。
また、Windows向けのExFATフォーマット ツールを4つ、Mac向けの信頼可能なディスク フォーマット ツールを1つ紹介しました。USB/外付けHDDをexFATにフォーマットするのは単純なことです。
EaseUSの編集者からのアドバイス:
詳細については、上記の内容をご参照ください。
ストレージ デバイスをexFATにフォーマットすると、次のようなことが起こります。
デバイス上のすべてのデータは削除され、消去されます。
ファイル システムはexFATに初期化または変換されます。
デバイスのファイル システムを変換するには、信頼できるフォーマット ツールが必要です。ストレージ デバイスをフォーマットすることで、ファイル システムをexFATに変換することができます。
デバイスをどのように使うかによります。Windowsコンピュータでデータを保存するために使う場合は、ファイル システムをNTFSに設定する必要があります。
だが、ドライブをXbox Oneなどのゲーム ディスクとして使用する場合は、exFATにフォーマットする必要があります。
高機能なディスク管理

Partition Master Professional
一番使いやすいディスク管理ソフトで、素人でもディスク/ パーティションを自由に変更できます!