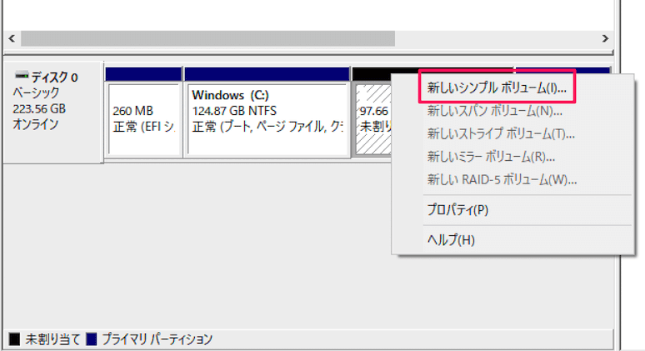-
![]() Windows向けデータ復旧
Windows向けデータ復旧
- Data Recovery Wizard Free購入ダウンロード
- Data Recovery Wizard Pro 購入ダウンロード
- Data Recovery Wizard WinPE購入ダウンロード
- Partition Recovery購入ダウンロード
- Email Recovery Wizard購入ダウンロード
- おまかせデータ復旧サービス
概要:
Windowsの起動ドライブを変更し、SSDを起動ドライブにしようとお考えですか?このチュートリアルページでは、EaseUS Partition Masterを使用して、Windows OSを再インストールしたり、データを失うことなくSSDを起動ドライブに設定する全プロセスをカバーしています。Windows 11/10/8.1/8/7/XP/Vista OSをSSDに移行し、SSDからWindowsコンピュータを起動する方法を学びましょう。
このページでは、SSDディスクを準備する方法、Windows OSを新しいSSDに移行する方法、SSDをWindows 11/10/8/7などの起動ドライブにする方法など、完全なプロセスをカバーしました。新しいSSDでWindowsを問題なく起動できるようにする方法をご覧ください。

対象者:すべてのレベルのWindowsユーザー、初心者向け。
最近では、読み書きの速さと安定性の高さから、システム・ハードディスク・ドライブをSSD(ソリッド・ステート・ドライブの略)にアップグレードする人が増えている。しかし、SSDは通常、従来のHDDに比べてストレージ容量が小さいです。Windows PCで高いパフォーマンスを実現するには、より高速なSSDとより大容量のHDDを組み合わせるのが最適な選択です。
そのため、個人データやファイル、アプリケーションを保存するために大容量のHDDを持ちながら、SSDを起動ドライブとして使いたいという人がいます。この場合、OSをSSDに移行し、SSDを起動ドライブに設定する必要があります。この表では、SSDをブートドライブにする完全な手順を表示します:
| SSDを起動ドライブにするガイド | ターゲット | かかり時間 |
|---|---|---|
| ✔️#1.SSDの準備 | 新しいSSDをOS移行用に準備する:インストールと初期化。 | 3~5分 |
| 🛬#2.Windows OSをSDに移行する | WindowsをSSDに移す。 | 10~30分 |
| 🧰#3.SSDを起動ドライブにする | 新しいSSDをブートドライブにし、Windowsが起動するようにする。 | 3~5分 |
ここに示した例と同じ場合でも、落ち着いてください。よく読んで、以下のプロセスを開始し、効果的にSSDをWindows 11/10/8/7などで問題なく起動できるようにしましょう。
また、このチュートリアルを周りの友達と共有することもできます。今すぐ共有しましょう。
まず始めなければならないのは、SSDの準備です。新しいディスクでも古いディスクでも、事前にやっておかなければならない作業がいくつかあります。
ツール:①SSDディスク(システムドライブの使用容量と同容量)、②SSD接続ケーブル、③ドライバー、④Windows10/11パソコン、⑤BIOS設定
SSDの準備を始めよう:
ドライバーを使用してコンピュータケースを正しく取り外します > 接続ケーブルでSSDをPCに接続します。

こちらもお読みください:
ハードドライブはBIOSで認識されるが、Windowsでは認識されない場合の対処法
BIOSではハードディスクが検出されるのに、Windows 10では検出されない場合はどうすればいのですか。ここでは、このエラーを修正するための簡単で効果的なソリューションを紹介します。ところで、ハードディスクでデータを失った場合、EaseUS Data Recovery Wizardに頼ることで、数クリックでデータを復元できます。今すぐ本文を読みましょう。
PCを再起動 > F2/F8/F11/DELを押してBIOSに入る > Setupに入る > SSDをオンにするか有効にする > 変更を保存して終了する
この後、PCを再起動すれば、ディスクの管理でディスクを見ることができるはずです。これで、パート2のチュートリアルを続けることができます。
現在のWindows OSをSSDに変更したい場合は、以下のチュートリアルの手順に従ってください。
ツール:①システムクローンまたはシステム移行ソフト -EaseUS Partition Master; ②Windows 10/11パソコン
新しいSSDにOSを移行するには、手動でクローンを作成するか、優れたパーティションマネージャーを使用します。OSをSSDにうまく移行するには、EaseUS Partition Masterをお勧めします。
OSをSSD/HDDに移行 "という強調機能により、どのレベルのユーザーでもWindowsシステムとブートパーティションを一度にSSDに移行することができます。
OSをHDD/SSDに移行する手順:
「今すぐ再起動」は変更を即座に維持することを意味し、「完了」は後で手動でコンピュータを再起動する必要があることを意味します。
注意 : SSDまたはHDDにOSを移行する操作は、ターゲットディスクに十分な未割り当て領域がない場合、ターゲットディスク上の既存のパーティションとデータを削除して削除します。重要なデータを保存している場合は、事前に外付けハードディスクにバックアップしてください。
OSを移行した後、まだ最後の作業が残っている。それは、Windows 11/10の起動ドライブを古いディスクから新しいSSDに変更することだ。詳しい手順は次のパートで紹介します。
Windowsの新規インストールが必要な場合は、こちらのリンクから詳細なガイド(SSDにWindows 10をインストールする)をお読みください。
手動でWindows 11/10システムをSSDにインストールした場合でも、サードパーティ製ソフトウェアで自動的にシステムをSSDに移行した場合でも、インストールしたSSDを起動ドライブとして設定し、SSDからPCを起動する必要があります。
ツール:①Windows PC、②BISO設定、③Windows10/11をインストールしたSSD
以下は、Windows 11/10でSSDを起動ドライブにする手順です:
ステップ1.PCを再起動し、F2/F12/Delキーを押してBIOSに入ります。
ステップ2.ブートオプションに行き、ブートオーダーを変更し、新しいSSDからOSがブートするように設定します。

ステップ3.変更を保存してBIOSを終了し、PCを再起動します。
コンピュータが起動するまで辛抱強く待ちます。この後、新しいSSDをOSディスクとして使用することができます。
このパートはSSDを起動ドライブに設定するのに役立ちますか?お友達や他のユーザーを助けるためにこの記事をシェアしてください。
さて、(当社製品であるかどうかにかかわらず)システムをSSDに移行し、BIOSでブート順序を正しく設定することに成功しました。しかし、まだいくつかの問題が残っています。
ここでは、いくつかの懸念事項を取り上げているので、リンクをたどって参考にしてほしい:
EaseUS Partition Masterを使って起動可能なディスクを作成することができます。そして、起動可能なドライブからPCを起動し、EaseUS Partition Masterを入力し、古いシステムパーティションを削除するか、古いドライブ全体を自分で消去します。
この記事では、OSの再インストールなしでWindows 11/10コンピュータの起動ドライブとして新しいSSDを作成する方法についての完全なチュートリアルを提供します。
ご参考までにもしあなたがコンピュータの専門家ではなく、Windows 11/10/8/7をSSDに移行し、ブートドライブにする際に何をしたらいいかわからない場合、EaseUS Partition Masterのような専門的なOS移行ソフトを使うことを強くお勧めします。ブートパーティションの損失による起動失敗を避けることができます。
ブート・ドライブには、オペレーティング・システムと、システムのロードに役立つOS関連ファイルが含まれます。また、ユーザー・プロファイル、インストール済みプログラム、アプリケーション・ファイルなどのユーザー・データも含まれることがあります。
したがって、SSDブート・ドライブとは、OS、OSデータ、個人データを含むディスクのことです。また、WindowsおよびMacコンピュータは、SSDブート・ドライブからロードして起動できる必要があります。
場合によります。データ・ドライブのクローンを作成した場合、それはブート可能ではなく、データ・ストレージとしてのみアクセス可能です。
OSディスクをクローンした場合、起動順序を変更し、新しいディスクからコンピュータが起動するように設定するのを忘れなければ、起動可能かもしれません。
WindowsのOSをHDDからSSDに移行するには、EaseUS Partition Masterの「OSをHDD/SSDに移行」機能が役立ちます。この記事のパート2に掲載されています。
高機能なディスク管理

Partition Master Professional
一番使いやすいディスク管理ソフトで、素人でもディスク/ パーティションを自由に変更できます!