-
![]() Windows向けデータ復旧
Windows向けデータ復旧
- Data Recovery Wizard Free購入ダウンロード
- Data Recovery Wizard Pro 購入ダウンロード
- Data Recovery Wizard WinPE購入ダウンロード
- Partition Recovery購入ダウンロード
- Email Recovery Wizard購入ダウンロード
- おまかせデータ復旧サービス
概要:
この記事では、Windows10でCMD.exe/CMDの自動実行を止める方法を皆さんに紹介します。
コマンドプロンプトが自動的に実行されて、いつもc:\windows\system32\cmd.exeと表示され、何か起こったか疑惑を抱くとたんにすぐ消えたことに遭遇したことがありか。そのウィンドウを閉じてもすぐ自動的に再実行されます。
この記事では、Windows10でCMD.exe/CMDの自動実行を止める方法を皆さんに紹介します。
このトラブルを解決する前に、まずはCMD.exeについて紹介させていただきます。
コマンドプロンプトは、ほとんどの Windows オペレーティングシステムで利用可能なコマンドライン インタープリター アプリケーションです。入力されたコマンドを実行するために使用されます。これらのコマンドのほとんどは、スクリプトやバッチファイルによるタスクの自動化、高度な管理機能の実行、およびWindowsの特定の種類の問題のトラブルシューティングや解決に使用されます。
コマンドプロンプトは、正式にはWindowsコマンドプロセッサと呼ばれますが、コマンドシェルやcmdプロンプトと呼ばれることもあり、また、cmd.exeというファイル名で呼ばれることもあります。
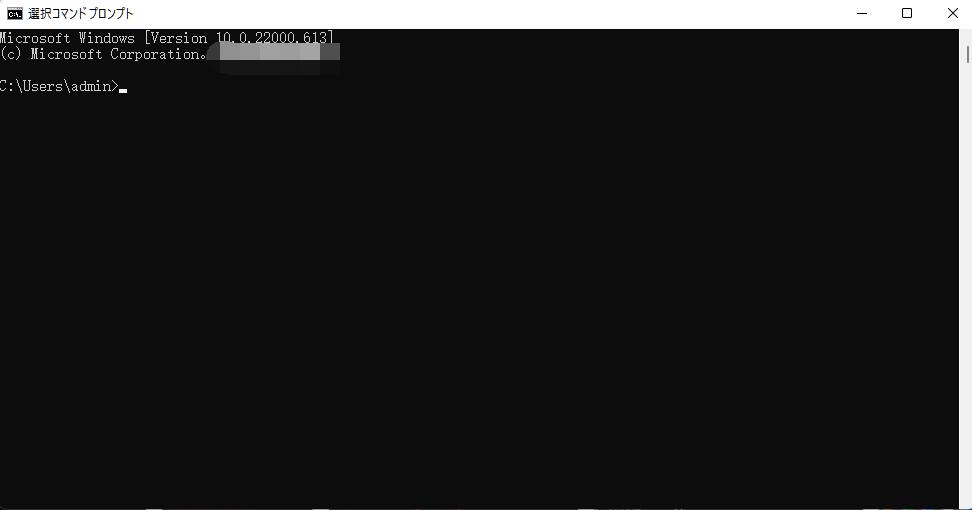
ここで四つの対処法を紹介しますので、自分のニーズによってどちらかを使ってCMD.exe自動実行エラーを修復しましょう。
1:「グループ」を入力し、「グループポリシー編集」を選択します。
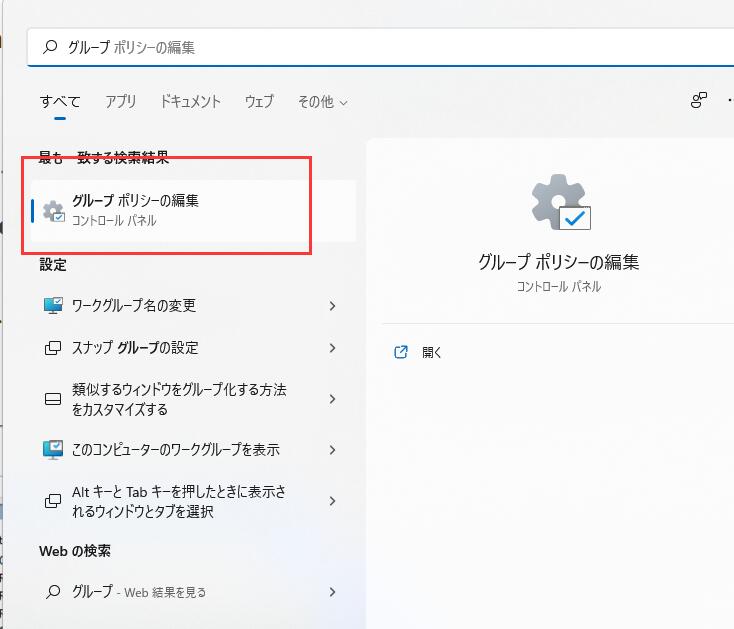
2:「ユーザーの構成」>「管理用テンプレート」>「システム」>「 コマンドプロンプトにアクセスできないようにする」を右クリックする
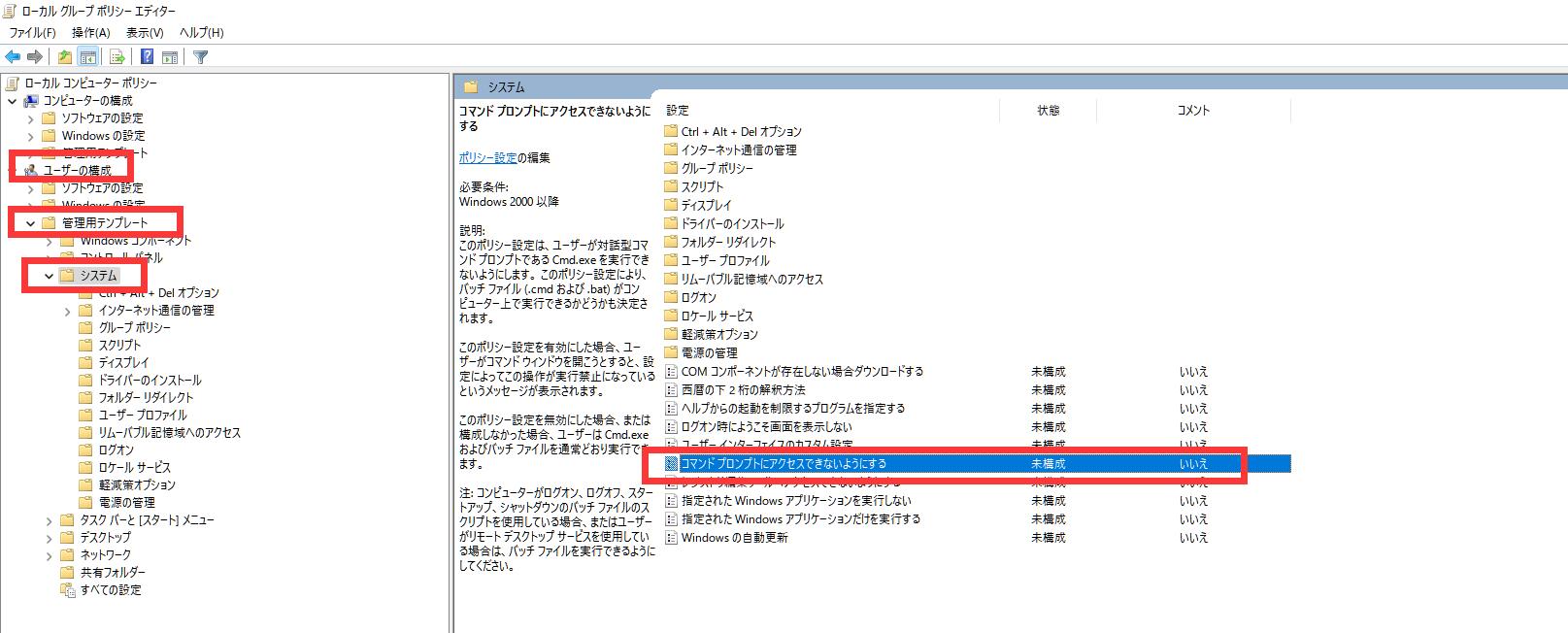
3:「編集」>「有効」>「適用」>「ok」
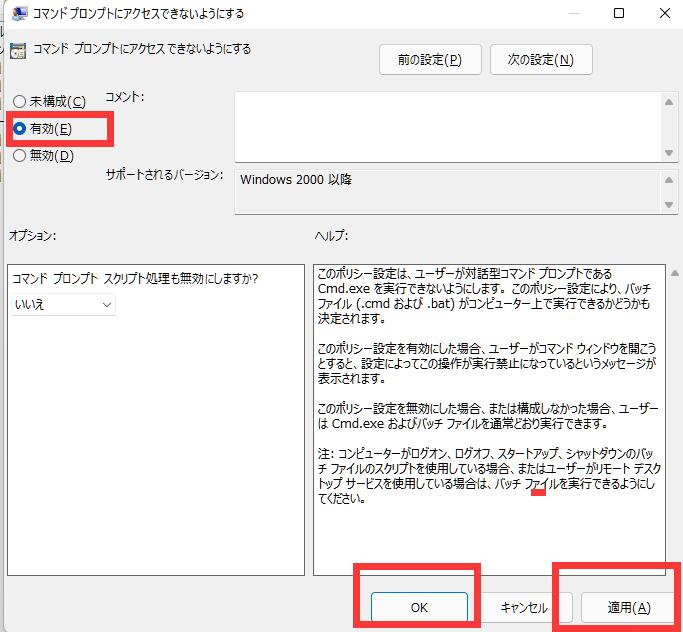
今後、もしコマンドプロンプトを使いたいなら、検査で「PowerShell」を入力して使えば良いです。
「PowerShell」はcmdの代替できます。
主な方は上記の方法でこのトラブルを解決できます。もし、解決されていないなら、他の三つの方法で試してください。
1.検索でシステム構成を右クリックして管理者として実行を選択してください。
2.システム構成のウィンドウで「サービス」を選択し、「Microsoftのサービスをすべて隠す」にチェックを入れて、「すべて無効」をクリックしてください。
3.「スタートアップ」を選択して「タスクマネージャーを開く」をクリックしてください。
4.表示される項目を一つずつ右クリックして無効化にしてください。
5.システム構成のウィンドウでokボタンを押してPCを再起動してください。
sfcいわゆるSystem File Checker(システムファイルチェッカー)、このツールを使ってPCにある大事なシステムファイルをすべてスキャンすることが可能で、必要な場合、それらのファイルを修復することも可能です。それでは、次にどうやってSFCを実行してCMD.exe自動実行エラーを修復する方法を紹介します。
1. コマンドプロンプトを管理者として実行してください。
2. sfc/scannowを入力してエンターを押してください。
3. スキャンのプロセスが終わったら、PCを再起動して問題が解決されるかどうかをチェックしてください。
システムパーティションに不良セクターがある場合、またはウィルス攻撃によってCMD.exe自動実行エラーが発生する可能性があります。それゆえ、不良セクターを修復してウィルスを消去することでこのエラーを解決できます。
1.無料なパーティション管理ソフトーEaseUS Partition Master をダウンロードしてPCにインストールしましょう。
2.ソフトのインタフェースで不良セクタがあるディスク/パーティションを右クリックして、「ファイルシステムを確認する」を選択します。
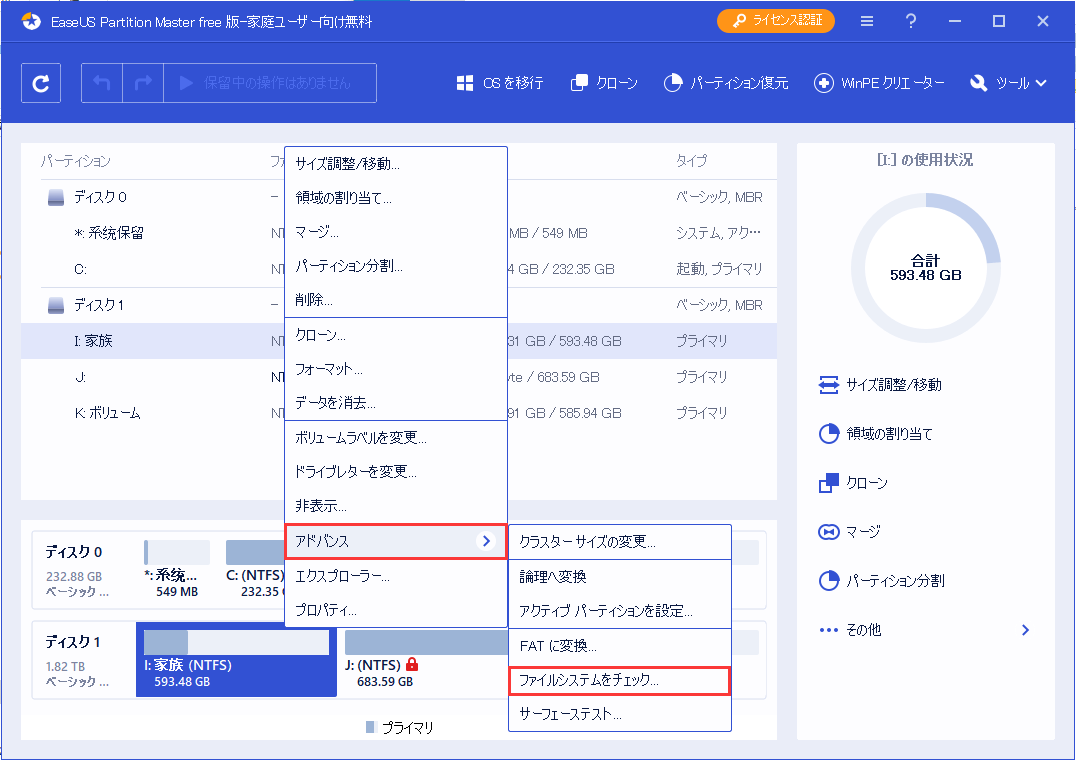
3.最後に「OK」をクリックすれば、ソフトが自動的にエラーチェックと修復を行えます。
また、このソフトはファイルシステムを確認するする機能が備えているほか、パーティション変更、パーティション複製など多彩な機能がありますので、必要があれば、今すぐ無料体験しましょう。
4.ウィルス対策ソフトを使ってディスク全体をスキャンし、ウィルス対策を行いましょう。
高機能なディスク管理

Partition Master Professional
一番使いやすいディスク管理ソフトで、素人でもディスク/ パーティションを自由に変更できます!