-
![]() Windows向けデータ復旧
Windows向けデータ復旧
- Data Recovery Wizard Free購入ダウンロード
- Data Recovery Wizard Pro 購入ダウンロード
- Data Recovery Wizard WinPE購入ダウンロード
- Partition Recovery購入ダウンロード
- Email Recovery Wizard購入ダウンロード
- おまかせデータ復旧サービス
概要:
これは、Windows 11 にアップグレードする前にCドライブの空き容量を確保する方法についての完全なガイドです。ここで紹介する5つの方法てを通じて、簡単にCドライブの空き容量をすべて解放することができます。
Windows11にアップグレードする前に、Cドライブに十分な空き容量があるかを確認してください。システムドライブの容量が足りないと、パソコンにWindows11をインストールできなくなります。以下の操作手順に従って、Cドライブの空き容量の状況を確認してください。
以下の手順に従って、ドライブの使用済みの容量を確認することができます。
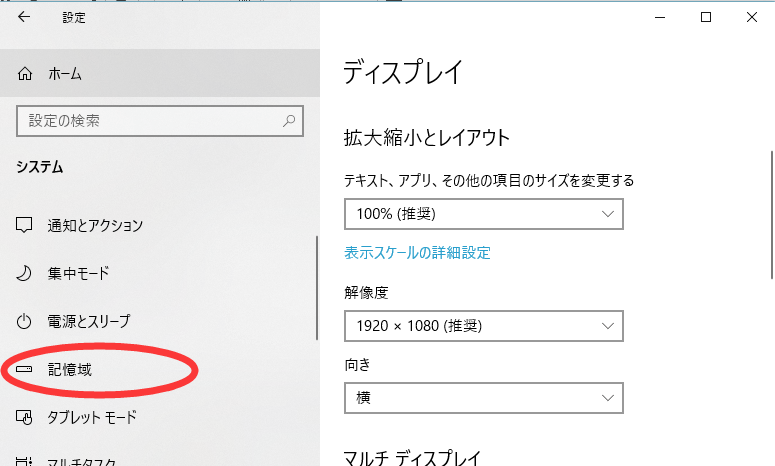
上記はシステムの各フォルダの使用容量を確認する方法です。また、Windows11をインストールするために、通常はCドライブが少なくとも64GBの空き容量が必要となります。もし、システムドライブの容量が足りない場合は、以下のWindows11に更新するためのディスク容量を増やす方法を参考にしてください。
ディスク容量を増やす基本的な方法は、全てのシャングファイルを削除することです。でも、実は、ファイルを削除せずにディスク容量を増やす方法もあります。それは、EaseUSTodoPCTransというデータ引っ越しソフトを使って、Cドライブからジャンクファイルや大容量ファイルを削除したり、アプリケーションやプログラムを移行したりすることです。また、この専門な引っ越しソフトには、ネットワークの経由で転送、画像ファイル、ローカル転送の3つの異なるモードを提供します。Adobeソフトウェア、、Zoom、Spotify、AutoCAD、Dropboxなどの色々なアプリケーションをサポートします。ご興味があれば、以下の青ボタンをクリックして、無料ダウンロードできます。
ステップ1. EaseUS Todo PCTransを実行します。「その他のツール」>「大容量ファイルクリックアップ」の順に進みます。「スタート」をクリックして大容量ファイルのクリーンアップを開始します。

ステップ2.スキャンしたいディスクを選択して、「スキャン」をクリックすることで、ドライブに存在している20MB以上のファイルが全て検出されます。

ステップ3.大容量ファイルを選択し、別のディスクに移動するか、削除することができます。

Windows古いフォルダを削除する
Windowsの古いフォルダを削除するには、以下の手順に従います。
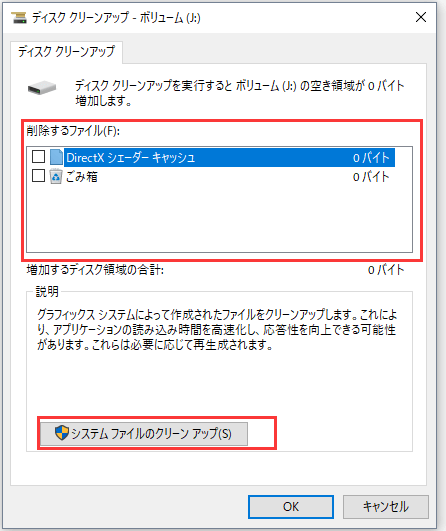
その後、内部処理がシステム上で行われるまで、しばらくお待ちください。その後、別のボックスがポップアップ表示され、計算することがわかります。ここで、計算処理が完了するまでしばらく待ちます。すると、別の新しいウィンドウが画面にポップアップ表示されます。現在のメニューから、スクロールダウンして以前のWindowsのインストールを検索します。見つかったら、その左側にある四角いボックスをクリックします。
Windows 記憶域を使用する
Windowsの記憶域を使用するには、次の手順で操作します。
すると、「空き領域を自動的に増やす方法を変更する」上にあるアイコンを有効にします。
ディスクの管理を使用してシステムファイルをクリーンアップする
ディスクの管理を使用してシステムファイルをクリーンアップするには、古いフォルダのクリーンアップに使用したのと同じ手順を踏むことができます。まず、不要なシステムファイルを確認してください。システムファイルのクリーンアップを行って、それらを削除します。しばらく待つと、すべての不要なシステムファイルが削除されます。
一時ファイルやフォルダを削除する
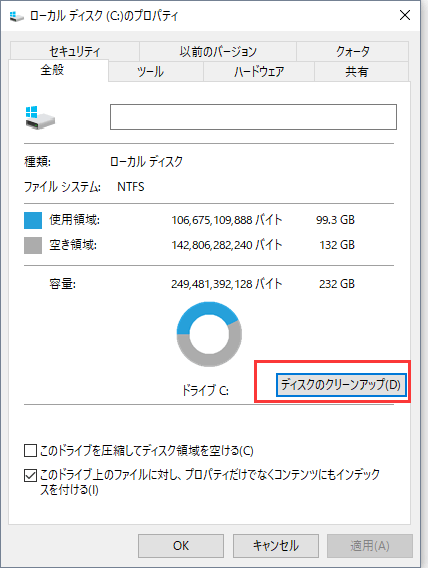
しばらく待つと、すべての一時ファイルが削除されます。
以下は、Windows 11/10のディスク容量不足のエラーを予防するための対策についてご紹介します。Cドライブに十分な空き領域を確保するように、他のドライブに大きなプログラムをインストールします。また、ファイルやプログラムをインストールする前に、ファイルサイズを確認することを忘れないでください。Cドライブにある無駄な大容量ファイルをクリーンアップして削除します。また、あまり使わないアプリやソフトウェアを削除することもお勧めします。EaseUS Todo PCTransは簡単でシンプルなので、このすべてを行うために使用することができます。 windowsフォルダのサイズを小さくします。
ステップ1. EaseUS Todo PCTransを実行します。「その他のツール」>「大容量ファイルクリックアップ」の順に進みます。「スタート」をクリックして大容量ファイルのクリーンアップを開始します。

ステップ2.スキャンしたいディスクを選択して、「スキャン」をクリックすることで、ドライブに存在している20MB以上のファイルが全て検出されます。

ステップ3.大容量ファイルを選択し、別のディスクに移動するか、削除することができます。

Windows 11 Updateを行う前に、Cドライブの空き領域を確保する方法についてご紹介しました。いかがでしょうか?記事内で紹介しているEaseUS Todo PCTransまず、ストレージ容量を食いつぶしているさまざまなファイルをすべてチェックします。あなたは簡単にすべての上記の5つのメソッドを介してあなたのCドライブのすべてのストレージスペースを解放することができます言及した。あなたのストレージスペースを最大化することを行ったら、今度はストレージスペースを管理するための時間です。ジャンクファイルを削除し、定期的にそれらをクリーンアップする必要があります。それを成功させるために、上記のすべての指示に従ってください。最後に、これは将来的により良いストレージスペースの管理を持つことになります。