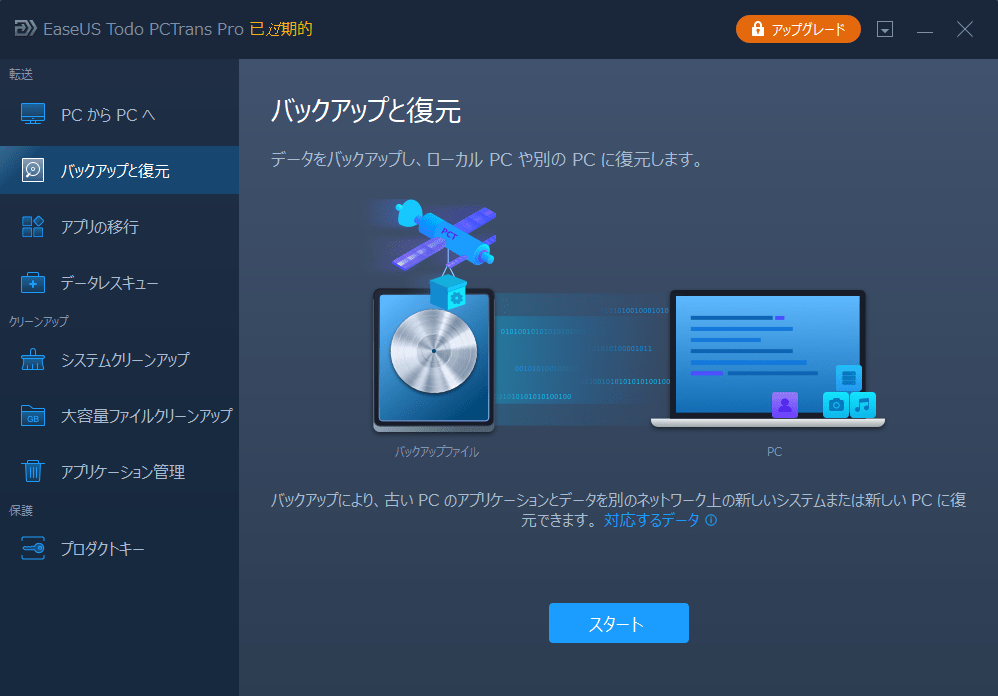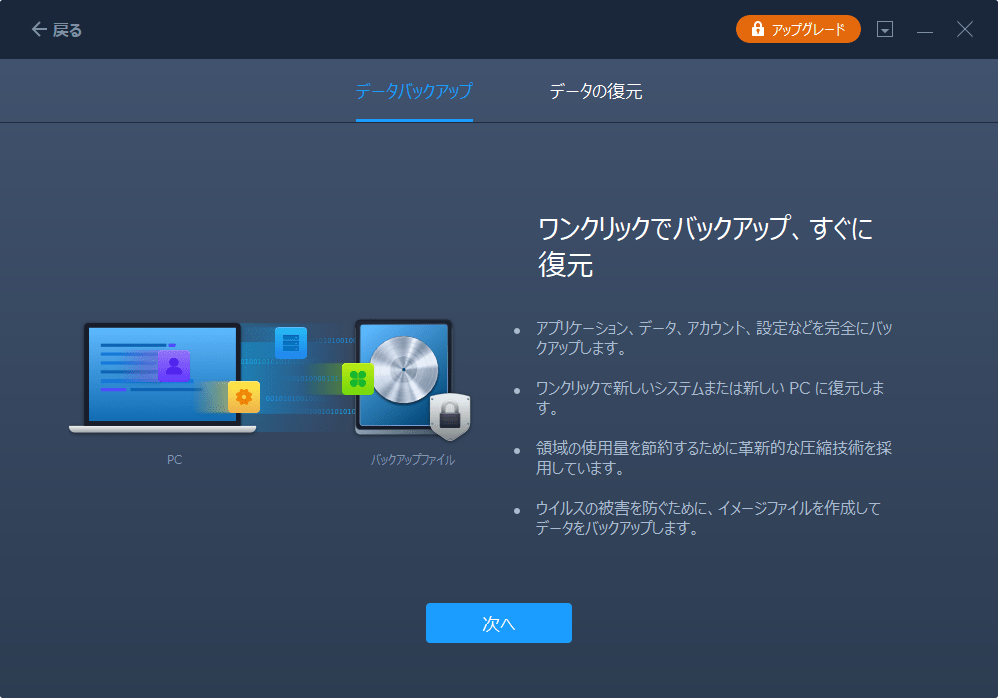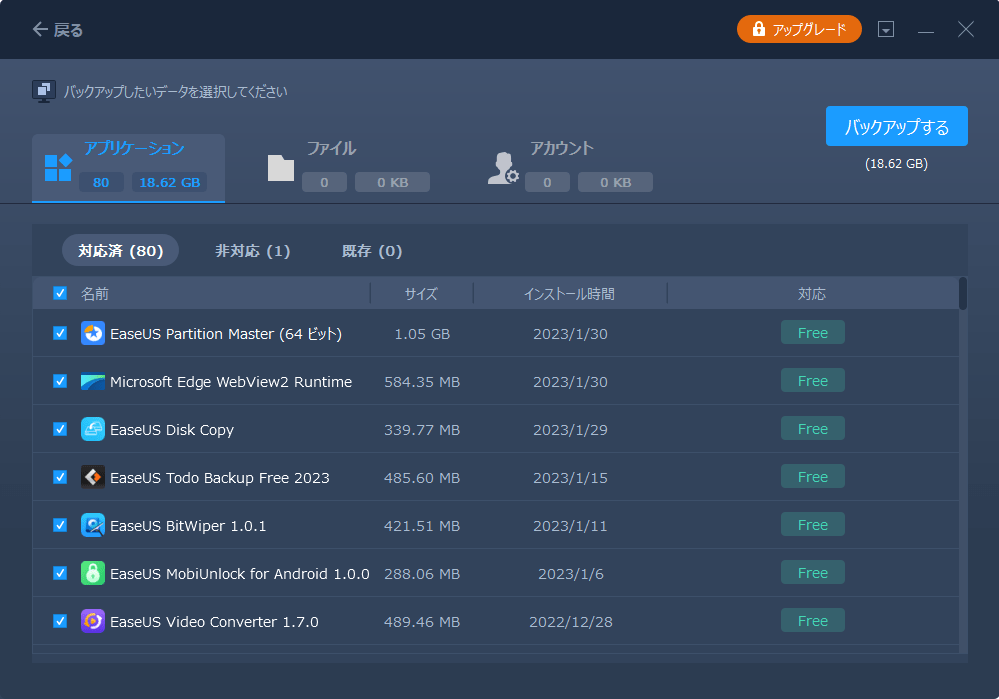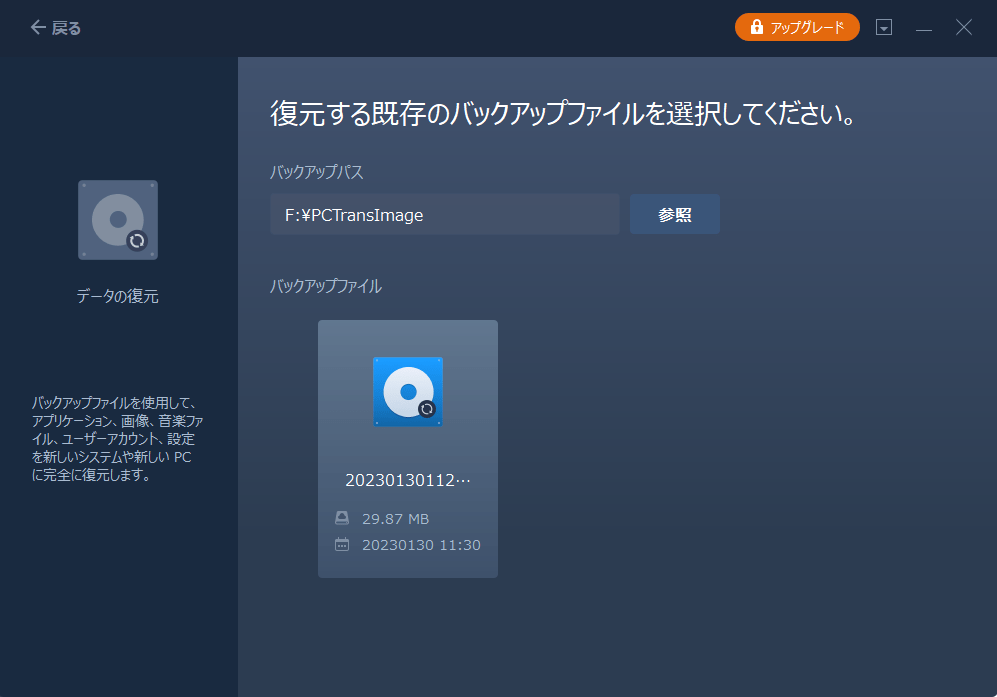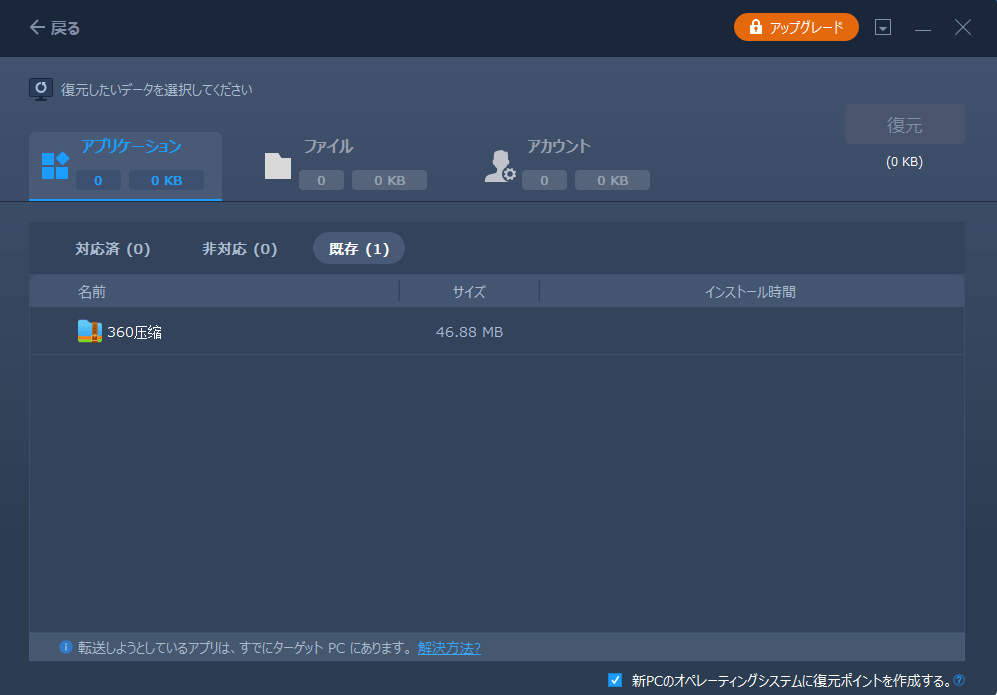-
![]() Windows向けデータ復旧
Windows向けデータ復旧
- Data Recovery Wizard Free購入ダウンロード
- Data Recovery Wizard Pro 購入ダウンロード
- Data Recovery Wizard WinPE購入ダウンロード
- Partition Recovery購入ダウンロード
- Email Recovery Wizard購入ダウンロード
- おまかせデータ復旧サービス
概要:
ステップバイステップのWindows 10でのアプリデータバックアップチュートリアルは、Windows 10 パソコンにインストールされたソフトウェアをバックアップする方法を示しています。Windows 10のアップデートで削除された消えたアプリを復元したいときにも便利です。
Windows 10の秋のアップデートで、特定のアプリが事前の警告なしに削除される現象が発生しています。削除されたことを通知するのは、アンインストール後のみです。削除の理由は「互換性がない」とされていますが、再インストールすると問題なく動作するようです。この問題は、多くのユーザーを悩ませています。影響を受けるプログラムには、ハードウェア監視ツールのCPU-ZやSpeccyのほか、Radeonグラフィックカードを調整するためのAMD Catalyst Control CenterやSmartFTPが含まれます。そして、そのプログラムのリストは増え続けています。
多くのユーザーは、削除されたすべてのプログラムを1つずつ手動で再インストールすることを選択します。確かに、それは解決策ではありますが、理想的なものではありません。なぜなら、アプリケーションの設定や、いくつかのプログラムを有効にするためのレジストリキーを探すのに多くの時間を費やさなければならないからです。100以上のデスクトッププログラムを持っている場合、事態はより複雑になる可能性があります。そこで、Windows 10にインストールされているすべてのプログラムを事前にバックアップできるWindows 10アプリデータバックアップが最適なソリューションと言えそうです。この場合、何か問題が発生したときに簡単に復元することができます。
関連記事:
Windows 10 Easy Transferツール|簡単なデータ転送ツール
さて、Windows10アプリバックアップの重要性はお分かりいただけたと思います。次のタスクは、Windows 10でアプリケーションだけでなくファイルも自動削除されるのを防ぐために、信頼できるWindows 10アプリのデータバックアップと復元ソフトを見つけることです。しかし、どのようなツールが信頼できるのでしょうか?私たちはEaseUS Todo PCTransをお勧めします。このプログラムは、Windows 10アプリのデータを好きな場所にバックアップするための、簡単で効率的かつ安全なソリューションです。このソフトを使えば、Windows 10にインストールされたプログラムを、その関連データやレジストリキーとともに選択的にバックアップすることができます。このWindows 10アプリデータバックアップソフトウェアがどのようにWindows 10パソコンにインストールされたプログラムをバックアップするのに役立つかを見てみましょう。
Windows 10でインストールされたプログラムをバックアップする手順:
ステップ1.インストールされているアプリのバックアップイメージを作成します。
1.パソコンでEaseUS Todo PCTransを起動し、「バックアップと復元」に進み、「スタート」をクリックして続行します。
2.バックアップ方法ウィンドウで「データバックアップ」を選択し、「次へ」をクリックして続行します。
3.「参照」をクリックして、バックアップファイルの保存先を設定します。
4.「アプリケーション」の項目で、バックアップしたいアプリケーションを選択します。
5.最後に、「バックアップ」をクリックすると、選択したアプリケーションのバックアップイメージの作成が始まります。プロセスが完了したら、ステップ2に進みます。
ステップ2.作成したバックアップファイルからアプリを復元します。
ご注意:パソコンにアプリが存在する場合、パソコンにアプリイメージを復元することはできません。既存のものをアンインストールして、次のガイドラインで再試行する必要があります。
1.バックアップファイルをターゲットコンピュータにコピーして保存し、EaseUS Todo PCTransを実行します。
「バックアップと復元」セクションで、「スタート」をクリックして続行し、転送モードとして「データの復元」を選択します。
2.「参照」をクリックしてEaseUS Todo PCTransのイメージを選択し、「復元」をクリックして次へ進みます。
3.アプリケーションの項目で、イメージファイルから復元したいプログラムやアプリケーションにチェックを入れ、「復元」をクリックします。
Windows内蔵ツールについて尋ねれば、はい、それはあります。しかし、Windows 10のバックアップアプリケーションの前に、外付けハードドライブまたはUSBドライブに十分なスペースがあることを確認する必要があります。ストレージのハードディスクは64GB以上でないと、バックアップに失敗します。EaseUS Todo PCTransはバックアップ中にファイルを圧縮することができるため、事態は簡単になります。どの方法を選択するかはあなた次第です。
ステップ1. コントロールパネルを入力 >バックアップと復元をクリック >システムイメージの作成を選択します。
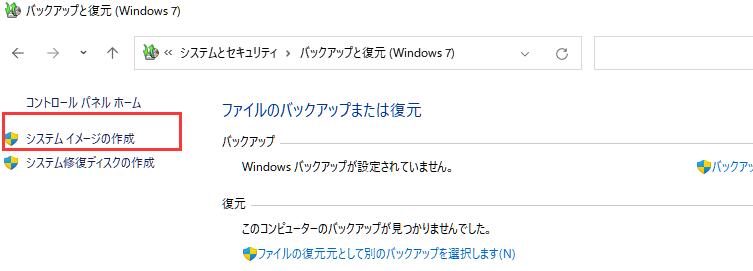
ステップ2. バックアップファイルの保存先を選択し、バックアップを開始します。