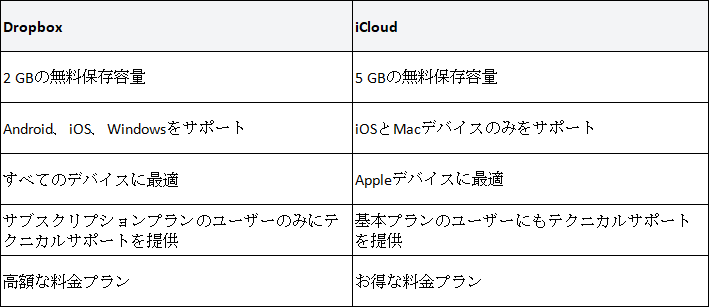-
![]() Windows向けデータ復旧
Windows向けデータ復旧
- Data Recovery Wizard Free購入ダウンロード
- Data Recovery Wizard Pro 購入ダウンロード
- Data Recovery Wizard WinPE購入ダウンロード
- Partition Recovery購入ダウンロード
- Email Recovery Wizard購入ダウンロード
- おまかせデータ復旧サービス
概要:
PC、Mac、iPhone/iPadでDropboxからiCloudにファイルを転送可能です。DropboxからiCloudにファイルを転送すると、大容量ストレージの取得、Apple機能へのアクセス、追加のデータバックアップが可能になります。また、この記事では、DropboxやiCloudなどのプログラムをPC間で移動するのに役立つEaseUS Todo PCTransなどのソフトウェアと、その使い方についても紹介します。
最近、クラウドストレージ間のファイル転送はますます普通なことになります。様々な原因で、あるクラウドストレージサービスから別のクラウドストレージサービスにファイルを移動しようとするかもしれません。ファイルを別の場所にバックアップするのが主な原因となります。
評価の高いクラウドストレージサービスには、DropboxやiCloudなどがあります。この記事では、ファイルをDropboxからiCloudに転送する最良の方法について説明します。また、EaseUS Todo PCTransを使用してPC間でプログラムを共有する方法も述べられます。
DropboxとiCloudは、データとファイルをクラウドに保存するのに使われるクラウドストレージサービスです。Dropbox,Inc.が提供するDropboxは、共同作業やファイルの共有を実現できるため、チームの生産性を向上させます。また、パスワードで保護されたファイル共有とメモ作成機能も提供します。Android、iOS、Macなど、多くのデバイスで動作します。
Apple Inc.が提供するiCloudストレージサービスは、Google CloudとAWSにデータを保存します。iCloudは、効率的なファイル保護を可能にするネイティブ統合サービスをユーザーに提供します。iCloudにアクセスするために、Apple IDが必要です。
iCloudがより多くの無料ストレージ容量を提供するため、ファイルをDropboxからiCloudに移動するかもしれません。iCloudは5 GBの無料ストレージ容量を提供しますが、Dropboxは2 GBしか提供しません。iCloudを使用すると、追加のストレージ容量を購入することなく、より多くのファイルを保存できます。
また、iCloudが提供するAppleサポート機能も原因の1つとなります。iPhone、iPad、MacなどのiOSデバイスにデータを保存して共有することにより、そのようなデバイスを使用するチームメンバー間のコラボレーションも容易になります。iCloudには、ファイルへのアクセスを容易にする追加のファイル編集機能と並べ替え機能も用意されています。
ファイルをiCloudに移動するもう1つの理由は、Dropboxでデータ紛失やファイル破損が発生した場合に備えてバックアップを保持することです。iCloudは安全なクラウドストレージ機能も提供するため、データバックアップの優れたオプションとなります。そして、iCloudに保存されたファイルにアクセスするのもより便利です。
PCでファイルをDropboxからiCloudに移動するには、まずDropboxアプリをPCにダウンロードする必要があります。その後、次の手順に従います。
1.https://www.icloud.comにログインします。
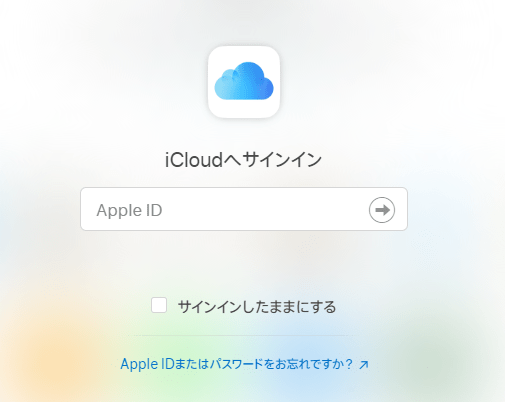
2.[iCloud Drive]アイコンをクリックします。
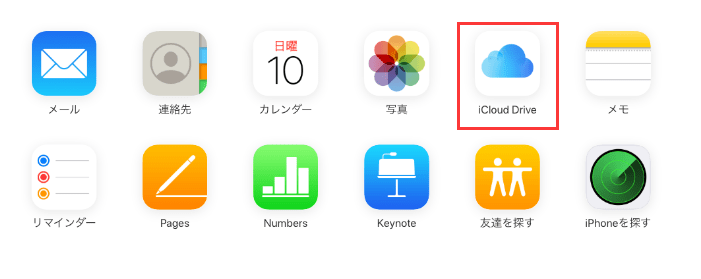
3.画面上部のアイコンに移動して、新規フォルダを作成します。または、既にフォルダが作成されている場合は、既存のフォルダをクリックします。Dropboxのコンテンツがこのフォルダに転送されます。
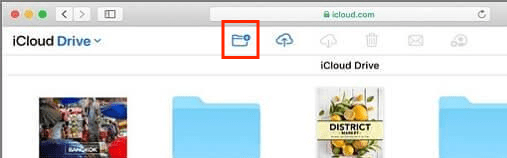
4.ブラウザをバックグラウンドで開いたままにして、Windowsエクスプローラーに移動します。Dropboxフォルダをクリックして開きます。
5.iCloudに移動するファイルを選択します。または、[CTRL] + [A]キーを同時に押して、すべてのファイルを一括選択します。
6.選択したファイルをドラッグして、iCloudドライブを開いたブラウザにドロップします。転送プロセスが完了すると、DropboxファイルがiCloudに保存されます。
MacでDropboxからiCloudにファイルを転送するには:
1.DropboxのWebサイトにアクセスし、Dropboxアプリをダウンロードします。
2.ダウンロードプロセスが完了したら、アプリケーションをMacデバイスにインストールします。次に、FinderのサイドバーにDropboxショートカットが作成されます。
3.Dropboxのショートカットをクリックしてアプリを開きます。
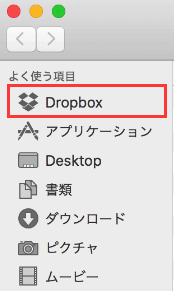
4.[Command] + [A]キーを同時に押して、すべてのDropboxファイルを一括選択します。
5.選択したファイルを、FinderサイドバーにリストされているiCloud Driveにドラッグ&ドロップします。これで、選択したファイルがDropboxからiCloudに転送されます。
ファイルをDropboxからiCloudに移動するには、ファイルアプリとDropboxアプリをiPhoneまたはiPadにインストールする必要があります。
1.Dropboxアプリを開いてログインします。
2.アプリを終了し、ファイルアプリを開きます。
3.[ブラウズ]をタップします。次に、[場所]の下にある[iCloud Drive]を選択します。
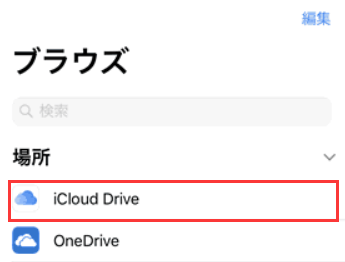
4.右上の円形のアイコンをタップし、[編集]を選択します。
5.Dropboxを有効にします。[完了]をタップします。
6.Dropboxをタップして、そこに保存されたコンテンツにアクセスします。
7.右上の円形のアイコンをタップし、[選択]をタップします。
8.次に、iCloudに移動するファイルとフォルダを選択します。すべてのファイルを移動するには、左上に移動して[すべて選択]オプションをタップします。
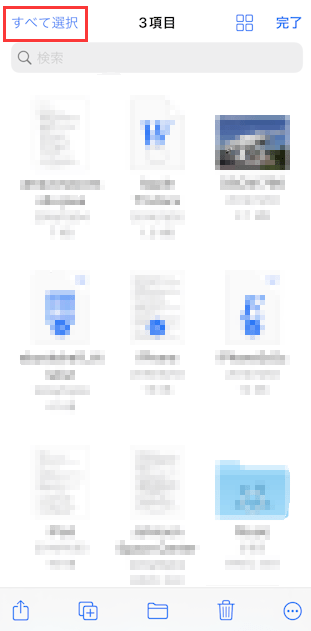
9.右下に移動し、[その他]オプションをクリックして、[コピー]を選択します。
10.[ブラウザ]をタップして、iCloudにフォルダを作成するか、既存のフォルダを選択します。
11.開いたフォルダを長押しします。[ペースト]を選択すると、選択したDropboxファイルがiCloudに貼り付けられます。

これで、DropboxファイルがiCloudに保存されました。
Dropboxなどのプログラムをあるコンピュータから別のコンピュータに移動するには、EaseUS Todo PCTransなどのサードパーティ製ツールを使用したほうがいいです。Windowsユーザーが異なるPC間でファイルやデータをすばやく転送できるように設計されたソフトウェアです。
EaseUS Todo PCTransを使用してDropboxを別のPCに移動するには、両方のデバイスを同じネットワークに接続し、両方のデバイスにソフトウェアをインストールする必要があります。このソフトウェアはWindows 11/10/8/7で動作します。
このソフトウェアを利用して、2台のPC間でDropboxを転送するには:
ステップ1:古いパソコンの準備
まず、古いパソコンに EaseUS Todo PCTrans をインストールして起動します。「データ転送」→「古いPC」を選択してください。

次に、「直接転送」を選び、「次へ」をクリックします。

ステップ2:新しいパソコンの準備
新しいパソコンにも EaseUS Todo PCTrans をダウンロードして起動し、「新しいPC」を選択したら「次へ」をクリックします。

「直接転送」を選んで「次へ」をクリックし、「ネットワーク」を選択してもう一度「次へ」をクリックします。すると、自動的に古いパソコンがスキャンされます。
※両方のパソコンが同じネットワーク(LAN)に接続されている必要があります。

表示された古いパソコンを選択して「接続」をクリックしてください。接続が完了すると、古いパソコン内のデータがスキャン・分析されます。少し時間がかかることがあります。

ステップ3:転送するアプリの選択
新しいパソコン側で、転送したいアプリを選びます。選択が終わったら「転送」ボタンをクリックして、アプリの引っ越しを開始しましょう。

PC、Mac、iPhone/iPadでDropboxからiCloudにファイルを転送できます。DropboxからiCloudにファイルを転送すると、より多くの保存容量とApple対応の機能が手に入り、ファイルのバックアップが作成されます。Dropboxは2 GBの無料ストレージ容量を提供しますが、iCloudは5 GBの無料ストレージ容量を提供します。
プログラムとユーザーアカウントをあるPCから別のPCに移動する場合、EaseUS Todo PCTransは最も推奨されるツールとなります。このソフトウェアにより、シームレスなデータ移行が可能になり、短時間でサイズの大きなファイルを転送することもできます。
EaseUS Todo PCTransの無料試用版をダウンロードして、そのすばらしい機能を今すぐ試してみましょう。
Q.EaseUS Todo PCTransでアプリを別のPCに移動した場合、そのアプリ内のデータも一緒に移動するのですか?
A:はい、EaseUS Todo PCTrans経由でアプリを別の場合に移行したら、そのアプリのデータも同時に移行されました。