-
![]() Windows向けデータ復旧
Windows向けデータ復旧
- Data Recovery Wizard Free購入ダウンロード
- Data Recovery Wizard Pro 購入ダウンロード
- Data Recovery Wizard WinPE購入ダウンロード
- Partition Recovery購入ダウンロード
- Email Recovery Wizard購入ダウンロード
- おまかせデータ復旧サービス
概要:
Microsoft Teamsを開くたびにディスク領域不足の警告が表示されることにうんざりしていませんか。その対処法として、Microsoft Teamsを別のドライブに移動してディスク領域を解放すればいいです。その方法の詳細については、こちらの記事をご参照ください。
情報技術の進歩により、特に新型コロナのパンデミックの間、バーチャルチームとオンライン作業に切り替えようとする企業がますます増えてきました。それとともに、オンラインコミュニケーションとコラボレーションツールも注目されています。ほとんどの場合、Microsoft Teamsがオンラインでチームとつながるための最適なツールとして利用されています。
Microsoft Teamsは、クラウドベースのコラボレーションツールであり、Microsoft 365スイートの一部です。ユーザーがリアルタイムでチームメンバーと通信し、共同作業するのに役立ちます。ユーザーはチャットしたり、ファイルを共有したり、プロジェクトの共同作業をしたりできます。企業向けだけでなく、友人や家族との距離を縮めるのにも役立ちます。
Microsoft Teamsには多くの機能と利点がありますが、ストレージ容量の解放などの原因で、それを別のドライブに移動したいユーザーがいます。理由が何であれ、Microsoft Teamsを別の場所に転送することは可能です。
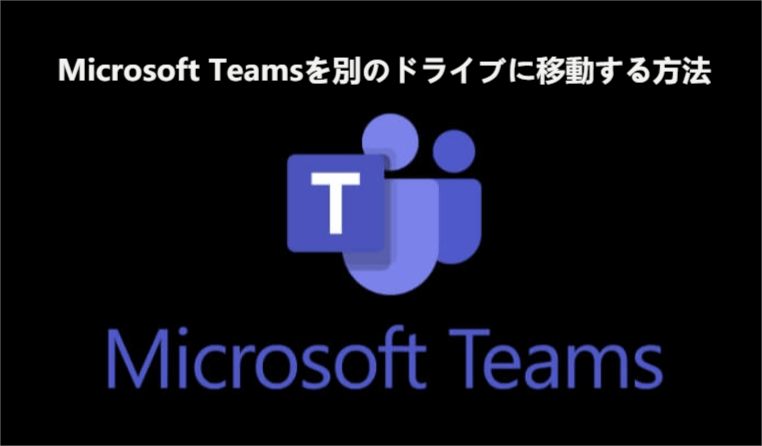
EaseUS Todo PCTransは、ユーザーがMicrosoft Teamsを別のドライブに移動するための信頼できる最適なソリューションです。このツールを利用すると、インストールされたプログラム、システム設定、およびユーザーデータをあるコンピュータから別のコンピュータに転送することができます。また、Windows 10からWindows 11など、Windowsオペレーティングシステム間でデータを転送するのにも使われます。
強力で使いやすいEaseUS Todo PCTransを使用すると、自動転送のスケジュールを設定し、予期しないシステムクラッシュに備えて緊急起動ディスクを作成できます。
インストールされているすべてのプログラムをワンクリックで転送すると、大切なデータのバックアップが作成され、データが失われることはありません。
ステップ1: EaseUS Todo PCTrans を起動し、「ローカル移行」を選択して「スタート」をクリックします。

ステップ2: 各ディスクにあるアプリが自動で検出されます。移動したいアプリにチェックを入れ、移行先のドライブを選択して「転送」ボタンをクリックします。

ステップ3: 選択したアプリが、指定したディスクに移動されます。処理が完了するまでしばらくお待ちください。

手順1.ブラウザからMicrosoft Teamsを開きます。
手順2.[ファイル]タブに移動して、移動するファイルを選択します。

手順3.[その他のオプション]アイコンをクリックし、[移動]を選択します。

手順4.ファイルの移動先を選択し、[ここに移動]をクリックします。
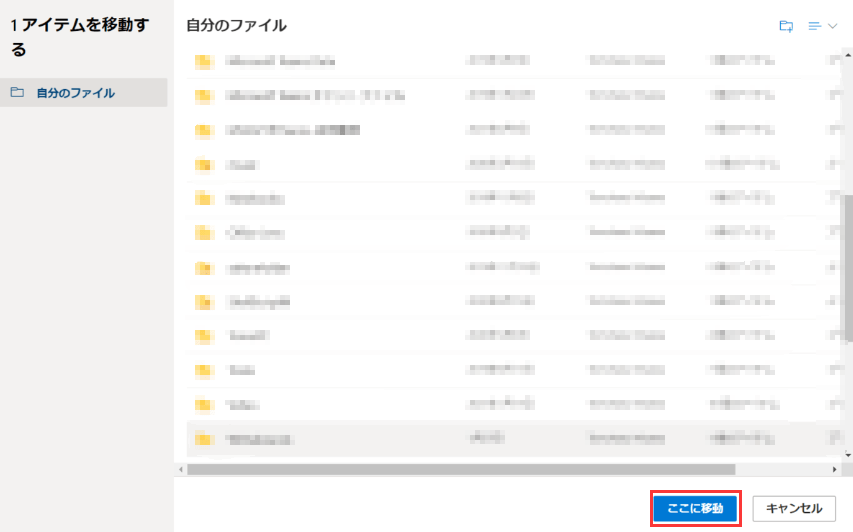
サードパーティ製ソフトを使用したくない場合、この手動方法を推奨します。このプロセスでは、Microsoft Teamsデータをエクスポートおよびインポートする必要があります。
Office 365は、Microsoft Teamsを含むサブスクリプションサービスです。そのため、Microsoftアカウントまたはサブスクリプションをお持ちの場合は、Microsoftのサポートチームに連絡することができます。
Microsoft Teamsを別のドライブに移動する方法がのとおりです。
手順1.Windows設定を開き、[システム]を選択します。
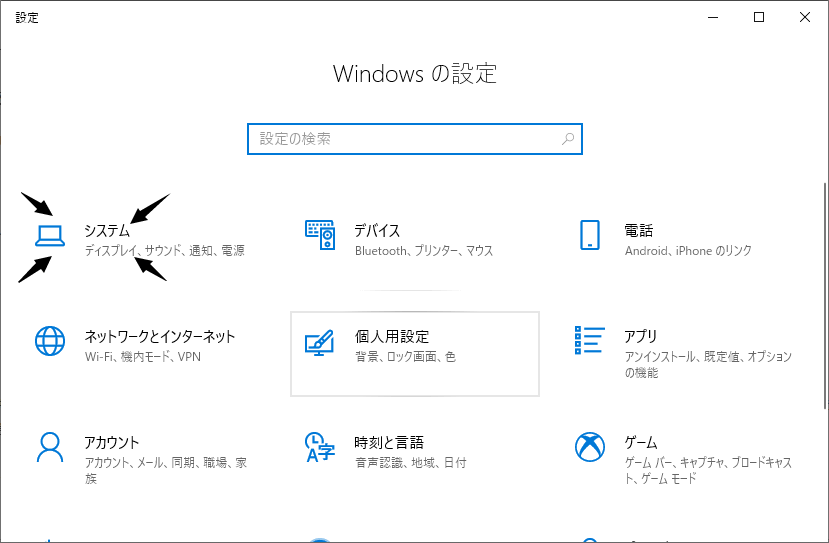
手順2.[記憶域]を選択し、[新しいコンテンツの保存先を変更する]をクリックします。
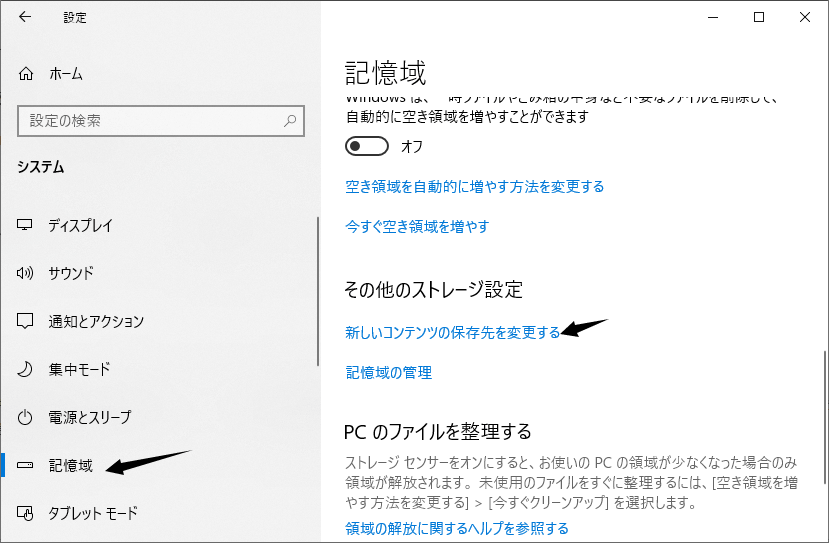
手順3.[新しいアプリの保存先]セクションで、Microsoft Teamsの新しい場所を選択します。
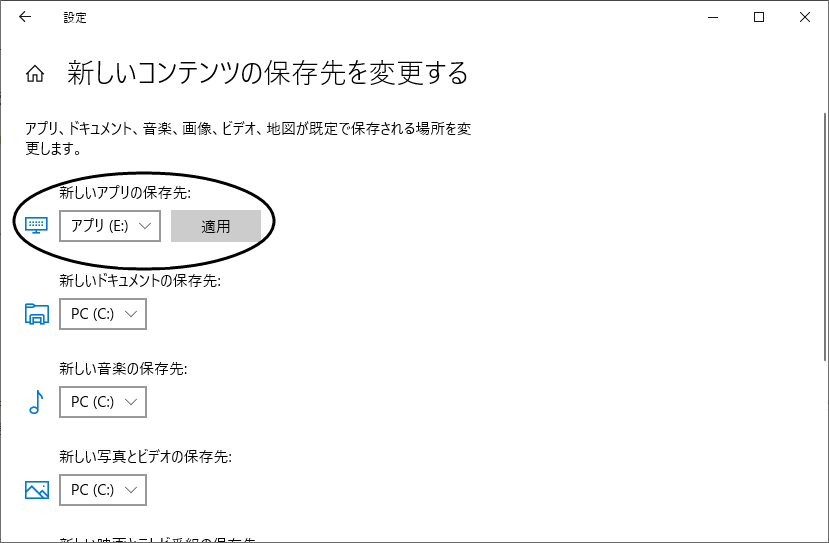
手順4.設定アプリを終了し、コンピュータを再起動します。Microsoft Teamsアプリを削除して再インストールすると、新しい場所に自動的に移動されます。
手順1.Windowsエクスプローラーを開き、「Microsoft Teams」フォルダに移動します。
パス:C:\Users\(ユーザ名)\AppData\Local\Microsoft\Teams
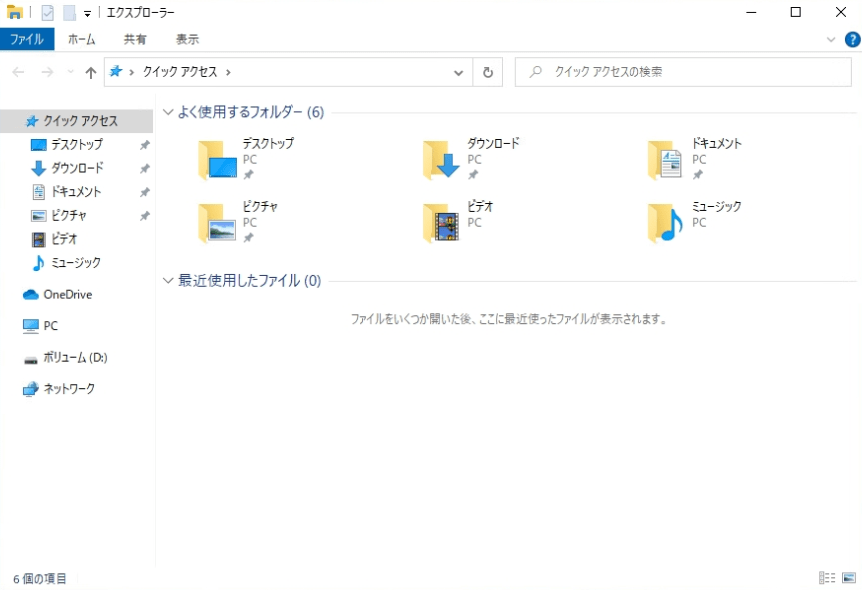
手順2.「Microsoft Teams」フォルダ内のファイルとフォルダを選択します。右クリックして[切り取り]を選択します。
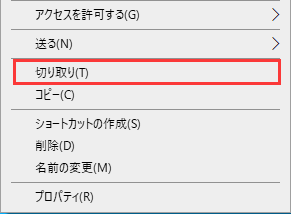
手順3.ファイルを新しい場所に貼り付けます。Microsoft Teamsフォルダのサイズによっては、時間がかかる場合があります。
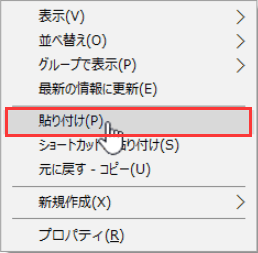
手順4.転送プロセスが完了したら、新しい場所にある「Microsoft Teams」フォルダを開き、「Update.exe」ファイルをダブルクリックしてアプリを更新します。
コミュニケーションやコラボレーションツールは、私たちの生活の中で重要な役割を果たしています。その中で、Microsoft Teamsは、企業および個人向けの最も信頼性の高い利用可能なオプションです。データセキュルティーのために、Microsoft Teamsを別のドライブに移動する場合があります。そうするには、最適なデータ移行ツールであるEaseUS Todo PCTransの利用をお勧めします。データを失うことなくMicrosoft Teamsを別のドライブに移動するのに役立つオールインワンソリューションです。今すぐダウンロードして試してみましょう。
Q.自分のpcが故障しても、事前に転送されたデータを復元することができますか?
A:はい、EaseUS PCTransは、故障のPCからデータを復元することができます。