-
![]() Windows向けデータ復旧
Windows向けデータ復旧
- Data Recovery Wizard Free購入ダウンロード
- Data Recovery Wizard Pro 購入ダウンロード
- Data Recovery Wizard WinPE購入ダウンロード
- Partition Recovery購入ダウンロード
- Email Recovery Wizard購入ダウンロード
- おまかせデータ復旧サービス
概要:
Windows ServerをAmazon S3にバックアップする予定がありますか?AWS Backupとは何ですか?AWS BackupによるWindows Serverバックアップの詳細については、この記事をご参照ください。また、その他の使いやすいバックアップソフトウェアも紹介します。
Windows Server 2019/2016/2012 R2上のファイル、設定、アプリケーション、プロファイルをバックアップする予定がありますか?AWS(アマゾンウェブサービス)は、Amazonからサポートされている強力なストレージサービスです。これにより、大量のデータを保存、最適化、および整理できます。クラウドのバックアップサーバーを利用したい場合、この記事がきっとお役に立ちます。さらに、クラウドバックアップだけでなく、異なるWindows Serverコンピューターへのバックアップと復元というもう1つのバックアップオプションも説明します。
プリケーションの実行、重要なファイルのバックアップ、および顧客へのサービスの提供には、大量のストレージが必要です。これらのデータをすべて保存および管理することは、企業にとっては大きな課題となり、費用がかなりかかるかもしれません。データのセキュリティのために、専門家のチームに助けを求める必要さえあります。
バックアップは、データ保護を容易にする管理関連のサービスです。バックアップを作成すると、どこからでもAWSにログインして、データをバックアップし、監視できます。
一元化されたエンドツーエンドのソリューションをお探しの場合は、AWS Backupをお勧めします。
AWSの特徴:
AWSには、低コスト、耐久性、セキュリティ、管理性、柔軟なモニタリングなどのメリットがあります。ファイルをアップロードした後、バケットポリシー、ライフサイクル管理、データ保護などをカスタマイズできます。
Amazon S3の料金:
クラウドサービスはストレージスペースの料金を請求します。必要なスペースが多いほど、コストは高くなります。S3標準の料金一覧は次の通りです。
料金情報の詳細については、Amazon S3の料金ページをご参照ください。
Step 1.Amazon S3にログインします。
Step 2.[ストレージ]セクションに移動し、[S3]を選択します。
Step 3.次に、[バケットを作成する]をクリックしてバックアップを作成します。
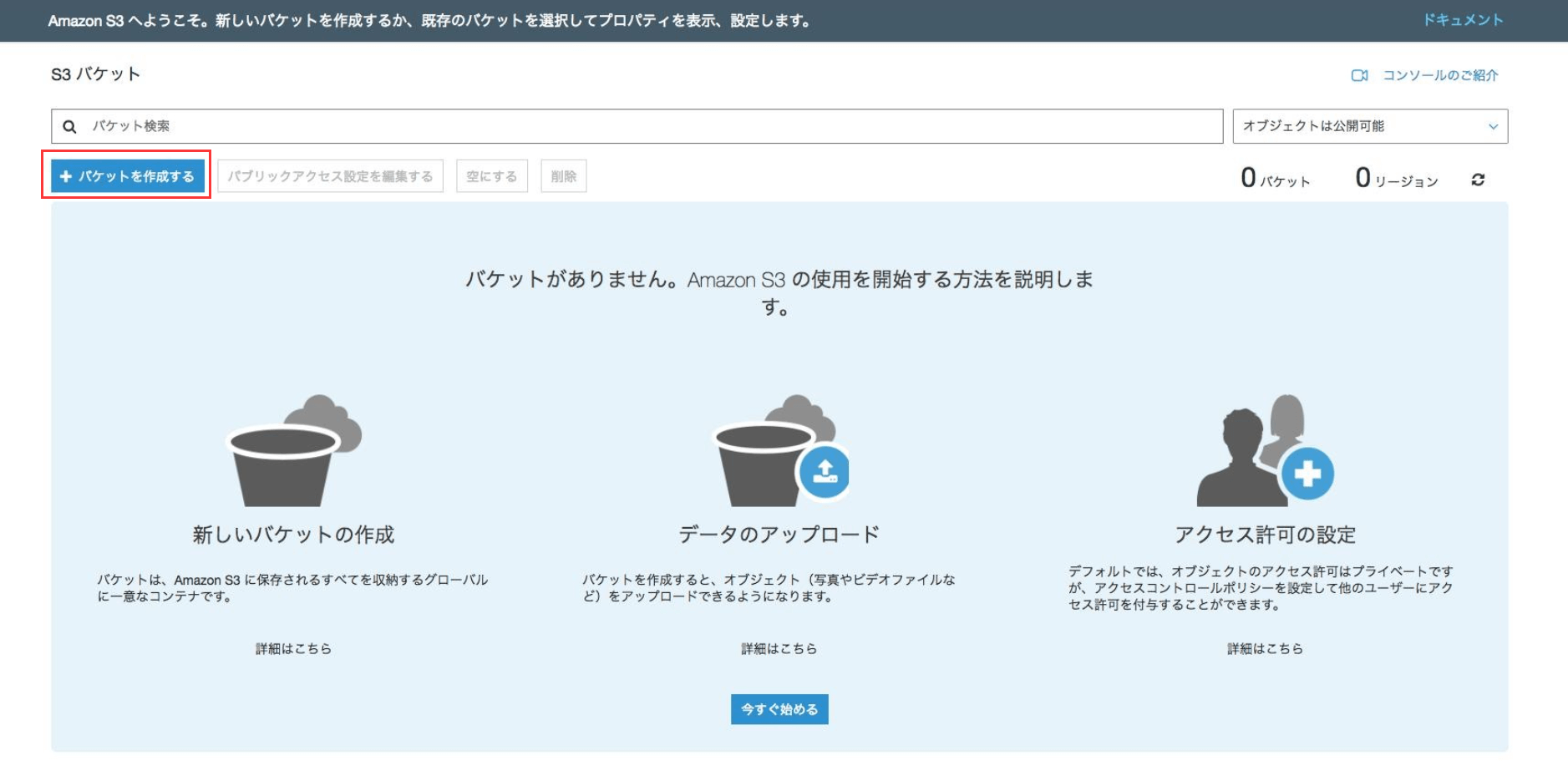
Step 4.バケット名、リージョン、プロパティ、権限を設定してから、[バケットを作成]をクリックします。
Step 5.作成したバケットを選択します。
Step 6.[アップロード]をクリックして、追加するファイルを選択します。
Step 7.その後、いつでもデータを確認できます。
AWS Backupのほかに、もう1つのWindows ServerバックアップソフトウェアであるEaseUS Todo PCTransが利用可能です。これにより、Windows Serverのバックアップを作成し、データを圧縮してスペースを節約できます。
EaseUS Todo PCTransをダウンロード:
Windows Serverでデータをバックアップおよび復元するには:
古いPCでの操作:
ステップ1:EaseUS Todo PCTrans を起動し、メイン画面で「古いPC」を選択して「次へ」をクリックします。

ステップ2:「バックアップ経由で転送」を選択し、「次へ」をクリックします。

ステップ3:バックアップファイルの名前と保存先を確認します。(新しいPCからアクセスできる場所、例えば外付けハードディスクや共有フォルダなどに保存してください)

ステップ4:バックアップしたいアプリ、ファイル、アカウントにチェックを入れ、「バックアップ」をクリックして処理を実行します。

新しいPCでの操作:
ステップ1:新しいPCで EaseUS Todo PCTrans を起動し、メイン画面で「新しいPC」を選択して「次へ」をクリックします。「バックアップ経由で転送」を選択し、「次へ」をクリックします。
ステップ2:保存しておいたバックアップファイルの保存先を参照します。バックアップファイルを復元します。

ステップ3:復元したいアプリ、ファイル、アカウントを選択し、「復元」をクリックします。

EaseUS Todo PCTrans Technianのその他の機能:
Windows Serverデータをバックアップするにはどうすればいいでしょうか?この記事では、Windows ServerデータをAmazon S3にバックアップすることについて、説明しました。クラウドにバックアップすることは安全で省スペースです。
また、エンタープライズユーザーに利用できるデータのバックアップ&転送ソフトウェアも紹介しました。ファイルを別のデバイスにバックアップしたり、2台以上のコンピューター間でファイル、プログラム、設定をリアルタイムで転送したりする場合は、このEaseUS Todo PCTransソフトウェアをお勧めします。何かご不明な点がございましたら、お気軽にお問い合わせください。