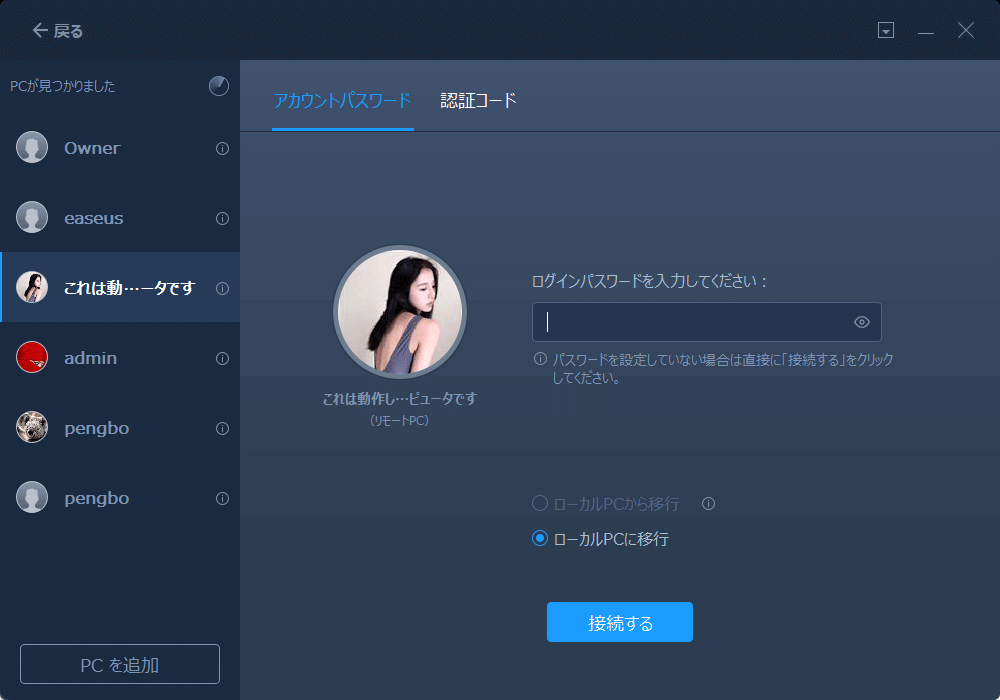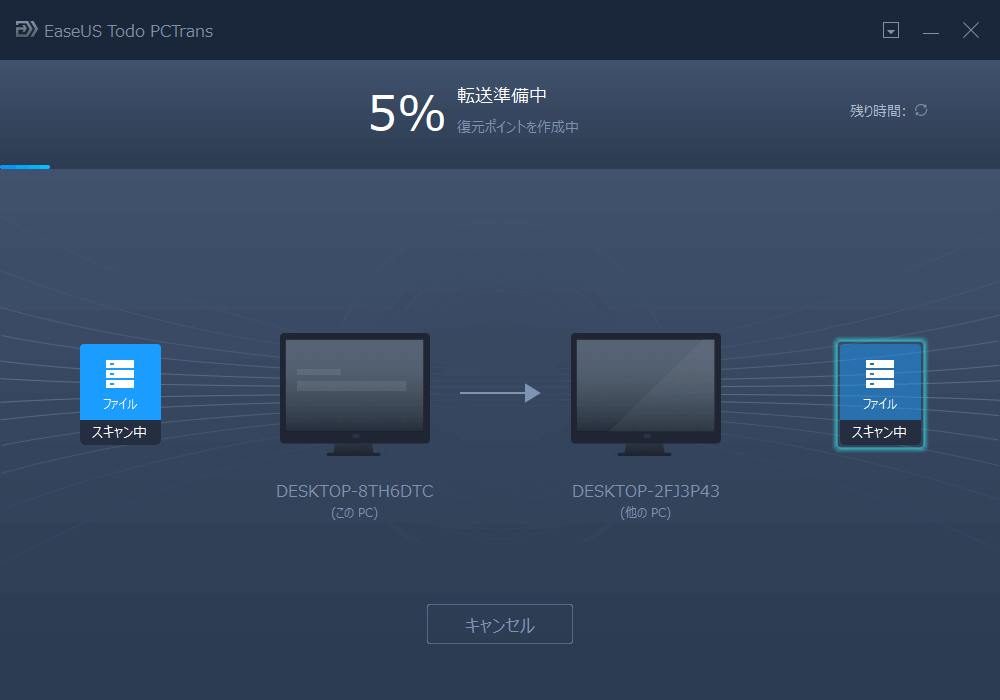-
![]() Windows向けデータ復旧
Windows向けデータ復旧
- Data Recovery Wizard Free購入ダウンロード
- Data Recovery Wizard Pro 購入ダウンロード
- Data Recovery Wizard WinPE購入ダウンロード
- Partition Recovery購入ダウンロード
- Email Recovery Wizard購入ダウンロード
- おまかせデータ復旧サービス
概要:
ここでは、EaseUS Todo PCTransを使って、同じパソコンのWindows 10やWindows 11で、あるユーザーアカウントから別のユーザーアカウントにデータを転送する、最もわかりやすい方法を紹介します。
ユーザーアカウント間でのデータ転送方法の概要:
| ⏱️テスト期間 | 2~5 分 |
| 📌難易度 | 低い、初心者向け |
| 💻OS | Windows 11/10/8/7/XP/Vista |
| 🔧方法 |
方法1.ユーザー間でデータをコピペ...詳しくは 方法2.コントロールパネルを使用...詳しくは 方法3.データ転送ソフトウェアを使う...詳しくは |
「パソコンの設定を変更し、複数のユーザーを使用できるようにしたところです。問題は、私が作成した新しいユーザーには、デフォルト・ユーザーにある様々なファイルやアプリケーションがないことです。これらのファイルをデフォルトユーザーから私が作成したユーザーに転送するにはどうすればよいのでしょうか。」
家族や同僚が同じパソコンやノートパソコンを共有していることはよくあることです。それぞれの独立したメンバーのプライバシーを保護するために、ユーザーアカウントを作成するのは良いことです。ログインパスワード、またはユーザーAから許可された場合のみ、ユーザーBはユーザーAのファイルやインストールされたプログラムに自由にアクセスすることができます。
しかし、状況は異なることがあります。たとえば、破損したユーザープロファイルを修正するために、最も提案された方法の1つは、新しいアカウントを作成することです。この点で、人々は、すべての必要なファイルやプログラムを古いユーザーアカウントから新しく作成されたアカウントに移動するために、さらなるステップを踏まなければなりません。しかし、どのようにしたらいいですか?
方法1.あるユーザーから別のユーザーへデータをコピー&ペーストします。
Windows 10/11でユーザー間でファイルを共有する最もシンプルな方法です。管理者アカウントでログインし、対象のファイルを別のアカウントにコピーすることができます。
あるアカウントから別のアカウントにデータを転送するには、管理者アカウントを使用する必要があります。そうでない場合、コピー&ペーストは無効となります。では、コピー&ペーストがうまくいかない場合は、どうすればよいのでしょうか?Windows 10/11でユーザープロファイルをコピーするには、方法2を参照してください。
1.検索ボックスに「Control Panel」と入力します。
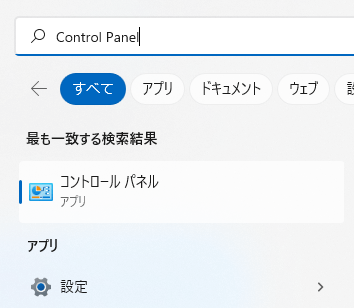
2.インターフェイスで「システム」を選択します。
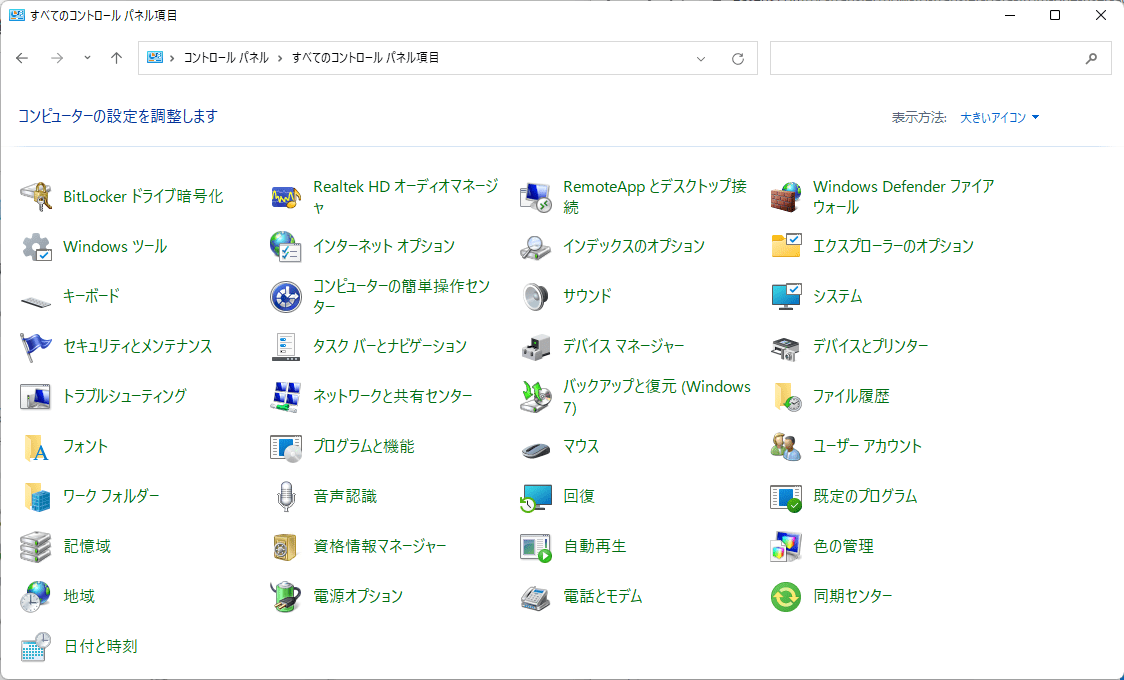
3.「システムの詳細設定」をクリックします。
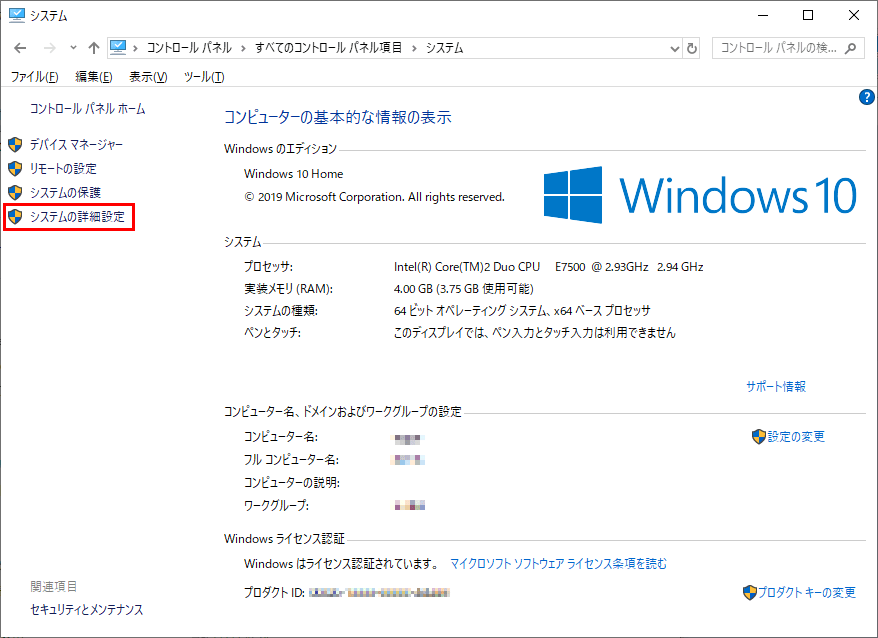
4.ユーザープロファイルの下にある「設定」を選択します。
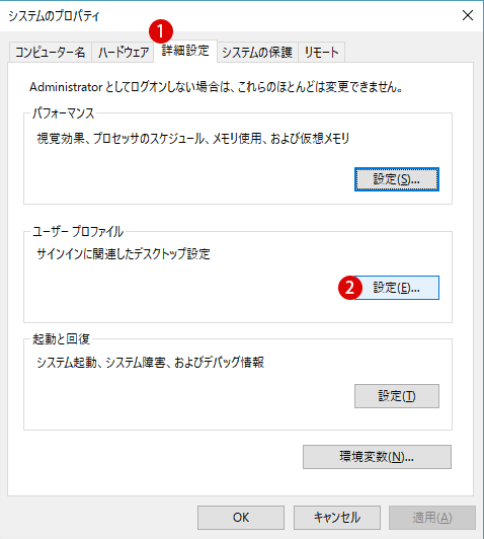
5.コピーするプロファイルを選択し、「コピー先」をクリックします。
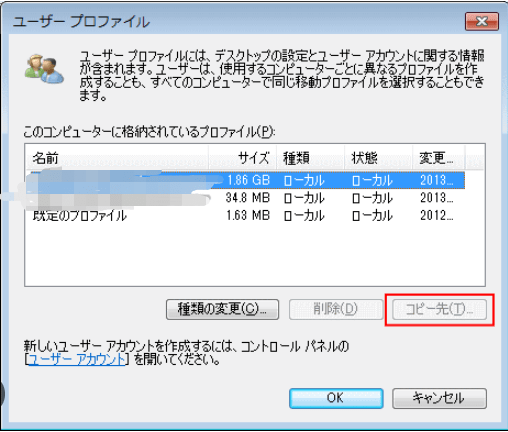
6.「参照」を選択するか、フォルダ名を入力し、「OK」をクリックします。
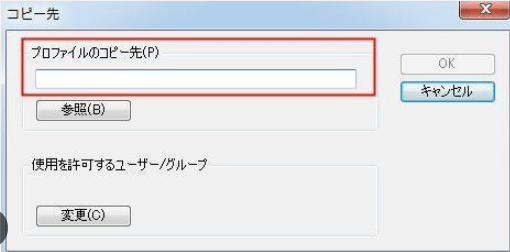
これで、最初のユーザーアカウントからコピーしたすべてのデータを、別のユーザーアカウントで見ることができます。
コピー/ペーストとコントロールパネルによるこれらの2つの方法は、同じパソコン上のあるユーザーから別のユーザーへファイルを転送する方法について話しています。しかし、新しいPCを購入したり、別のPCの別のアカウントにデータを転送したい場合、個人的なファイルやプログラムを含むユーザーアカウントを移動するためのEasy Transferツールをお勧めします。
Windows 10/11からWindows 10/11へデータを転送するために、Windows Easy Transferを利用したいと思うかもしれません。しかし、MicrosoftはWindows 10/11でEasy Transferを削除しました。そこで、EaseUS Todo PCTrans Free という先進的なWindows 10/11簡単ユーザーアカウント転送ツールをお届けしたいと思います。
EaseUS Todo PCTransが可能なこと:
プログラムと一緒に個人ファイルを含むユーザーアカウントの転送に関しては、EaseUS Todo PCTransの「PC から PC へ」モードを使用するのがよいでしょう。このソフトを使って、あるユーザーアカウントの内容を選択して、別のパソコンにデータを転送することで、完璧に転送作業を達成することができます。
以下は操作手順です:
ステップ1.2つのデバイスの両方にEaseUS Todo PCTransをインストールし、起動します。ソースPCで、「PC から PC へ」を選択して続行します。
ステップ2.古いPCとして、または新しいPCとして、転送方向を選択します。
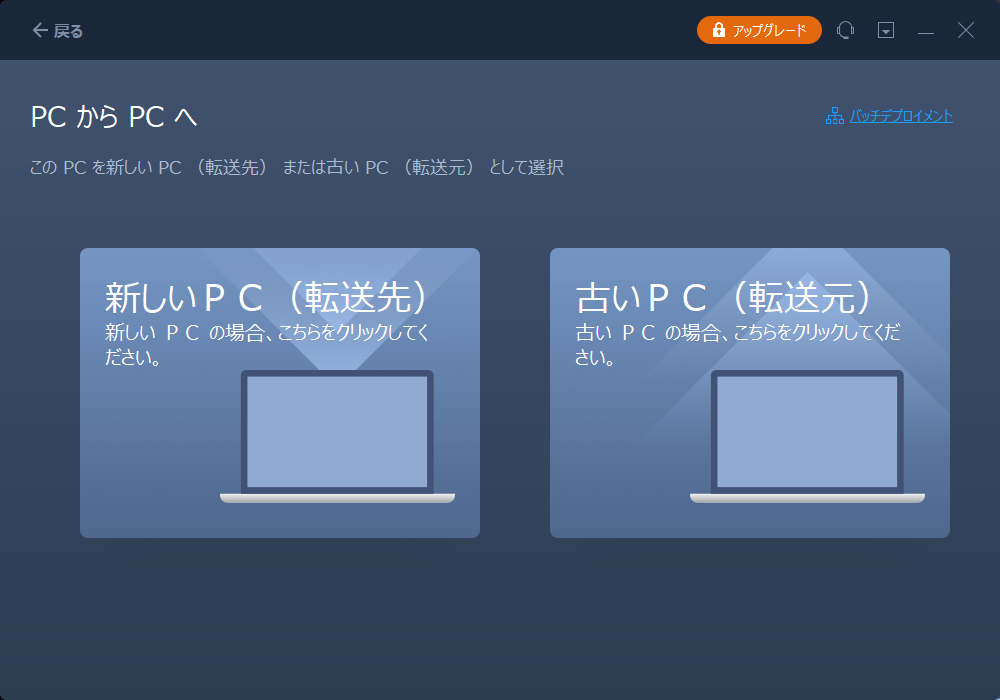
2台のパソコンが同じLAN上にあることを確認します。ターゲットPCのIPアドレスで接続するか、手動で追加します。接続先PCのログインアカウントとパスワードを入力し、「接続」をクリックして2台のパソコンをリンクさせます。
ステップ3.「アカウント」セクションをクリックし、転送するためのユーザアカウントと設定を指定します。
ステップ4.転送元のパソコンのユーザーアカウントとパスワードを入力し、転送したいユーザーアカウント設定、ユーザーデータなどの設定を選択します。
ステップ5.選択した後、「転送」をクリックして、ユーザーアカウントと設定の転送を開始します。
それは、EaseUS Todo PCTransを使って、すべてのWindowsで、あるユーザーアカウントから別のユーザーアカウントにデータを転送する方法です。2台のパソコンの2つのユーザーアカウントで、PCからPCへの転送を試してみることができます。