-
![]() Windows向けデータ復旧
Windows向けデータ復旧
- Data Recovery Wizard Free購入ダウンロード
- Data Recovery Wizard Pro 購入ダウンロード
- Data Recovery Wizard WinPE購入ダウンロード
- Partition Recovery購入ダウンロード
- Email Recovery Wizard購入ダウンロード
- おまかせデータ復旧サービス
概要:
Windows Server 2008 R2のCドライブのスペースを解放するにはどうすればいいでしょうか。この記事では、Windows Server 2008 Cドライブがいっぱいになる際の解決法について説明します。
Cドライブの空き容量が不足しているということは、最も一般的なPC問題となります。Cドライブ容量不足になると、PCの速度が低下し、フリーズしやすくなります。Windows Server 2008(R2)のCドライブのスペースを解放しようとする場合、こちらの記事がお役に立ちます。そのための方法が5つ示されています。その中の解決策1と解決策5は、EaseUS製のサードパーティソフトウェアを利用します。他のオプションは手動方法と言ってもいいです。
いっぱいになるWindows Server 2008 Cドライブを整理するには、Cドライブのスペースを安全に空けるための専門のディスククリーンアップツールが必要です。そういうシステムクリーンアップツールであるEaseUS Todo PCTransを使用すると、ディスククリーンアップを実行したり、不要なファイルを1つずつ削除したりする必要もなくなります。
このソフトウェアは、システムクリーンアップ、大容量ファイルクリーンアップ、アプリの移行など、多くのクリーンアップ機能を備えています。システムとアプリのジャンクファイル、閲覧履歴、Windows組み込みアプリケーション、大容量ファイル、不要なアプリをクリーンアップすることにより、スペース容量が解放されます。
ソフトウェアをダウンロードして、Cドライブの空き容量を増やしましょう。
ステップ1.EaseUS Todo PCTransを実行します。「その他のツール」>「システムクリーンアップ」の順に進みます。「スキャン」をクリックします。
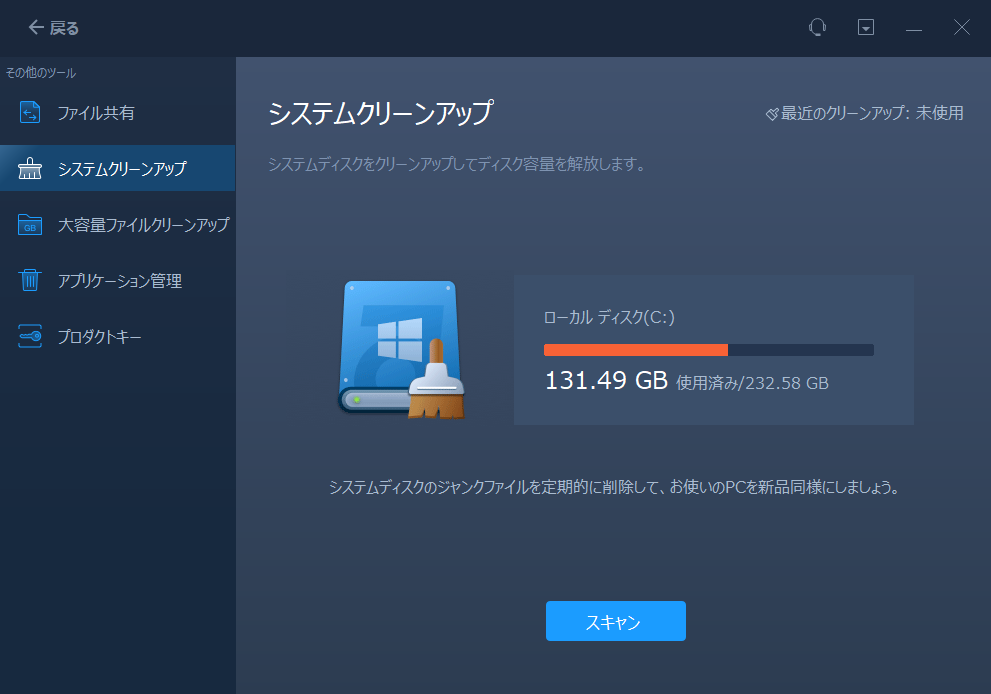
ステップ2.スキャンのプロセスが完了したら、ジャンクファイルが全て表示されます。削除したいファイルにチェックを入れます。
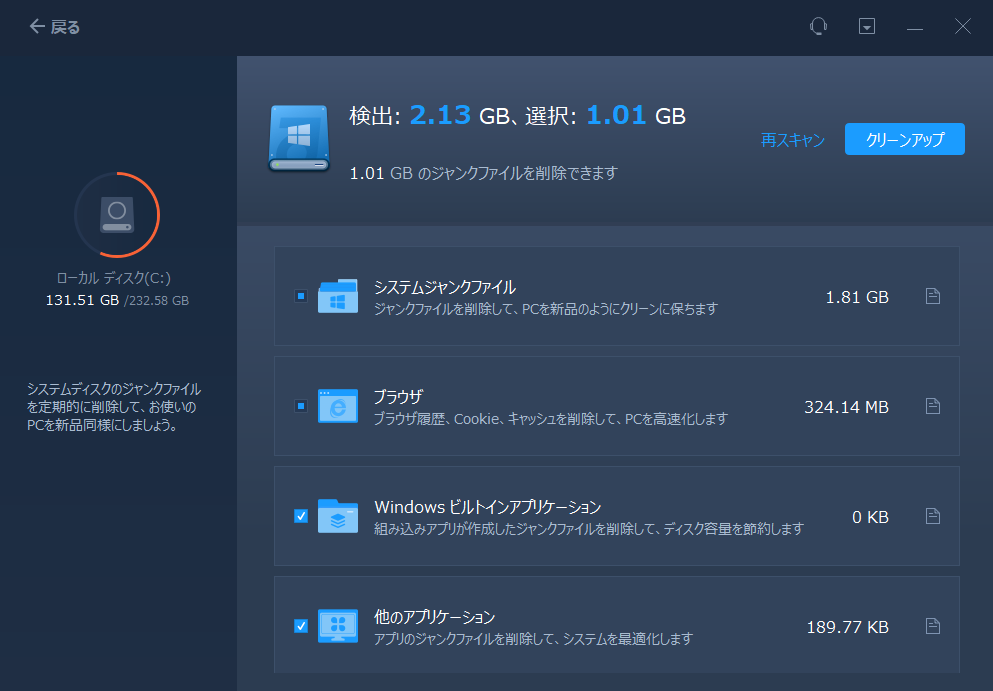
ステップ3.「クリーンアップ」ボタンをクリックすると、ジャンクファイルは削除されます。
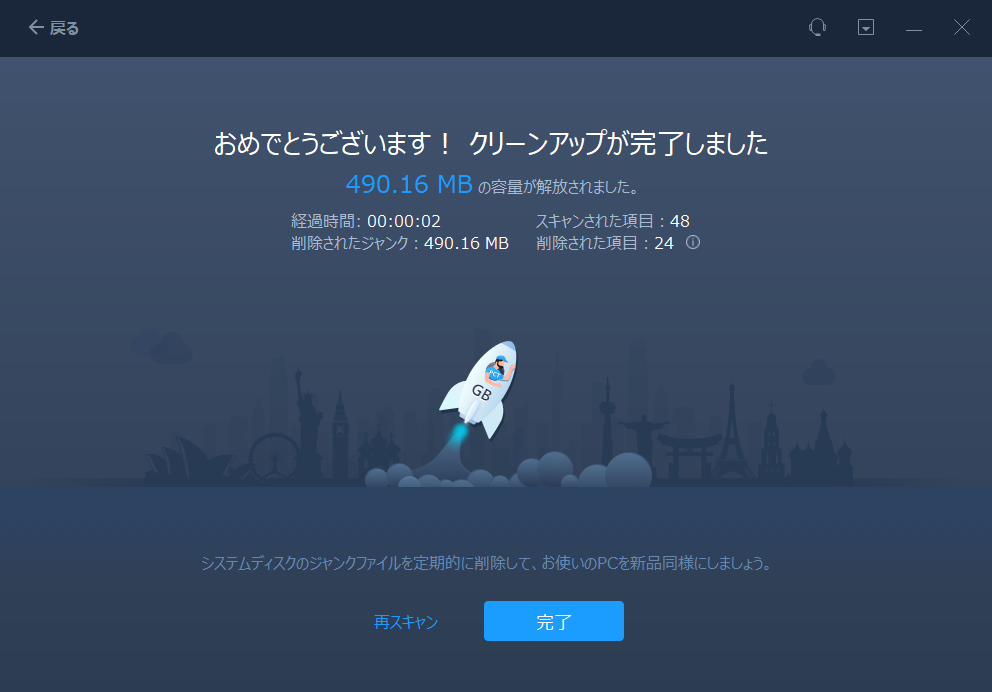
ディスククリーンアップは、ジャンクファイルや不要なファイルをクリアするためのユーティリティで、Windows Server 2008 R2を含むすべてのWindows Serverバージョンに適しています。Windows ServerでこのWindowsユーティリティを使用するには、「デスクトップエクスペリエンス」をチェックして、ディスククリーンアップを有効にする必要があります。
ディスククリーンアップを有効にする方法:検索ボックスから[コントロールパネル]を検索して開き > [プログラムと機能]を選択 > 左側から[Windowsの機能の有効化または無効化]をクリック > [デスクトップエクスペリエンス]という機能にチェックを入れ > [次へ]をクリック > [インストール]をクリックします。
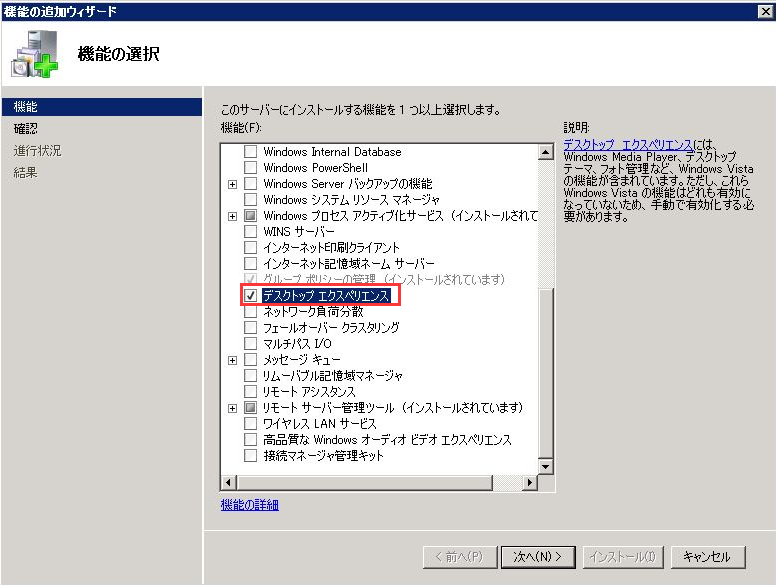
注:Windows Server PCを再起動することを忘れないでください。
次の手順に従って、サーバーコンピューターのCドライブ領域を解放しましょう。
手順1.デスクトップで「PC」を見つけてダブルクリックします。
手順2.Cドライブを右クリックし、ポップメニューから[プロパティ]を選択します。[ディスククリーンアップ]ボタンをクリックします。
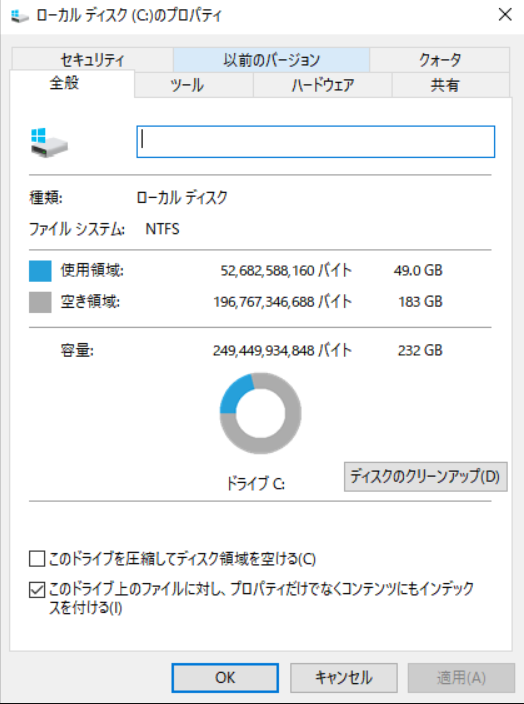
手順3.削除するファイルを選択します(予期しないデータ損失を回避したいなら、[ファイルの表示]ボタンをクリックすればいいです)。[OK]をクリックします。
手順1.コントロールパネルを開きます。
手順2.[プログラム]セクションで、[プログラムのアンインストール]をクリックすると、プログラムが一覧表示されます。長期間使用していないものを選び、[アンインストール]ボタンをクリックします。
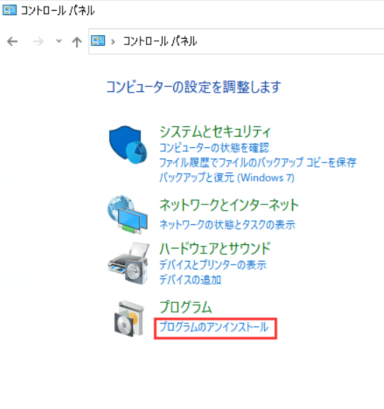
手順1.[Windows] + [R]キーを同時に押して、[ファイルを指定して実行]ボックスを開きます。
手順2.ボックスに「%temp%」と入力し、[Enter]キーを押します。
手順3.すべてのファイルを削除します。
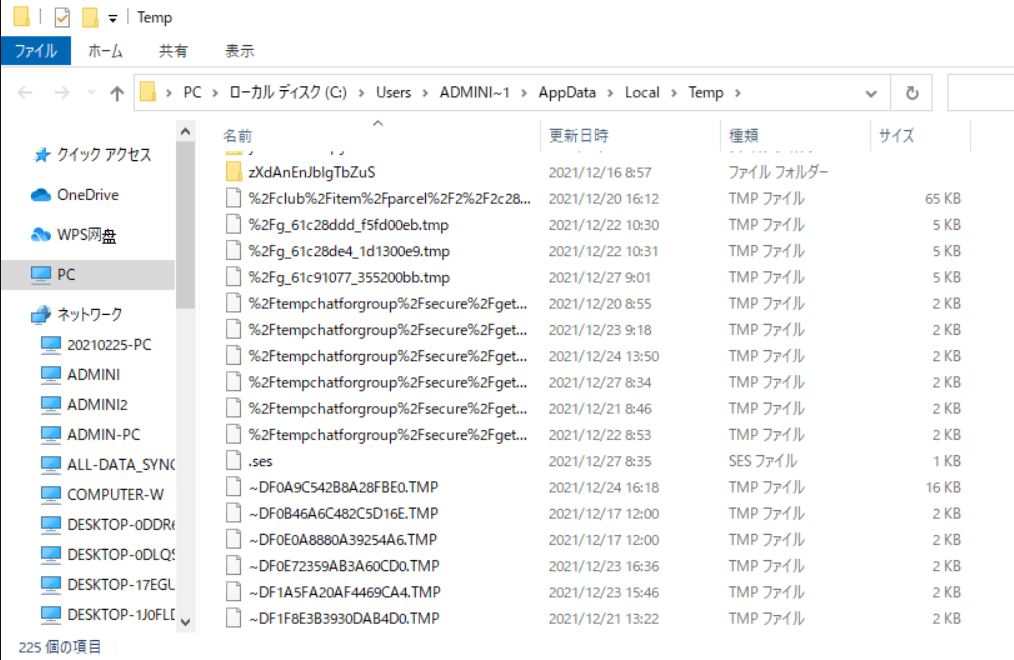
ファイルの削除を除いて、EaseUS Partition Masterを使用してCドライブを拡張することにより、Windows Server 2008(R2)のディスク領域を解放することもできます。インテリジェントなサイズ変更機能を使用して、ハードディスクのサイズを調整したり、別のドライブからCドライブにスペースをすばやく割り当てたりする機能を備えているツールです。
ステップ1.「1クリックで調整」をクリックしてCドライブを拡張します。
Cドライブの容量が不足したら、Cドライブの上にマウスを置くと、EaseUSパーティションマスターにディスク容量不足のアラートが表示されます。「ワンクリック調整」をクリックして拡張します。

ステップ2.「OK」をクリックして、Cドライブを自動的に拡張します。
「OK」をクリックすると、EaseUSパーティションマスターはCドライブにスペースを自動的に割り当てて、スペース不足の問題を解決します。

追加オプション:「手動で調整」をクリックして、Cドライブを手動で拡張することもできます。
手動調整に切り替えるときは、Cドライブを選択し、ドットを右にドラッグしてCドライブにスペースを追加します。「OK」をクリックして確定します。
ステップ3.Cドライブのディスク容量不足を解決することを確認します
上隅にある[~個のタスクを実行]ボタンをクリックし、「適用」をクリックして保留中のすべての操作を開始します。

Windows Server 2008(R2)Cドライブの空き容量を増やすには、次の5つの方法があります。