-
![]() Windows向けデータ復旧
Windows向けデータ復旧
- Data Recovery Wizard Free購入ダウンロード
- Data Recovery Wizard Pro 購入ダウンロード
- Data Recovery Wizard WinPE購入ダウンロード
- Partition Recovery購入ダウンロード
- Email Recovery Wizard購入ダウンロード
- おまかせデータ復旧サービス
概要:
Googleフォトからスマホのギャラリーに画像を転送するには、いくつかの方法があります。この記事ではそれらの方法について詳しく説明します。
Googleフォトに保管・バックアップした画像はいつでもアクセス可能ですが、そうする時、何か問題が発生する恐れもあります。以下のように、画像をGoogleフォトからギャラリーにダウンロードする理由がいくつかあります。
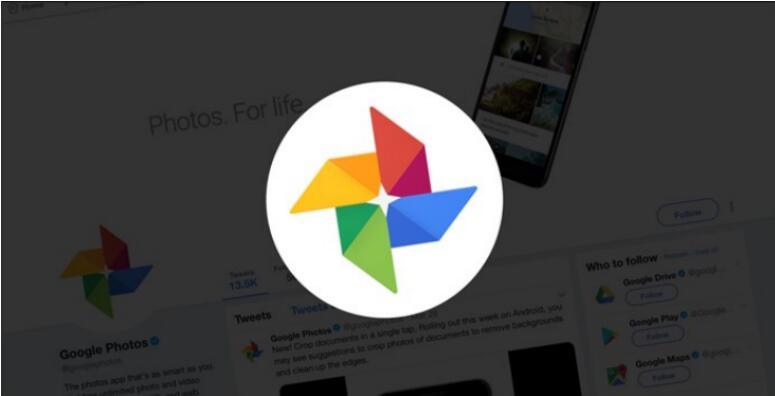
Step 1.ご使用のiOSデバイス(iPadまたはiPhone)でGoogleドライブを開きます。
Step 2.画像が保存されている場所に移動して、ダウンロードまたはiPhone本体に保存したい画像を長押しして選択します。
Step 3.左上のドロップダウンメニューをクリックします。
Step 4.[デバイスに保存]を選択します。
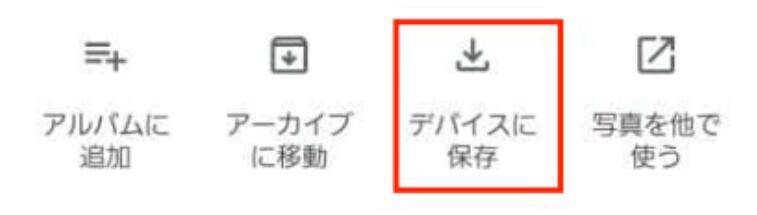
Step 1.Android端末でGoogleドライブを開きます。
Step 2.最近アップロードした画像を保存したい場合は、[最近使用したアイテム]に進みます。
Step 3.ギャラリーに保存する画像を開きます。
Step 4.ドロップダウンメニューから[ダウンロード]を選択します。
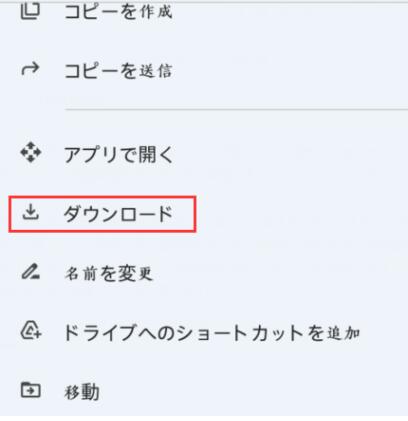
Step 5.複数のファイルを選択する場合は、ドロップダウンメニューで[ダウンロード]を選択することもできます。
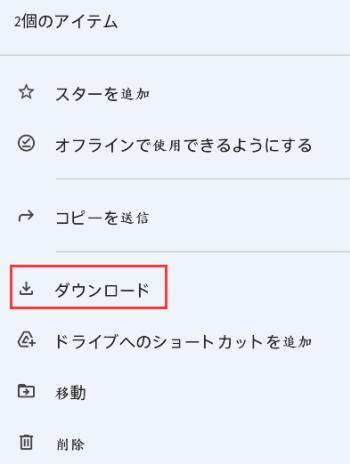
また、すべての画像をGoogleドライブ/フォト内のあるフォルダに移動して、そのフォルダ全体をダウンロードすることもできます。
もう1つの方法は、画像をコンピュータにダウンロードしてから、スマホに転送することです。より迅速、より簡単かつ便利なソリューションです。
Step 1.パソコンでGoogleドライブを開きます。
Step 2.[最近使用したアイテム]、[マイドライブ]、または画像を保存したフォルダに移動します。
Step 3.ダウンロードしたいファイルを選択して、[ダウンロード]をクリックします。
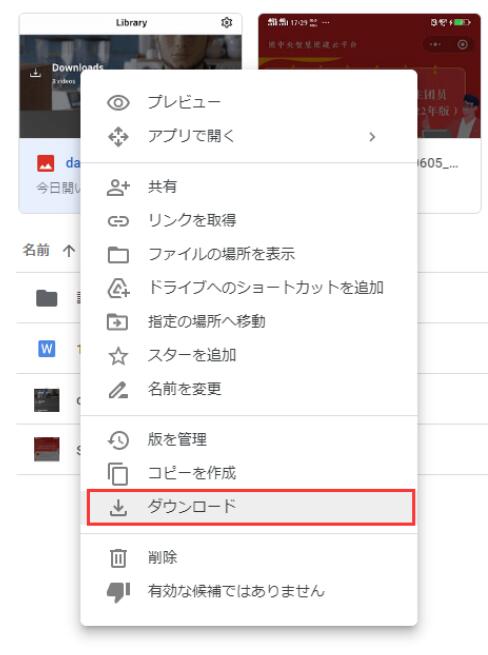
これで、ファイルはZIPフォルダの形でダウンロードされます。[PC] > [ダウンロード]に移動します。
Step 4.USBケーブルを使ってスマホをPCに接続します。
Step 5.スマホにポップアップ表示された画面から[ファイル転送]を選択します。
Step 6.スマホのストレージに移動します。
Step 7.画像を含むフォルダをコピーしてそこに貼り付けます。
このソリューションによって、画像をプレビューして、保存したいものだけを選び出すこともできます。
Googleフォトからスマホ本体に画像を転送するには、何といっても操作手順がやや複雑です。だが、より使いやすい EaseUS Todo PCTransというツールを使えば、同じ目的を達成するための手順がはるかに簡単になります。
ステップ1. EaseUS Todo PCTransを実行します。「その他のツール」>「大容量ファイルクリックアップ」の順に進みます。「スタート」をクリックして大容量ファイルのクリーンアップを開始します。

ステップ2.スキャンしたいディスクを選択して、「スキャン」をクリックすることで、ドライブに存在している20MB以上のファイルが全て検出されます。

ステップ3.大容量ファイルを選択し、別のディスクに移動するか、削除することができます。

EaseUS Todo PCTransの一般的な機能:
このサードパーティのデータ転送ソフトウェアを利用して、PC間で画像を転送することで、複数のデバイスの間で画像を共有し、そのバックアップを作成できます。