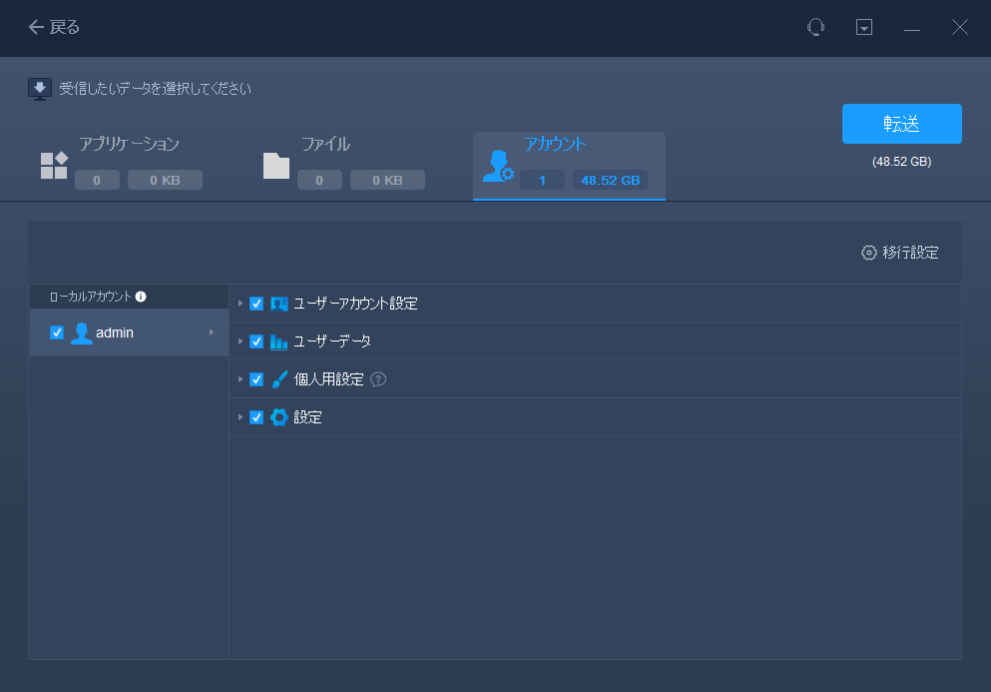-
![]() Windows向けデータ復旧
Windows向けデータ復旧
- Data Recovery Wizard Free購入ダウンロード
- Data Recovery Wizard Pro 購入ダウンロード
- Data Recovery Wizard WinPE購入ダウンロード
- Partition Recovery購入ダウンロード
- Email Recovery Wizard購入ダウンロード
- おまかせデータ復旧サービス
概要:
この記事では、ドメイン環境でPC引越しを行える方法、及びドメインアカウントを他のPCに移行する方法を皆さんに紹介します。
ネットワークで他のPCのファイルなどにアクセスするには、ユーザーの認証が必要です。この認証は基本的には「ワークグループ」及び「ドメイン」といった2つの形式で行われています。
ワークグループ内のコンピューターにアクセスする時に、アクセス先でユーザー認証が行われますので、ネットワーク内のコンピューター数が増えれば増えるほど、作業が難しくなります。そのため、「ドメイン」という形態が誕生しました。ドメインの環境では、ドメインコントローラと呼ばれるコンピューターが1台あります。このドメインコントローラは、複数のコンピューターを管理しているため、ドメインコントローラから許可を得たら、ネットワーク経由でドメインコントローラ下のコンピューターにアクセスすることはできます。この方式であれば、パソコン数がたくさんあっても、一々でユーザー認証が要らないので、作業もそんなに難しくはありません。
以上のことから、ワークグループで使用されているような、各コンピューターがそれぞれ管理しているアカウントを「ローカルアカウント」といい、ドメインコントローラが代表して管理しているアカウントを「ドメインアカウント」と呼びます。
参考元:ドメインアカウントとはなんですか?? - ヤフー知恵袋
個人パソコン、特に職場のパソコンをアップグレードする時に、PC引越し、又はデータの移行が常に必要なことなのです。それでは、もしパソコンがドメインの環境でどうやって移行すればいいですか?ドメインアカウントを他のPCに移行することができますか?本文では、これらの方法について皆さんに紹介します。
ドメイン環境でPC引越しを行いたいユーザー、又はドメインアカウントを他のPCに移行したいユーザーに、専門な引越しツールを紹介します。EaseUS製の法人向けのデータ移行ソフト-EaseUS Todo PCTrans Technicianを皆さんに紹介します。このソフトは、会社の全てのパソコンで認証することができますし、ドメイン環境下のデータ移行、又はドメインアカウントの移行に完璧に対応することができます。下記のダウンロードボタンからソフトを無料体験することもできます。
この部分では、ドメイン環境でPC上のすべてのデータを徹底的に別のパソコンに移行する方法、及びドメインアカウントを別のパソコンに移行する詳細な手順を紹介します。
ステップ1:古いパソコンの準備
まず、古いパソコンに EaseUS Todo PCTrans をインストールして起動します。「データ転送」→「古いPC」を選択してください。

次に、「直接転送」を選び、「次へ」をクリックします。

ステップ2:新しいパソコンの準備
新しいパソコンにも EaseUS Todo PCTrans をダウンロードして起動し、「新しいPC」を選択したら「次へ」をクリックします。

「直接転送」を選んで「次へ」をクリックし、「ネットワーク」を選択してもう一度「次へ」をクリックします。すると、自動的に古いパソコンがスキャンされます。
※両方のパソコンが同じネットワーク(LAN)に接続されている必要があります。

表示された古いパソコンを選択して「接続」をクリックしてください。接続が完了すると、古いパソコン内のデータがスキャン・分析されます。少し時間がかかることがあります。

ステップ3:アカウントを選択して転送する
新しいパソコン側で、アカウント設定を選択して、「転送」ボタンをクリックして、データの引っ越しを開始しましょう。