-
![]() Windows向けデータ復旧
Windows向けデータ復旧
- Data Recovery Wizard Free購入ダウンロード
- Data Recovery Wizard Pro 購入ダウンロード
- Data Recovery Wizard WinPE購入ダウンロード
- Partition Recovery購入ダウンロード
- Email Recovery Wizard購入ダウンロード
- おまかせデータ復旧サービス
概要:
Adobeのプログラムを新しいコンピューターに移行できるのだろうか?このガイドには、アドビプログラムの移行に必要なあらゆる情報が記載されています。
Adobeのプログラムを新しいデバイスに移行する方法について悩んでいるAdobeユーザーの皆様に、このガイドをおすすめします。この中では、Adobe Creative CloudデスクトップアプリケーションとEaseUS Todo PCTransを利用して、Adobeのプログラムの移行方法を段階ごとに詳しく説明します。それではまず、以下の表をご覧いただき、2つの方法の詳細情報をご確認ください。
| 比較 | 🥇EaseUSTodo PCTrans | 🥈 Adobe Creative Cloud |
|---|---|---|
| 💻難易度 | 簡単 | ちょっと複雑 |
| 👤対象ユーザー | 初心者でも使える | PCに詳しい方 |
| 👍長所 |
|
|
| 👎短所 |
|
|
上の表からもお分かりいただける通り、EaseUS Todo PCTransは優れたツールと言えます。このアプリケーションを使用すれば、わずかなクリック操作でAdobeのプログラムを新しいパソコンに移行することができます。また、移行先のパソコンでAdobeのプログラムを再インストールしたり、再度ログインしたりする必要はありません。移行が完了すると、このツールは移行中の全ての設定や環境設定を保持しますので、古いパソコンで使用していたAdobeのアプリケーションをそのままご利用いただけます。
EaseUS Todo PCTransをダウンロードし、Adobe Dreamveaver、Photoshop、Adobe Acrobat、Adobe AnimateなどのAdobeのプログラムの移行を完了しましょう。
お使いのPCにEaseUS Todo PCTransをインストールした場合、以下のガイドに従ってAdobeアプリを新しいPCに転送してください:
ステップ1:古いPCと新しいPCを同じネットワークに接続します。そしてEaseUS Todo PCTransを2台のPCにダウンロードし、起動します。「PCからPCへ」を選択します。
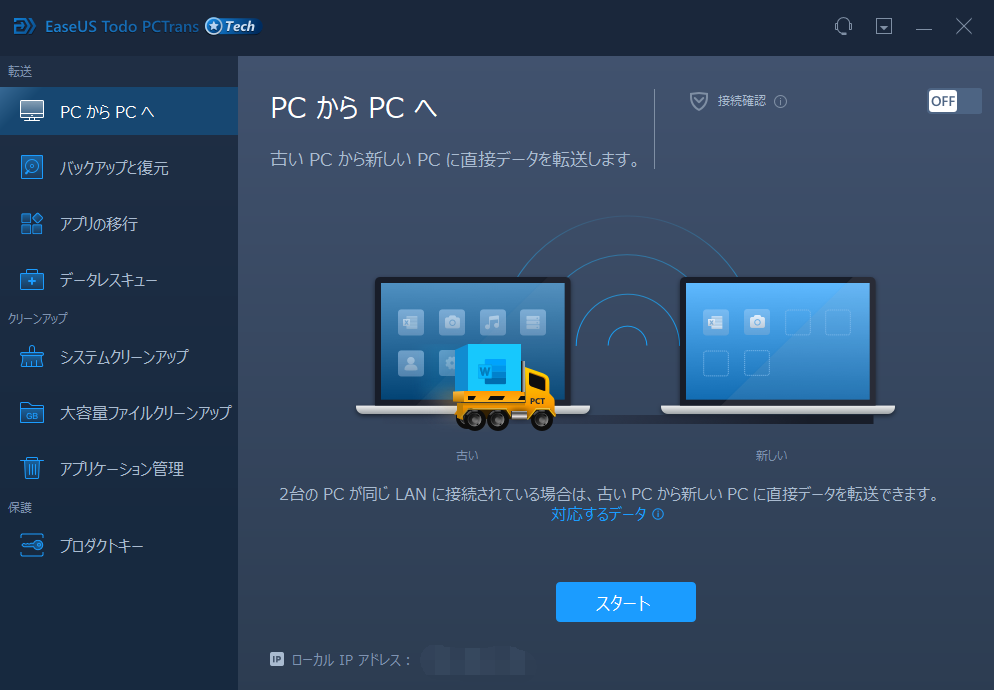
ステップ2:それぞれ「新しいPC」と「古いPC」をクリックします。
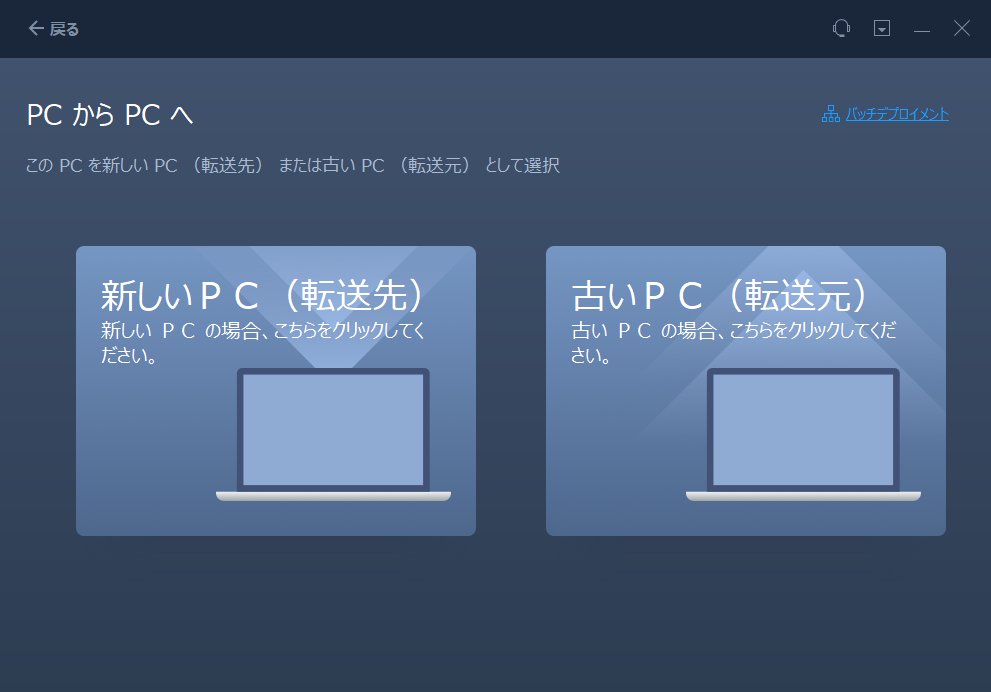
ステップ3:お互いに検出されたら、「接続する」をクリックします。
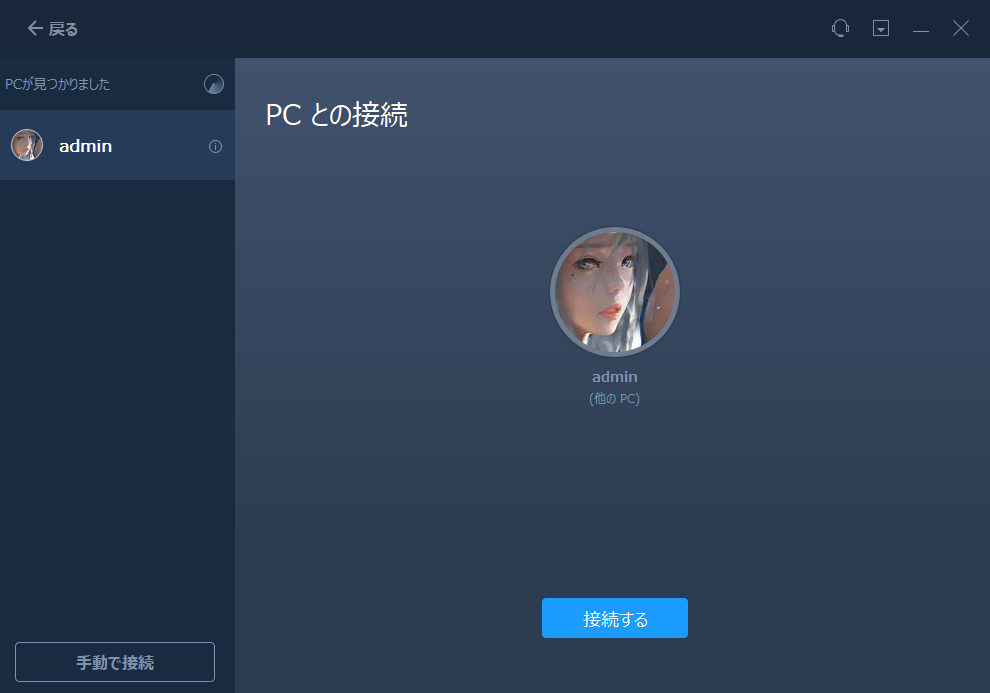
ステップ4:古いPC(転送元)で Adobeのアプリをチェックして、「転送」ボタンをクリックします。
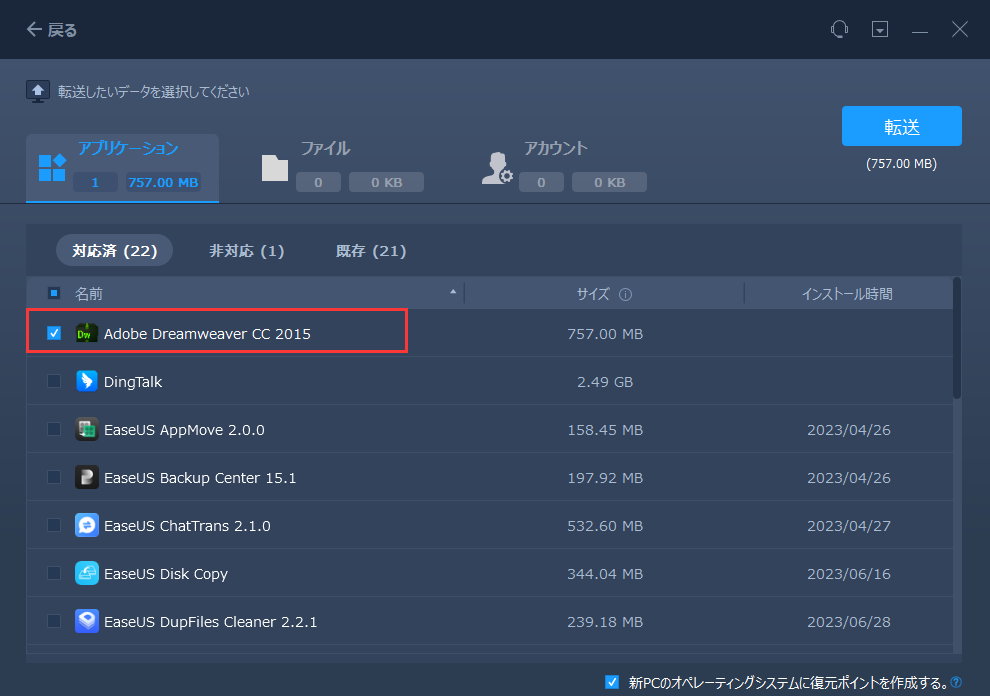
ステップ5. あとはアプリ移行が完了するのを待ちます。
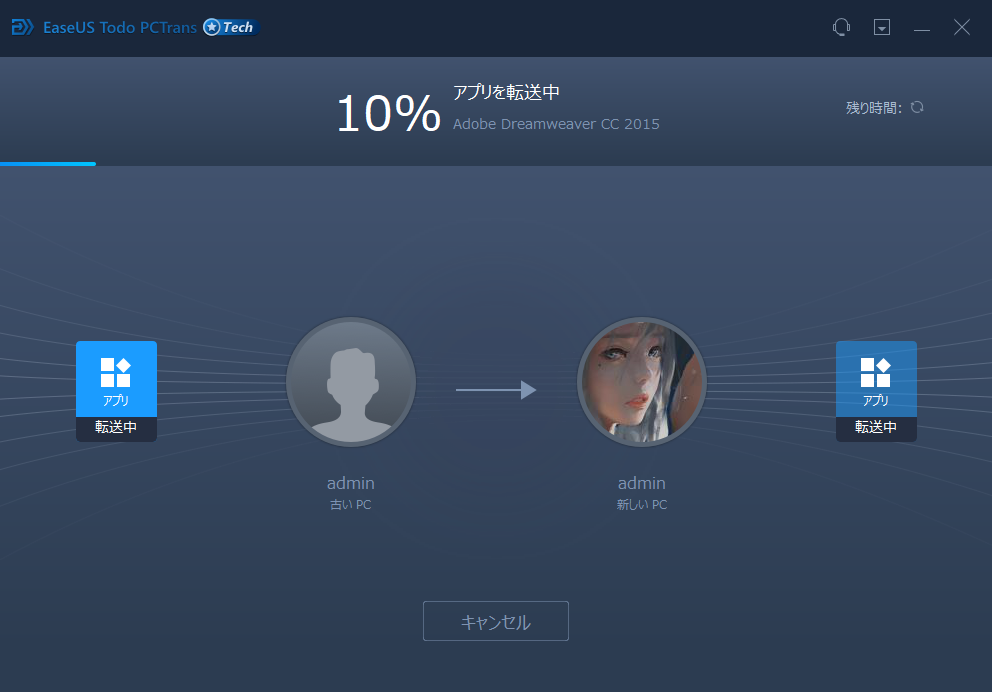
EaseUS Todo PCTransの主な機能は以下の通りです:
専門的なWindowsファイル転送ツールとして、このツールは上記の機能よりはるかに多くのことができます。その助けを借りて、あなたはゲーム、アプリ、ファイル、および他のデータを別のPCまたは別のドライブに転送することができます。試しにダウンロードしてください。
Adobeプログラムを手動で転送したい場合は、Adobe Creative Cloudデスクトップアプリを使用して、新しいコンピューターにプログラムをダウンロードしてインストールできます。ただし、転送するAdobeプログラムの数が多い場合や、元の設定を維持したい場合は、方法1を使用する必要があります。Adobe Creative Cloudは、新しいAdobeアプリケーションをダウンロードして新しいPCにインストールするだけです。それでも構わない場合は、以下のガイドをお試しください:
ステップ1:新しいコンピューターにAdobe Creative Cloudデスクトップアプリをインストールします。まず、Adobeのウェブサイトにアクセスし、Adobeアカウントにサインインします。次に、「Creative Cloud」タブをクリックし、Creative Cloudデスクトップアプリの「ダウンロード」ボタンをクリックします。指示に従って、新しいコンピューターにCreative Cloudデスクトップアプリをインストールします。
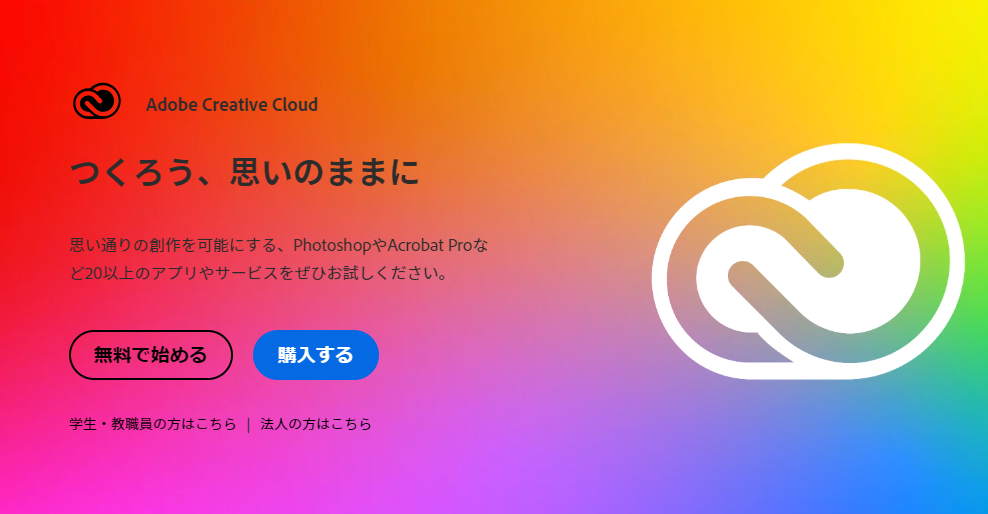
ステップ2: 新しいコンピューターでAdobe Creative Cloudデスクトップアプリにサインインします。新しいコンピューターでCreative Cloudデスクトップアプリを開き、Adobeアカウントの認証情報を使用してサインインします。
ステップ3: Creative Cloudデスクトップアプリにサインインすると、ダウンロード可能なすべてのAdobeプログラムのリストが表示されます。インストールしたいプログラムを選択し、「インストール」ボタンをクリックします。
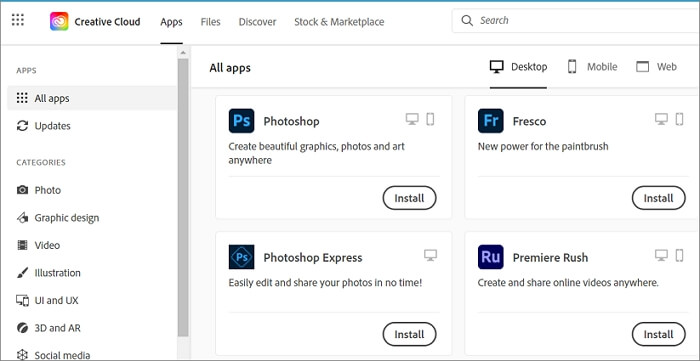
ステップ4:Adobeプログラムを起動し、Adobeアカウントの認証情報を使用してサインインします。アクティベーションやライセンスに関する問題がある場合は、Adobeのウェブサイトを参照してください。
以上の手順で、Adobeプログラムを新しいコンピューターに移行し、作品の作成や編集に使用しているツールや機能を引き続き使用することができます。
次のパートでは、Adobeプログラムを新しいコンピューターに移行するメリットをご紹介します。引き続きお読みください。
最近新しいコンピュータを購入し、Adobeのプログラムを移行できるかどうかを知りたい場合、答えは「はい」です!このガイドでは、Photoshop、Illustrator、Lightroomを含むAdobeプログラムを、簡単な手順で新しいコンピュータに移行する方法を説明しました。
Adobeのプログラムを新しいコンピュータに移行することには、いくつかの利点があります:
Abobeのプログラムを転送することで、ワークフローを正常に保つことができ、お金と時間を節約することができます。この記事は、そのための2つの方法を提供します。より多くのユーザーに知ってもらうために、この記事を共有することができます。
結論として、Adobeプログラムを新しいコンピューターに移行するのは、選択した方法によっては簡単なプロセスです。選択した方法にかかわらず、保存した設定やプリファレンスにアクセスするために、新しいコンピューターでAdobeアカウントにサインインすることを忘れないことが重要です。
転送プロセス中に問題が発生した場合は、Adobeのウェブサイトを参照するか、EaseUS Todo PCTransのサポートチームにサポートを求めることができます。新しいコンピュータにAdobeプログラムを手間なく効率的に転送するには、EaseUS Todo PCTransの使用をお勧めします。
Adobeプログラムの新しいコンピューターへの移行についてさらにご質問がある場合は、こちらで一般的な質問に対する回答をご覧いただけます。
1.あるコンピューターから別のコンピューターにAdobe Dreamweaverを転送できますか?
はい、このガイドに記載されている手動または自動の方法を使用して、Adobe Dreamweaver をあるコンピューターから別のコンピューターに移行できます。Adobe Dreamweaverを手動で移動する場合は、Adobe Creative Cloudデスクトップアプリを使用して、新しいコンピュータにプログラムをダウンロードしてインストールできます。自動的な方法をご希望の場合は、EaseUS Todo PCTransのようなツールを使って、Adobe Dreamweaverやその他のプログラムやファイルを新しいコンピュータに転送することができます。
2.Adobe Acrobatサブスクリプションを2台のコンピュータで使用できますか?
はい、お客様が両方のコンピュータのメインユーザーである限り、Adobe Acrobatサブスクリプションを2台のコンピュータで使用できます。ただし、Adobe Acrobatサブスクリプションにサインインできるのは、一度に1台のコンピューターだけです。
3.Adobeアプリはどこでダウンロードできますか?
Adobeアプリは、AdobeのウェブサイトまたはAdobe Creative Cloudデスクトップアプリからダウンロードできます。ウェブサイトからAdobeアプリをダウンロードするには、Adobeアカウントにサインインし、「Creative Cloud」タブをクリックします。そこから利用可能なアプリを参照し、ダウンロードするアプリを選択できます。