-
![]() Windows向けデータ復旧
Windows向けデータ復旧
- Data Recovery Wizard Free購入ダウンロード
- Data Recovery Wizard Pro 購入ダウンロード
- Data Recovery Wizard WinPE購入ダウンロード
- Partition Recovery購入ダウンロード
- Email Recovery Wizard購入ダウンロード
- おまかせデータ復旧サービス
概要:
この記事では、Windows 11のファイルのバックアップをバックアップする5つの簡単かつ効率の方法を説明します。
すべての重要なファイルのバックアップをとることは不可欠です。大事なデータが飛んでしまったら、心がもやもやしますね。データを安全に保つための最良の方法は、データをバックアップすることです。最近、Windows11の不安定に関する報告がたくさんあります。そのため、データ保護のために、ここでは、Windows 11でファイルをバックアップするための5つの異なる方法を紹介します。
関連記事:【全解説】Windows11のデータをバックアップする方法
次は、Windows11のファイルバックアップのための5つの効率的な方法を紹介していきます。以下のの5つの方法のいずれかを使用してファイルをバックアップできますが、最も簡単かつ効率の方法といえば、やっぱりーEaseUS Todo Backupというバックアップと復元ソフトを使用することです。データのバックアップが簡単になります。時間を節約できて便利なツールです。これは、Windows11のファイルのバックアップに対する最も簡単なソリューションです。
EaseUS Todo Backupツールには、多くの便利な機能が備えます。ファイルを簡単にバックアップできるだけでなく、バックアップタスクを自動的に実行することもできます。このツールを使用すると、バックアップを可能な限り問題なく行うことができます。その機能を見てみましょう:
EaseUSTodoBackupの機能紹介動画
ステップ1. 「バックアップ内容を選択」ボタンをクリックし、バックアップを開始します。

ステップ2. 「ファイル」「ディスク」「OS」「メール」の4つのデータバックアップオプションから1つを選びます。

ステップ3. バックアップする対象を選びます。

ステップ4. バックアップはローカルドライブ、EaseUSのクラウドサービス、NASなどに保存することができます。さらに、セキュリティゾーンを作って、バックアップをそこに保存することができます。

ステップ5. 「ローカルドライブ」→「クラウドデバイス」→「クラウドストレージサービスを追加」をクリックして、バックアップをDriveBox、GoogleDrive、OneDriveなどに保存できます。

ステップ6. 「オプション」をクリックして、「バックアップオプション」でパスワードの設定、バックアップスケジュールの設定し、特定のイベント時にバックアップを開始する時間の設定など多くのオプションがあり、必要に応じてバックアップタスクをカスタマイズすることができます。

ステップ7.「今すぐバックアップ」をクリックし、バックアップを開始します。

バックアップオプションに移動すると、ファイルを簡単にバックアップできます。適切なオプションを選択し、ファイルWindows11をバックアップします。
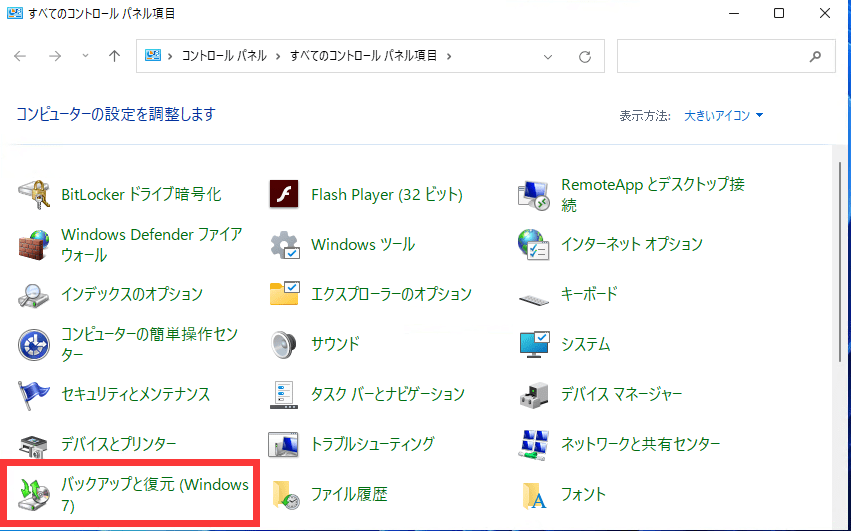
ファイル履歴を使用してWindows11ファイルをバックアップするの操作手順は以下の通りです。
ステップ1:Windows 11では、[設定]> [システム]> [ストレージ]> [バックアップオプション]に移動します。
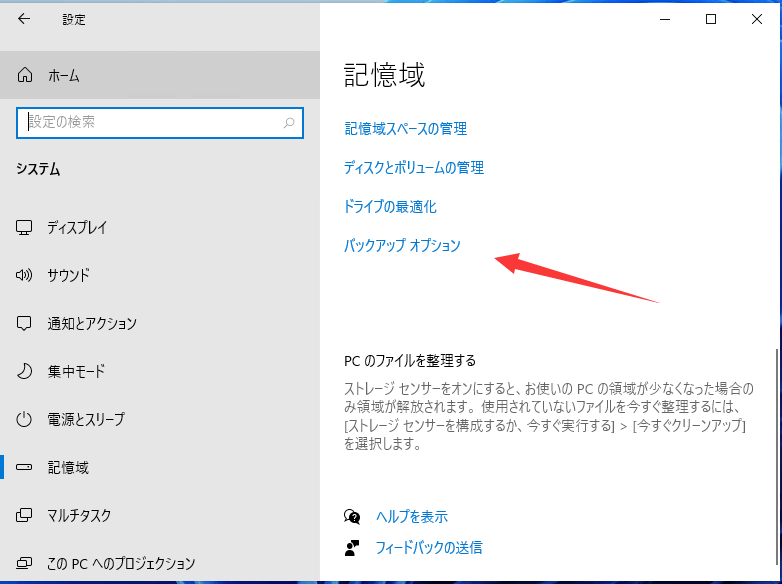
ステップ2:そこに[ファイル履歴を使用したバックアップ]オプションが表示されます。 ドライブを選択すると、Windowsはユーザーフォルダ(C:\ Users \ username)に1時間ごとにデータをバックアップします。
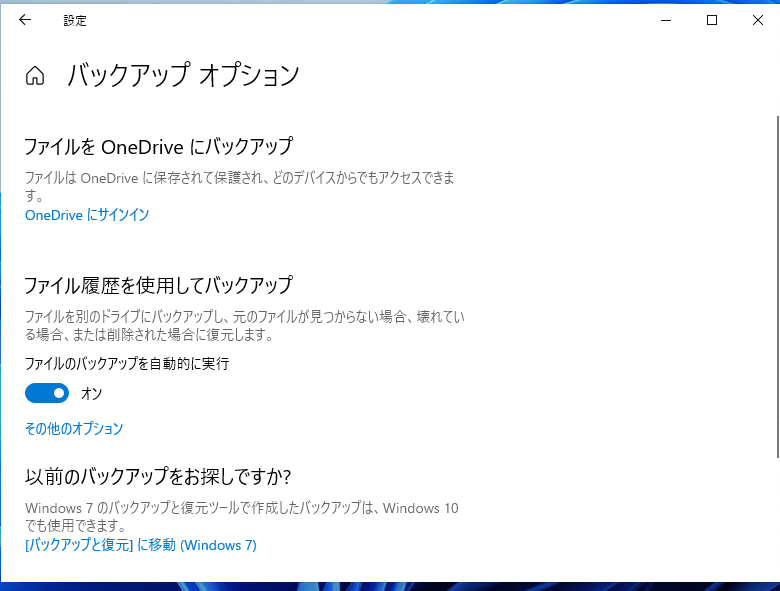
ステップ3:[ドライブの追加]オプションをクリックすると、ウィンドウに接続した外付けドライブを選択するように指示されます。
OneDrive、Googleドライブ、およびDropboxを使用してファイルをバックアップできます。OneDriveを例として、データをバックアップする方法を説明します。
Googleドライブは、Googleが提供するストレージサービスです。最大15GBの空き容量があります。
Dropboxは2GBの無料ストレージしか提供しませんが、Dropboxが提供するメリットは、ファイルまたはフォルダー全体を他の人と共有できることです。
OneDriveは、Microsoftが提供するストレージサービスです。5GBの無料ストレージを提供し、MicrosoftOfficeの無料バージョンにアクセスすることもできます。ガイドに従って、OneDriveを使用してWindows11でファイルをバックアップする方法を学習してください。
操作手順
ステップ1:Windows 11では、上記の方法で説明したように、[設定]> [システム]> [ストレージ]> [高度なバックアップオプション]に移動します。
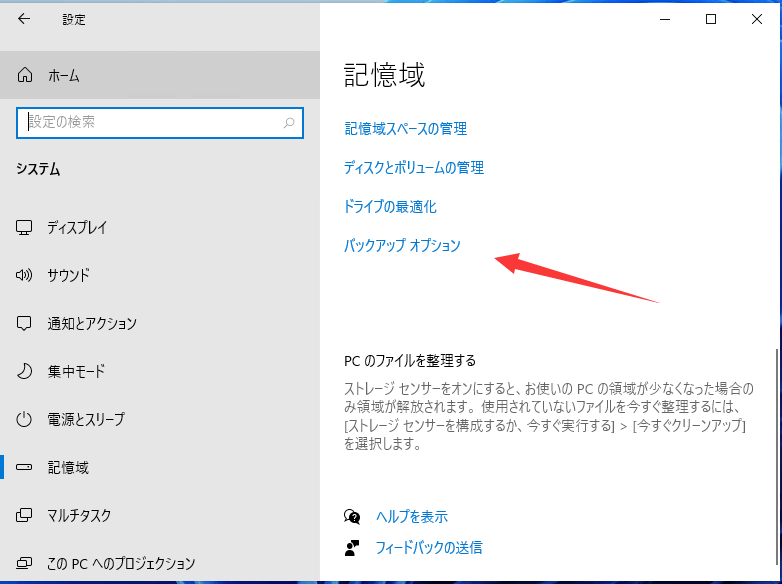
ステップ2:そこには、[ファイルをOneDriveにバックアップする]オプションがあります。OneDriveにサインインするように求められる場所をクリックします。
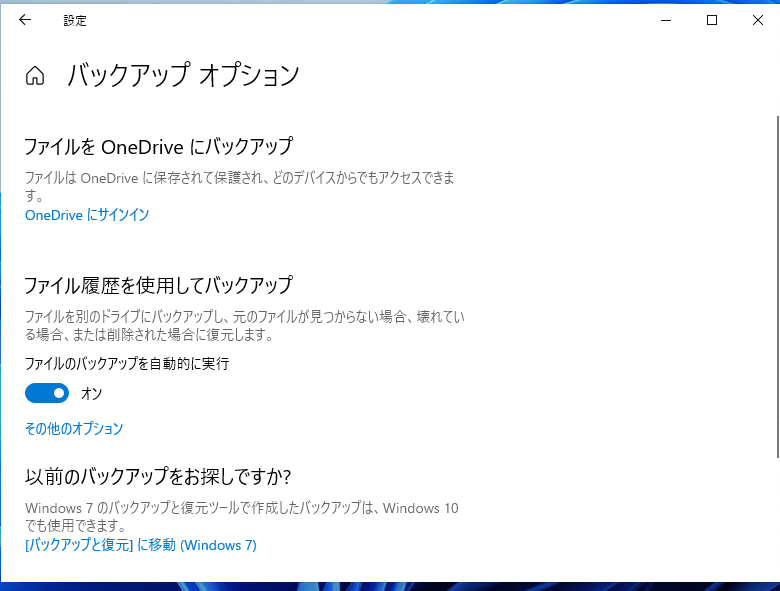
ステップ3:アカウントとパスワードを入力してログインし、ステップアップウィザードを続行します。 ステップアップウィザードが完了すると、OneDriveを使用できるようになります。
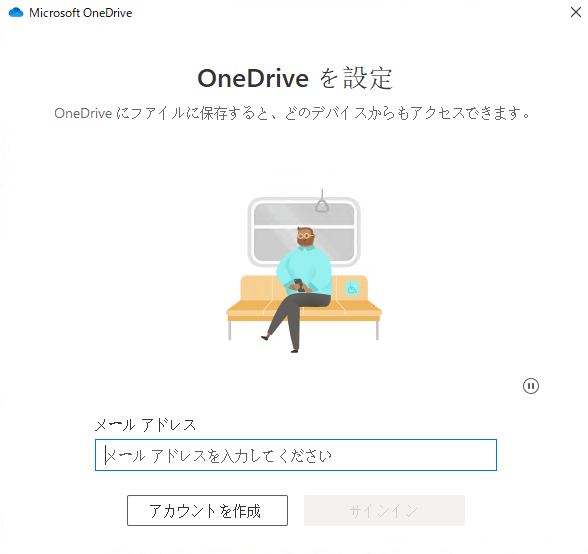
この方法は簡単ですけど、手間がかかります。
操作手順
この記事で紹介しているWindows 11のファイルバックアップ方法により、Windows11でデータを簡単にバックアップできます。ただし、手間をかけずに大量のデータを安全にバックアップするためには、EaseUSTodoBackを使うことをおすすめします。バックアップの機能が無料で利用可能ですから、無料ダウンロードしてください。
EaseUS Todo Backup
PCのデータのセキュリティのため、完全・自動的にバックアップを実行できるバックアップソフトでもあり、ハードディスク・OSを完璧にクローンできる高度なクローンソフトでもあります。