-
![]() Windows向けデータ復旧
Windows向けデータ復旧
- Data Recovery Wizard Free購入ダウンロード
- Data Recovery Wizard Pro 購入ダウンロード
- Data Recovery Wizard WinPE購入ダウンロード
- Partition Recovery購入ダウンロード
- Email Recovery Wizard購入ダウンロード
- おまかせデータ復旧サービス
概要:
システムクローンと移行の違いを理解し、効率的にこれらをWindowsで行う方法を学びましょう。クローンはコピーを作り、移行は新しいシステムにデータを移動します。目的に応じて方法を選び、専門ソフトウェアEaseUS Partition Masterを使用してプロセスを完了します。
システムクローンとシステム移行の違いが分からない場合、その名前から理解するだけで大丈夫です。クローニングとは、既存のシステムの正確なコピーを作成することを意味し、移行は一般的にデータや情報を一つのシステム/ディスク/ドライブから別のものへ転送します。この記事を通じて、システムクローニングとシステム移行、そしてその詳細な違いについて学びましょう。

これらの違いは、これらの操作を実際にどのような目的で使用するかによります。選ぶべき手順は主にあなたの目標によります。例えば、既存のシステムの正確なコピーが欲しいのか、あるいは一つのシステムから別のシステムにファイルを移動したいのか、といったことです。
クローニングと移行の意味が分かったところで、次のセクションではこれらの実際の定義と使用例に進みましょう。
コンピューターやPCにおけるシステムクローニングとは、バックアップやデータ転送のために既存のシステムの完全なコピーを作成することを指します。または、コンピュータのオペレーティングシステムとそのすべての設定、データ、情報を作り直して、同一のシステムを得ることも可能です。
コンピューターのシステム移行は、2つのコンピューター間でデータ、設定、ユーザー環境を転送します。これは新しいPCを購入する人々の間でよく見られ、すべてをやり直すのではなく、ハードドライブの助けを借りて必要なすべてを新しいものに移行します。
その名前自体でこれら二つの主な違いをすでに知っています。以下の表を参照して、それらの間の重要な違いを確認してください。
| システムクローン | システム移行 |
|---|---|
| データ、アプリケーション、システム設定を含むシステムの正確なコピーを作成します。 | 必要なデータまたは希望するデータを別のPCに転送します。 |
| 最終的な出力は、元のもののビット単位のコピーです。 | 新しいシステムには転送されたデータとアプリケーションのみが含まれます。 |
| バックアップや同様のシステム設定の場合に使用されます。 | 新しいバージョンにアップグレードしたり、特定のシステムを一つのOSから別のOSに移動する場合に使用されます。 |
| このプロセスは、クローニングソフトウェアを搭載したブート可能なCDやUSBを使用して行われます。 | これは、移行ソフトウェアを使用して、ケーブルを使用して手動で転送するか、クラウドサービスの助けを借りて行うことができます。 |
主な目標は、あなたの望む目標を達成するためのプロセスを選択することです。具体的にこれらのプロセスを実装できるシナリオを知りましょう。また、システムクローニングと移行の利点と欠点についても議論します。
クローンは正確なコピーを作成するので、実用的な目的でコピーを作成するユーザーシナリオを考えてみましょう。
| 長所 | 短所 |
|---|---|
| システムの障害時に素早く交換して作業に戻ることができます。 | 新しいバージョンやサーバーにアップグレードしたい場合、互換性のあるハードウェアとOSでシステム全体を再設定する必要があります。 |
| 大量のシステムを展開するために、同一のシステムを簡単に複数作成することができます。 | クローニングプロセスが正しく行われないと、元のシステムでデータの損失や破損を引き起こす可能性があります。 |
| システムのテストやデバッグが容易になります。 |
クローニングと同様に、移行プロセスを我々の仕事に適応させるための実際のシナリオを理解する必要があります。
| 長所 | 短所 |
|---|---|
| 転送するデータを選択できる能力。 | 移行は複雑なプロセスで、専門的なソフトウェアと組織の知識が必要です。 |
| 多くのシステムやサーバーを一つの強力なものに統合する。 | 時間がかかる。 |
| 元のシステムに欠陥がある場合、新しいシステムを破損させるか、正常に動作しない可能性があります。 |
前のセクションでは、クローニングと移行のためのソフトウェアについて議論しました。その名前からすると、これらの操作は単純に聞こえるかもしれませんが、全体は使用するツールによります。
「システムクローンとシステム移行の操作を実行するツールはありますか?」と疑問に思うなら、EaseUS Partition Master があなたの解決策です。
EaseUS Partition Master は、ハードドライブ、SSD、外部ディスクのパーティション管理に特化しています。コンピュータのパーティションを管理するだけでなく、システムのクローン作成と移行に特化した機能もあります。クローニング機能は、データ損失なしにパーティションやディスクを複製するのに役立ちます。そして、移行ソフトウェアは、新しいシステムにデータとアプリケーションを転送することができ、不具合を起こすことはありません。
全てのプロセスは安全で、複雑さはなく、数回のシンプルなクリックで完了します。次のパートに進んで、EaseUS Partition Master を使ってシステムをクローン化し、移行するために必要な手順を学びましょう。ソフトウェアツールをダウンロードし、このガイドに従って、これらの複雑な操作を簡単な手順で完了させましょう。
ステップ1. EaseUS Partition Masterを起動し、「ディスククローン」タブで「OSディスクのクローン」を選択し、「次へ」をクリックします。

ステップ2. OSをクローンしたい新しいディスクを選択し、「次へ」をクリックします。

「はい」をクリックして、OSディスククローニングプロセスを続行することを確認します。

ステップ3. ディスクレイアウトを表示し、「開始」をクリックしてOSクローン作成プロセスを開始します。

ステップ1.EaseUS Partition Masterを起動し、サイドメニューの「ディスククローン」で「OSの移行」を選択します。

ステップ2. ククローン元とクローン先となるディスクを指定し、「次へ」とクリックします。

ステップ3. 警告メッセージが表示されると、内容を確認し「はい」をクリックします。※ご注意:ターゲットディスクのデータはすべて消去されるので、クローンする前にバックアップを取っておいてください。

ステップ4.クローン先ディスクのレイアウトを調整して「開始」をクリックすると、ディスクのクローニングプロセスが開始します。

重要:システムクローンまたはシステム移行後のBOOTドライブの変更
新しいディスクにOSを移行またはクローン化して使用する場合、または新しいディスクでシステムを使用する場合でも、PCからシステムを起動する必要がある場合は、必ず新しいディスクにクローン化または移行したシステムをブートドライブとして設定してください。
以下はその手順である:
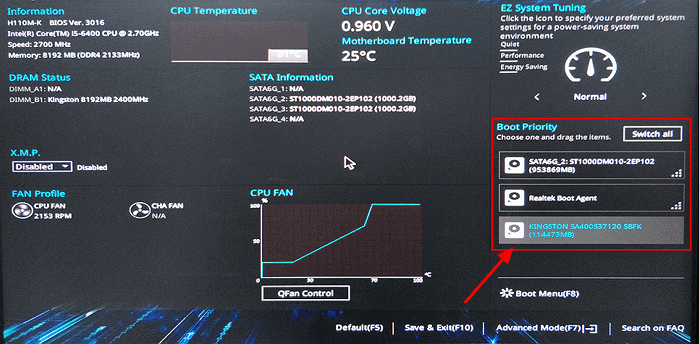
名前が示すように、システムクローンとは元のシステムの正確なコピーを指します。システム移行は、必要なデータとアプリケーションを一つのシステムから別のシステムに移動することを指します。選ぶべき方法はあなたの目的に基づいていますので、それを理解するためにその用途を参照してください。
プロセスを決めたら、専門的なEaseUS Partition Masterを使用して数クリックでこれを完了することができます。この疲れるプロセスを効率的に完了するためのガイドを参照してください。
1.クローニングと移行の違いは何ですか?
その根本的な違いは名前にあります。クローニングは何かのコピーを作ることを指し、移行は何かを移動することを意味します。コンピュータシステムにおいては、システムクローニングとは既存のシステムのビット単位のコピーを作るプロセスであり、システム移行とはデータやアプリケーションを新しいシステムやディスクに移動または転送することです。
2.システムクローンとは何ですか?
コンピューターやPCにおけるシステムクローニングとは、バックアップやデータ転送のために既存のシステムの正確なコピーを作成することを指します。または、あなたのコンピューターのオペレーティングシステムとそのすべての設定、データ、情報を再作成して、同一のシステムを取得することです。
3.ディスククローンとシステムクローンの違いは何ですか?
大きな違いは、これらの操作を使用する状況にあります。ディスククローンまたはディスクイメージは、マルウェア、不良セクタ、ウイルス攻撃によりハードドライブが破損した場合に作成されます。システムクローンは、デバイスを売却したり、ハードドライブを交換して新しいものにすべての関連データ、アプリケーション、プログラムをバックアップしたい場合に作成されます。
高機能なディスク管理

Partition Master Professional
一番使いやすいディスク管理ソフトで、素人でもディスク/ パーティションを自由に変更できます!