-
![]() Windows向けデータ復旧
Windows向けデータ復旧
- Data Recovery Wizard Free購入ダウンロード
- Data Recovery Wizard Pro 購入ダウンロード
- Data Recovery Wizard WinPE購入ダウンロード
- Partition Recovery購入ダウンロード
- Email Recovery Wizard購入ダウンロード
- おまかせデータ復旧サービス
概要:
diskpartでフォーマットする時、進行がFormat fs=ntfs で止まるのはよくあることです。この記事では、format fs=ntfs で止まる問題を解決する4つの方法を提供します。
Windows の Diskpart でフォーマットする際、上記のような状況に遭遇したことはありませんか?フォーマット中に fs=ntfs が0%や10%で止まってしまうのは、よくある問題です。心配しないでください。この記事では、様々な解決策をご紹介します。
フォーマット処理に行き詰まると、フォーマットに失敗する可能性が高い。フォーマット時の失敗率を減らすために、専門的なフォーマットツールを選択する必要があります。或いは、外付けドライブが故障したかどうかを確認すれば、format fs=ntfs で止まる問題を解決できます。次は、正常にフォーマットするためのいくつかの解決策を提供します。
問題が発生したら、まずディスクのエラーをチェックする必要があります。Windowsでは、diskpartまたはCHKDSKの両方を使用して、外付けドライブに問題があるかどうかを確認することができます。しかし、それをするにはdiskpartとCHKDSKに詳しくなければなりません。もしパソコンの専門家でないなら、やはり EaseUS Partition Master を使ってディスクをチェックすることをお勧めします。以下はその簡単な手順です。
ステップ1. EaseUS Partition Masterを起動し、パーティションを右クリックし、「チェック」>「ファイルシステムをチェック」を選択します。

ステップ2. 確認画面が表示され、「エラーが見つかったら修正する」にチェックを入れて「開始」します。

ステップ3. サーフェステストが正常に完了するまでお待ちください。

Windowsに内蔵されているツールを使用したい場合は、コマンドプロンプトを使用してCHKDSKを実行し、外付けドライブにエラーがあるかどうかをチェックすることができます。手順は以下の通りです。
ステップ1.「Windows+R」を同時に押して、「cmd 」と入力します。
ステップ2.「chkdsk C:/F /R /X 」と入力し、エンターキーを押します。
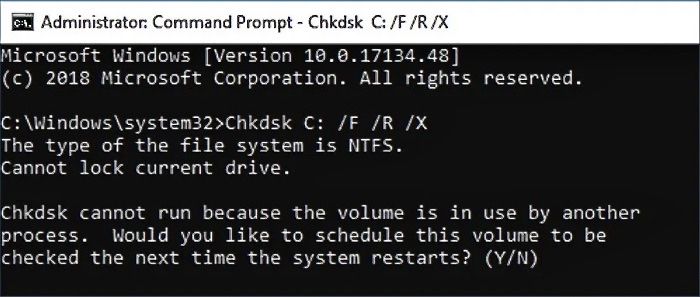
ステップ3.「Checked the next time the system restarts?」の後ろに「Y」を入力し、エンターキーを押して続行します。
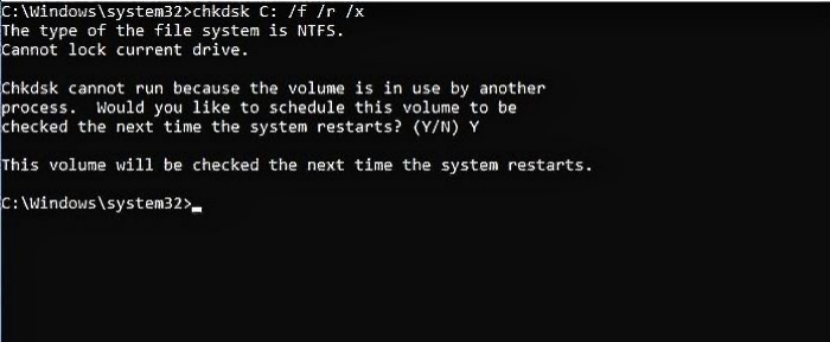
EaseUS Partition Master Free は、オールインワンのフリーパーティションマネージャーです。それを使えば、ハードディスクを簡単にNTFSにフォーマットすることができます。それでは、EaseUS Partition Master でディスクをフォーマットする方法を紹介します。
1.ソフトを運行して、初期化したいうUSBを右クリックして、「フォーマット」を選択します。

2.ここでフォーマットの詳細をチェック(NTFSまたはFATを選択)してから、「OK」をクリックします。

3.「ターゲットパーティションのデータは消去されます。」という提示メッセージが表示されます。フォーマットプロセスを進むには「OK」をクリックします。

4.最後に、画面上部にある保留中の操作をクリックして、待機中の操作を確認します。待機中の操作が間違っていない場合は、「適用」をクリックして、フォーマットプロセスを開始します。

以上がEaseUS Partition Masterでフォーマットする具体的な手順です。また、MBRをGPTに変換したり、ファイル形式を直接相互に変換することもできます。例えば、FAT32をNTFSに変換することができます。
サードパーティ製のツールやコマンドを使いたくない場合は、ファイルシステムのチェックや Diskpart を使った外付けディスクのクリーンアップを行うことができます。しかし、この方法はディスク全体をクリーンアップするので、その後再フォーマットする必要があります。以下の手順で、フォーマットの進行がformat fs=ntfsで止まることを修正することができます。
ステップ1. 「Windows+R」を同時に押して「ファイル名を指定して実行」ウィンドウを開き、「diskpart 」と入力します。
ステップ2. 「list disk」を入力し、エンターキーを押します。そして「select disk 2」と入力し、エンターキーを押すと、ディスクを表示させる。
ステップ3. 「clean」と入力し、エンターキーを押すと、ディスクのクリーンアップが行われます。

ステップ4. 以下のコマンドを入力し、Enterキーを押してフォーマットします。
create partition primary
format fs=ntfs quick
assign letter f:

この記事では、「format fs=ntfs 」時間がかかるを修正する方法について、いくつかのステップバイステップのソリューションがあります。
フォーマットFS=NTFSとは、CMDのDiskpartを使用してドライブのファイルシステム形式をNTFSにフォーマットすることを指します。フォーマット中に「format fs=ntfs 」で止まって進まないという問題が発生した場合、以下の原因が考えられます。
しかし、「format fs=ntfs で止まる」問題に遭遇しても、慌てないでください。この問題を解決するためのいくつかのオプションがあり、不良セクタのチェック、再フォーマット、またはディスクのクリーニングによってそれを行うことができます。
もし、あなたも「format fs=ntfs で止まる」問題に遭遇しているなら、このガイドがお役に立つでしょう。様々な理由に基づいて、4つの異なる解決策を紹介しています。Windowsシステムのフォーマットエラーを確認したり、再フォーマットの代替手段を選んだりすることができます。
EaseUS Partition Masterを使ったディスクのフォーマットとチェックは、最も効果的で高速なソリューションです。簡単にフォーマット作業を完了させることができ、フォーマットを高速化することができます。試してみる価値は十分にあると思います。
WindowsのファイルエクスプローラーやDiskpartを利用することで、fsフォーマットのNTFSを停止することができます。ここでは、DiskPartを活用するための手順を説明します。
ステップ1.Windowsを管理者として起動し、diskpart を開く。
ステップ2.disk list と select disk 〇 を入力します。
ステップ3.offline disk を入力します。
Format fs NTFSとは、ハードディスクをフォーマットするためのDiskpartコマンドのことです。Format fs=ntfsは素早く、「ntfs」を他の形式に変更することができます。
フォーマットを完了するのに5時間以上かかることもあります。コンピュータの速度やドライブのサイズは、NTFSフォーマットの時間に影響します。
高機能なディスク管理

Partition Master Professional
一番使いやすいディスク管理ソフトで、素人でもディスク/ パーティションを自由に変更できます!