-
![]() Windows向けデータ復旧
Windows向けデータ復旧
- Data Recovery Wizard Free購入ダウンロード
- Data Recovery Wizard Pro 購入ダウンロード
- Data Recovery Wizard WinPE購入ダウンロード
- Partition Recovery購入ダウンロード
- Email Recovery Wizard購入ダウンロード
- おまかせデータ復旧サービス
概要:
エラー2000、0141、0142や1046のため、ハードディスクのショートDST(ハードドライブ クリック テスト)に失敗したら、どうすればいいですか。ハードディスクを修復するか交換するなど、このページではすべてのトラブルシューティングを皆さんに紹介します。
ショートDST(ハードドライブ クリック テスト)とは、20秒から最大90秒でドライブのセルフテストです。このDSTはハードディスクに内蔵されているファームウェアを使って行われるので、データは完全に安全です。ショートDSTが備えているPC、例えばHPやDellなどのメーカーのコンピューターが毎回OSを起動する度、ショートDSTが自動的に行われるので、エラーが発生しないと、そういうツールの存在を発見できません。
それでは、エラー2000、0141、0142や1046のため、ハードディスクのショートDST(ハードドライブ クリック テスト)に失敗したら、どうすればいいですか。次はこの問題に対してトラブルシューティングを皆さんに紹介します。
一般的には、ショートショートDSTのエラーが発生すると、下記の画面になるかもしれません。
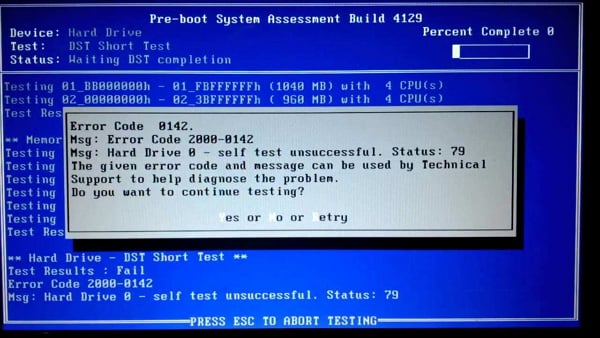
エラーコード: 0142
エラーコード: 2000-0142
Hard Drive 0 - self test unsuccessful
Status: 79
など意味不明な英文字(日本語表示の場合もあります。)が表示され、正常に起動することができないか、起動が繰り返すか、ブルースクリーンになります。
ショートDST(ハードドライブ クリック テスト)が失敗することは、PCのハードドライブの状態が不健康なことの証拠になります。このような時に、ハードドライブの問題を修復するか、ハードディスクを交換しなければいけません。
大事なデータが保存されていて、高機能のデータ復旧ソフトを使ってその問題ハードドライブからデータを救出することが可能です。
ハードディスクに不具合が発生するのは、直接に交換するより、どうにかしてハードディスクの修復を試す必要があると思います。
この修復法は、無料なパーティション管理ソフト―EaseUS Partition Masterで行ってください。この修復法を使うことで、ハードドライブの不良セクターを検出して修復することが可能です。
ステップ1. EaseUS Partition Masterを起動し、パーティションを右クリックし、「チェック」>「ファイルシステムをチェック」を選択します。

ステップ2. 確認画面が表示され、「エラーが見つかったら修正する」にチェックを入れて「開始」します。

ステップ3. サーフェステストが正常に完了するまでお待ちください。

PowerShellで「Repair-Volume」を利用してハードドライブのエラーを検出して修復することも可能です。
PowerShellを開き、利用できるコマンド「Repair-Volume」のオプションが4つあります。
1)ドライブをスキャン・修復:PowerShellで「Repair-Volume -DriveLetter」(例えばCドライブを修復したい場合はRepair-Volume -C)を入力し、 Enterキーを押します。
2)ドライブでOfflineScanAndFixを実行:PowerShellで「Repair-Volume -DriveLetter -OfflineScanAndFix」を入力し、 Enterキーを押します。
3)ドライブをクイックスキャン:PowerShellで「Repair-Volume -DriveLetter -Scan」を入力し、 Enterキーを押します。
4)ドライブでSpotFixを実行:PowerShellで「Repair-Volume -DriveLetter -SpotFix」を入力し、 Enterキーを押します。
高機能なディスク管理

Partition Master Professional
一番使いやすいディスク管理ソフトで、素人でもディスク/ パーティションを自由に変更できます!