-
![]() Windows向けデータ復旧
Windows向けデータ復旧
- Data Recovery Wizard Free購入ダウンロード
- Data Recovery Wizard Pro 購入ダウンロード
- Data Recovery Wizard WinPE購入ダウンロード
- Partition Recovery購入ダウンロード
- Email Recovery Wizard購入ダウンロード
- おまかせデータ復旧サービス
概要:
Cドライブの容量不足の問題に遭遇し、何がCドライブの容量を圧迫しているのか知りたいと思ったことはありませんか?この記事では、Cドライブの空き容量を使用しているものを確認する方法と、空き容量を解放する方法について、完全なガイドを提供します。
コンピュータがCドライブの空き容量不足を警告してきたら、まず知りたいのは、何がCドライブの空き容量を圧迫しているのかということだろう。ディスクスペースの使用状況を確認することで、不要になったファイルを見つけ、削除することで空き容量を増やすことができます。EaseUSはそのための確実な方法を提供します。このガイドに従って、私のCドライブの空き容量を使用しているものをチェックするための複数のソリューションを学んでください。
何がCドライブの空き容量を圧迫しているのかを調べるのは難しいことではありません。Windowsの設定を使用して、Cドライブの包括的なストレージ情報を表示することができます。しかし、より具体的で正確な結果を表示するには、プロフェッショナルな無料ディスク容量アナライザ - EaseUS Partition Masterを試してみることをお勧めします。
💡 もっと読む: Windows 10/8/7で大容量ファイルを検索、検出、削除
Cドライブの容量が不足していて、何がCドライブの容量を圧迫しているのか分からない場合、EaseUS Partition Masterを利用してください。ディスクスペースを高速に分析するには、フル機能のソフトウェアEaseUS Partition Masterを使用することができます。EaseUSパーティションマスターは簡潔なインターフェイスと異なるディスク問題に対する複数のソリューションを提供します。さらに、スペースアナライザツールを使用すると、Cドライブの空き領域全体の状況をよりよく表示することができます。
1
EaseUS Partition Masterを使ってCドライブの空き容量を確認する簡単な3ステップをご紹介します:
ステップ1. EaseUS Partition Masterを起動し、「ディスカバリー」から「スペース分析ツール 」を開きます。
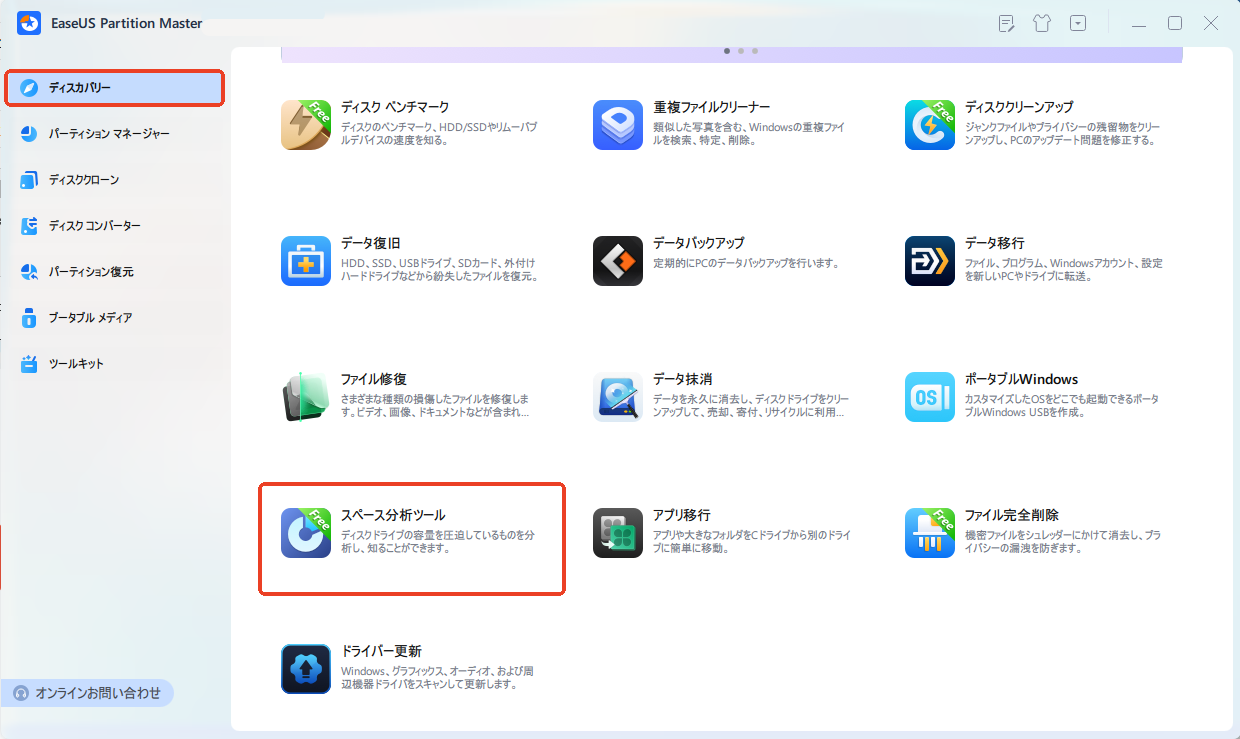
ステップ2. 表示されたポップアップウィンドウで、分析したいディスクを選択し、[分析]ボタンをクリックします。
![右上の[分析 ]をクリックします](/images/jp/epm/analyze-disk-space-2.jpg)
ステップ3. ディスク上の各フォルダやファイルが占める容量を視覚的に確認できます。不要なファイルを整理したい場合は、フォルダをダブルクリックして中身を表示し、ファイルの削除や修正を行うことも可能です。
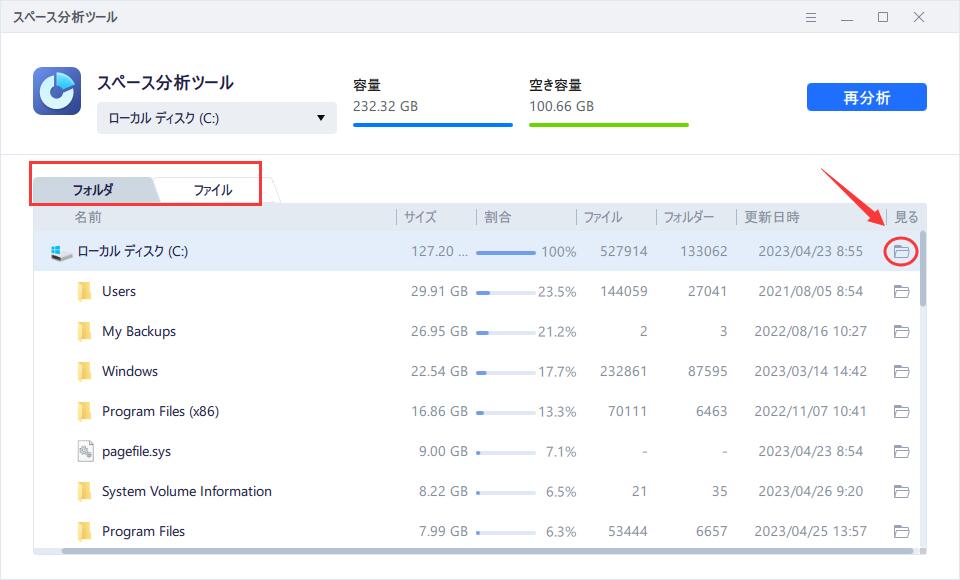
スペース分析ページでは、ファイルやフォルダのパーセンテージと数を確認できます。プロジェクトをダブルクリックして、大きなファイルを修正または削除することができます。さらに、ファイルアイコンをクリックして、ファイルエクスプローラで無駄なファイルを削除し、新しいファイルのためのスペースを確保することができます。
EaseUS Partition Master のその他の機能
EaseUS Partition Master は、ディスク容量のチェック以外にも、以下のような機能を備えており、ディスクの管理をサポートします:
ディスクに問題があり、上記の強力な機能を試してみたい方は、以下のリンクからEaseUS Partition Masterをダウンロードしてください:
1
Windowsでは、ファイルエクスプローラー、Windowsの設定、コマンドラインを使用してCドライブの空き容量を確認することができます。しかし、システムファイルや予約ファイル、アプリやゲーム、一時ファイル、ドキュメント、OneDriveのようなクラウドなど、ディスク容量の詳細情報を確認できるのはWindowsの設定だけです。
Windowsの設定でCドライブの空き容量を確認してみましょう:
ステップ1. Windowsキーを押し、「設定」を開く。
ステップ2. 左のパネルから 「システム」を選択し、「記憶域」をクリックする。
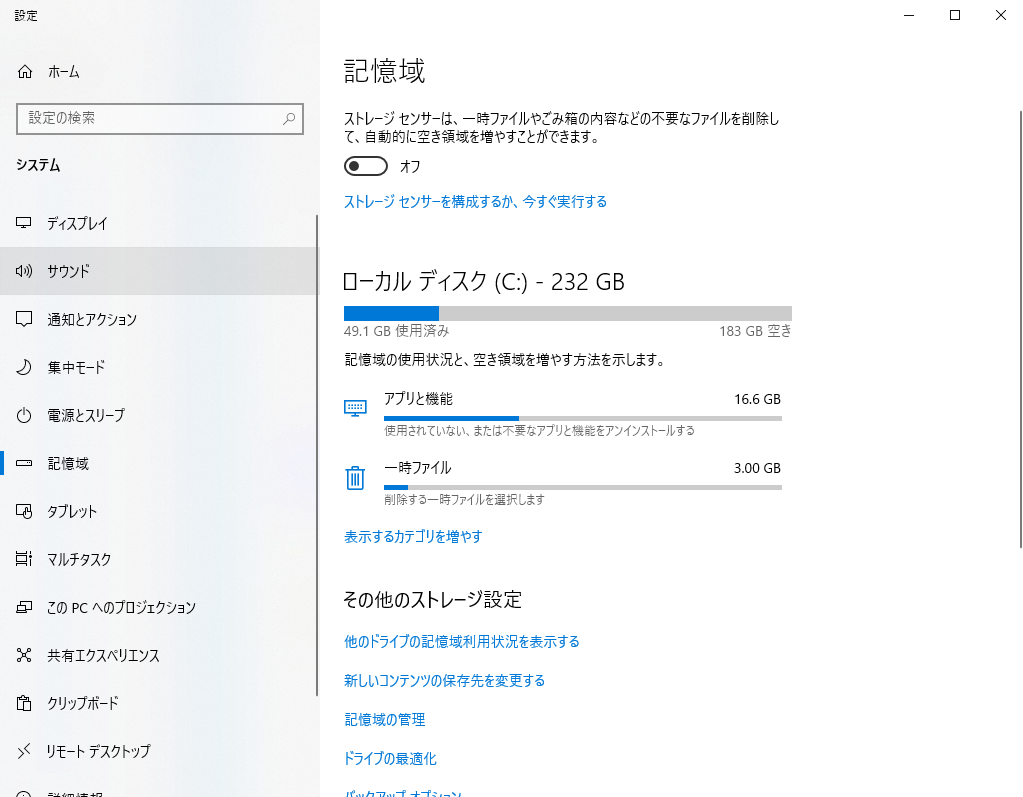
ステップ3. Cドライブをダブルクリックするか、「表示するカテゴリーを増やす」をクリックして、Cドライブの容量を占めているものを完全に把握する。
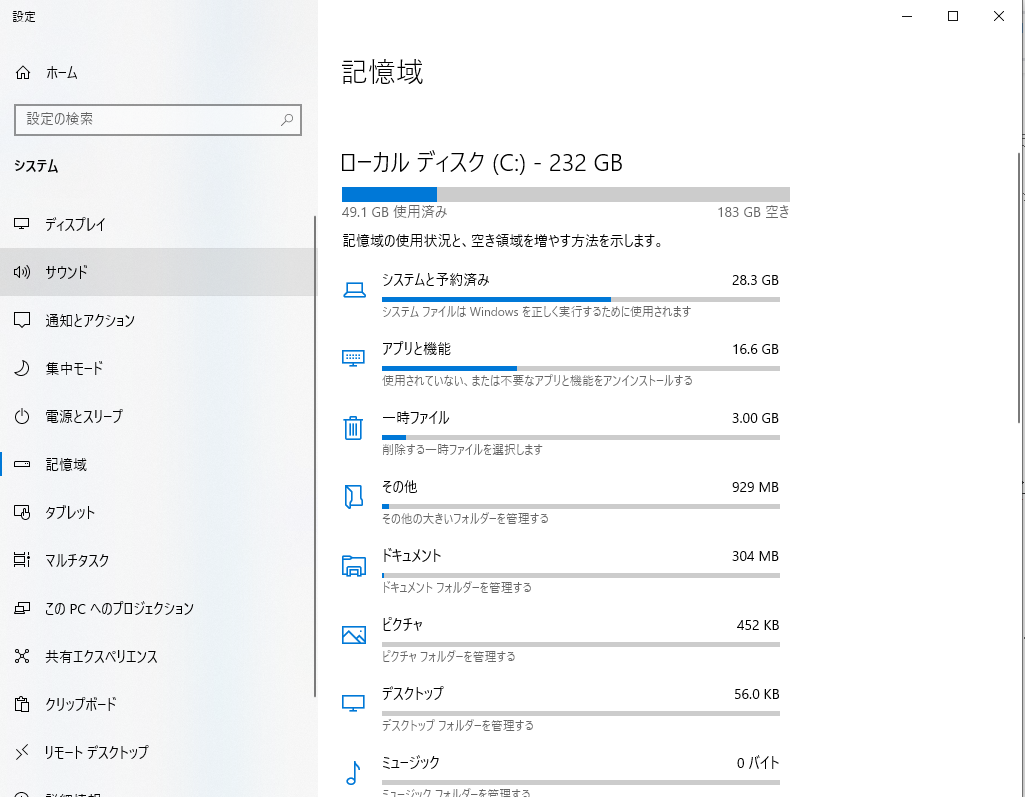
Cドライブの容量を圧迫しているものをチェックした結果、どのファイルがCドライブの容量を圧迫しているかがわかりました。これらのファイルをCドライブに溜め込まないよう、使用中は特に注意してください。以下は、ディスクの大部分を占める4種類のファイルです。
📖 こちらもお読みください: なぜかSSD容量がいっぱいになったことを修復する方法
この記事では、Cドライブの容量を使用しているものを判断するのに役立つ2つの方法を紹介しました。Windowsの設定では、Cドライブに保存されているファイルの概要を表示することができます。しかし、より具体的なデータを表示したい場合、EaseUS Partition Masterはファイルやフォルダ番号と隠し領域に関する情報を提供し、あなたの要求を満たします。このように、Cドライブに空き容量がなく、コンピュータの動作が遅い場合、今回紹介した便利なヒントを利用して、何がディスク容量を圧迫しているかを確認し、それに応じて対処することができます。
もしこの文章があなたの問題を解決できたなら、他の人を助けるためにメディアプラットフォームで共有してください:
ハードドライブの損傷、ウイルス、マルウェア攻撃など、Cドライブがいっぱいなのにファイルがない問題を引き起こす可能性のある理由はたくさんあります。この問題を解決するには、ディスクをフォーマットするか交換する必要があります。
Cドライブが一杯の場合、使用していないデータを移動または削除し、ほとんど使用していないアプリケーションをアンインストールする必要があります。また、ディスククリーンアップを使用してCドライブ上の不要なファイルを減らすことで、コンピュータのパフォーマンスを向上させることができます。
Cドライブをクリーンアップすると、パソコンが大幅にスピードアップします。さらに、このプロセスでは、一時ファイルを削除し、ごみ箱を空にし、使用済みのファイルやプログラムを削除して、より多くのファイルやアプリケーションのためのスペースを確保します。
高機能なディスク管理

Partition Master Professional
一番使いやすいディスク管理ソフトで、素人でもディスク/ パーティションを自由に変更できます!