-
![]() Windows向けデータ復旧
Windows向けデータ復旧
- Data Recovery Wizard Free購入ダウンロード
- Data Recovery Wizard Pro 購入ダウンロード
- Data Recovery Wizard WinPE購入ダウンロード
- Partition Recovery購入ダウンロード
- Email Recovery Wizard購入ダウンロード
- おまかせデータ復旧サービス
概要:
RunDLLエラーの解決策をお探しですか?この詳細なステップバイステップガイドに従って、スタートアップ時のRunDllエラーを簡単に解決しましょう。根本原因を発見し、実証済みの解決策を実施して、システムの安定性を回復させます。
スタートアップ時にRunDllエラーに直面していますか?以下は、Microsoftコミュニティからの実際のユーザー事例です:
「スタート時に問題が発生しました:このRunDLLエラーメッセージをどうやって修正しますか?
これが何であるか、そしてどのように修正するか知っていますか?EaseUSは、スタートアップ時のRunDllエラーについて説明し、この一般的な問題を修正するためのステップバイステップガイドを提供します。読み進めて、RunDLLエラーの根本原因と詳細なトラブルシューティング手順について学びましょう。」
RunDllエラーとは何ですか?
スタートアップ時のRunDllエラーは、ポップアップダイアログボックスとして現れ、Windowsオペレーティングシステムの初期化中にダイナミックリンクライブラリ(DLL)ファイルの実行に失敗したことを示します。
スタートアップ時のRunDllエラーの原因は何ですか?
これらのエラーは、しばしば破損または欠落しているDLLファイルによって引き起こされ、スムーズなスタートアッププロセスに支障をきたします。システムがRunDllエラーに遭遇した場合、必要なDLLを見つけてロードすることに苦労し、特定のプログラムやプロセスの実行を妨げることを示しています。
この問題をよりよく理解し対処するためには、根本原因を探求することが重要です。一般的な原因には、マルウェア感染、不適切なソフトウェアのインストール、またはシステムファイルの破損が含まれます。
それでは、ステップバイステップでスタートアップ時のRunDllエラーを修正しましょう。このセクションでは、この問題を修正するための5つの異なる方法を紹介します。
スタートアップ時のRunDllエラーを努力せずに迅速に解決したい場合は、EaseUS Partition Masterの機能を利用してください。この強力なツールは、従来の解決策を超えて、スタートアップの問題を修正する包括的なアプローチを提供します。特にブート関連の問題に対処することを専門としており、スタートアップ時のRunDllエラーを解決するための頼りになる解決策となっています。
ステップ1. 外部ドライブまたはUSBをPCに接続し、EaseUS Partition Masterを起動します。「ブータブルメディア」タブに移動し、「ブータブルメディアを作成」をクリックしてください。

ステップ2. 利用可能なUSBドライブまたはCD/DVDを選択し、「作成」をクリックします。また、ストレージメディアにWindowsのISOファイルを書き込むことも可能です。

ステップ3. 作成したブータブルメディアを新しいコンピューターに接続し、F2またはDelキーを押し続けてBIOSに入ります。その後、WinPEブート可能ドライブをブートディスクとして設定し、F10キーを押して設定を保存して終了します。
ステップ4. コンピューターを再起動し、WinPEインターフェースに入ります。その後、EaseUS Partition Masterを起動し、「ツールキット」オプションの中から「ブート修復」をクリックしてください。

ステップ5. 修復したいシステムを選択し、「修復」ボタンをクリックしてください。

ステップ6. 少し待つと、「システムが正常に修復された」と表示されます。「OK」をクリックして、ブート修復プロセスを完了します。
EaseUS Partition Masterのその他の主要機能:
ここでは、スタートアップ時のRunDllエラーに関連する適用シナリオをいくつか紹介します:
EaseUS Partition Masterは、システムディスクを自動的にスキャンして、バッドセクター、ファイルシステムエラー、その他のディスクエラーを効率的にチェックおよび修正できます。ダウンロードしてチュートリアルに従ってください。
Windows 11のスタートアップ修復が機能しない問題を修正する手順:
ステップ1. EaseUS Partition Masterを起動し、パーティションを右クリックし、「チェック」>「ファイルシステムをチェック」を選択します。

ステップ2. 確認画面が表示され、「エラーが見つかったら修正する」にチェックを入れて「開始」します。

ステップ3. サーフェステストが正常に完了するまでお待ちください。

共有DLLファイルの破損がこの問題の原因である可能性があるため、スタートアップ時のRunDllエラーの解決は、Windowsスタートアップ修復を通じても達成できます。以下の手順に従ってください:
ステップ1. 「Windows+I」ボタンを同時に押して、Windowsの設定にアクセスします。
ステップ2. 左メニューから「更新とセキュリティ」をクリックし、「回復」を選択します。
ステップ3. 「詳細なスタートアップ」の下にある「今すぐ再起動」をクリックします。
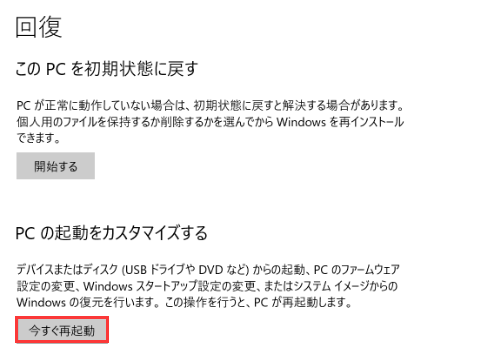
ステップ4. システムが新しいウィンドウに移行し、さらに多くのオプションが表示されます。「詳細オプション」に移動し、「スタートアップ設定」をクリックします。
ステップ5. 新しい設定リストから「デバッグを有効にする」をクリックします。
レジストリエディターを使って、RunDllエラーのスタートアップを手動で修正することもできます。以下のステップに従ってください:
ステップ1. 「Windows+R」キーを同時に押して「実行」ボックスを起動します。「regedit」と入力し、「Enter」ボタンを押してレジストリエディターを起動します。
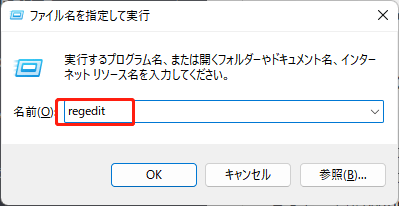
ステップ2. 「レジストリエディター」で、RunDLLエラーで表示されているファイル名を見つける必要があります。単純に「Ctrl+F」を使用して検索機能を起動し、そのファイル名を入力して「次を検索」オプションをクリックします。該当するファイルを表示するのに時間がかかる場合があるので、しばらくお待ちください。
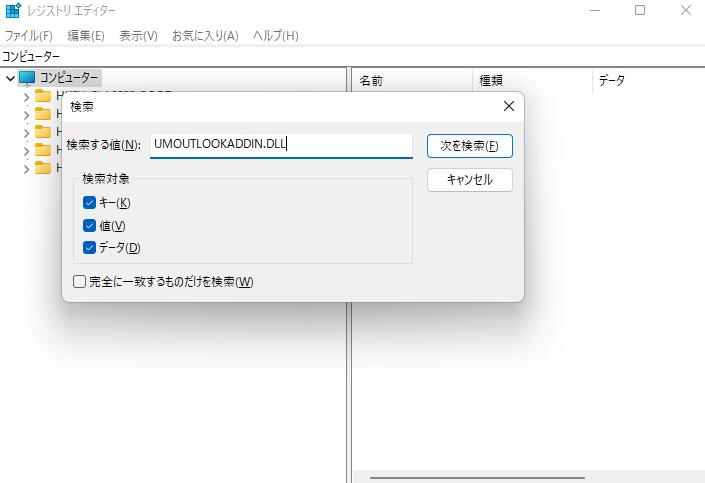
ステップ3. 右クリックし、「削除」をクリックします。
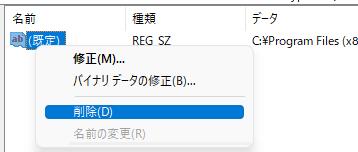
ステップ4. 再び「ファイルを指定して実行」ダイアログボックスを開き、「taskschd.msc」と入力してEnterキーを押し、タスクスケジューラを起動します。
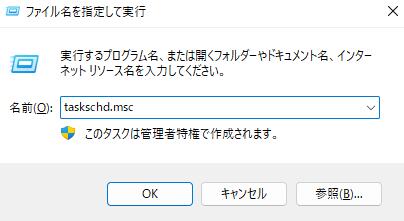
ステップ5. 「タスクスケジューラライブラリ」をクリックし、中央のパネルでRunDLLエラーメッセージに記載されたファイルに対応するエントリを探します。識別されたエントリを右クリックして「無効」を選択して無効化します。プロセスを無事に無効にしたら、タスクスケジューラを閉じます。
ステップ6. 最後に、PCを再起動して、これらの変更が問題を解決し、RunDLLエラーが解消されたかどうかを確認します。
Appdata内の一時ファイルがスタートアップ時にRunDLLの正常な動作を妨げる場合があります。この問題に対処するために、次の手順でWindows内の一時ファイルを削除できます:
ステップ1. Windowsキー + Rを押して、「ファイル名を指定して実行」ダイアログを開きます。
ステップ2. 実行ダイアログボックスで「 C:\Users*あなたのユーザー名*\AppData\Local\Temp 」と入力し、Enterキーを押します。(あなたのユーザー名に置き換えてください。)
ステップ3. 「Ctrl + A」キーを使用してすべてのファイルを選択し、右クリックして「削除」を選択します。
スタートアップ時のRunDllエラーの複雑さをナビゲートすることは、今ではその修正が簡単な作業となりました。このガイドでは、これらの問題の原因を明らかにし、ステップバイステップの解決策を提供しています。
効率的でユーザーフレンドリーな解決策を求める場合は、EaseUS Partition Masterを検討してください。このツールはRunDllエラーを修正するだけでなく、ディスクスペースの管理を効率化することでシステムパフォーマンスも最適化します。手間のかからないスタートアップのために、EaseUS Partition Masterをダウンロードしてください。
迅速な解決策を選択するか、手動メソッドを選択するかにかかわらず、今やRunDllエラーを克服し、安定してエラーのない開始を保証するための準備が整いました。推奨される解決策を実施するか、EaseUS Partition Masterの機能を探索することで、PC体験を楽しんでください。
具体的な方法はWindowsのバージョンによってわずかに異なる場合がありますが、基本的な原則は変わりません。Windows 11でも他のバージョンでも、以下のオプションを検討してください:
EaseUS Partition Masterを利用する:このツールはRundllエラーを対処するためのワンストップソリューションを提供します。そのブート修復機能は、不良なスタートアップ設定を迅速に診断し修正することができます。
Windows スタートアップ修復を試す:Windowsには組み込みの修復ツールが装備されています。アドバンストスタートアップオプションを通じてアクセスし、スキャン機能を利用してエラーの原因となる破損したシステムファイルを特定し、可能であれば修正します。
マルウェアのスキャンを行う:安全なアンチウイルスプログラムでフルスキャンを実行し、悪意のあるソフトウェアを排除します。
Windowsに組み込まれているSFCツールは、rundll32のような破損したシステムファイルをスキャンし、修復します。以下の手順に従ってください:
ステップ1. 管理者としてコマンドプロンプトを開きます。
ステップ2. 「sfc /scannow」と入力し、Enterキーを押してスキャンを開始します。
Windows 10でDLLエラーを修正するには、以下の手順に従ってください:
ステップ1. 管理者としてコマンドプロンプトを開きます。
ステップ2. 「DISM.exe /Online /Cleanup-Image /RestoreHealth」と入力し、Enterキーを押してデプロイメント イメージ サービスおよび管理ツールを実行します。
高機能なディスク管理

Partition Master Professional
一番使いやすいディスク管理ソフトで、素人でもディスク/ パーティションを自由に変更できます!