-
![]() Windows向けデータ復旧
Windows向けデータ復旧
- Data Recovery Wizard Free購入ダウンロード
- Data Recovery Wizard Pro 購入ダウンロード
- Data Recovery Wizard WinPE購入ダウンロード
- Partition Recovery購入ダウンロード
- Email Recovery Wizard購入ダウンロード
- おまかせデータ復旧サービス
概要:
Cドライブにアクセスしようとしたときに、「アクセスが拒否されました」というエラーが表示されて困っていませんか?この記事では、この問題を解決するためのすべての対処法をわかりやすくご紹介します。
WindowsでCドライブにアクセスできない主な原因は、アクセス権限の問題です。つまり、Cドライブのパーティションにアクセスするための権限があなたのユーザーアカウントにない可能性があります。それ以外にも、システムファイルにアクセスしようとした際に、ドライブ内の不良セクタ(壊れた部分)が原因でこのエラーが発生することもあります。さらに、「ユーザーアカウント制御(UAC)」の設定によって、一部のパーティションやフォルダーへのアクセスが制限されている場合もあります。
このように、原因はさまざまですが、EaseUSのツールを使えば、簡単な方法でCドライブ内のファイルにアクセスできるようになります。
パスワード保護の問題が解決したら、次は「アクセスが拒否されました」というエラーを簡単な方法で修正していきましょう。このセクションで紹介するすべての対処法は、アクセス権限の問題やドライブの健康状態(エラー)に関するトラブルを解消するのに役立ちます。
修正方法を試す前に、まず最初にドライブがパスワードで保護されていないかどうかを確認することをおすすめします。
Cドライブに不良セクタ(読み取れない領域)があることが原因で問題が発生していると考えられる場合は、これらのセクタを修復することで「アクセスが拒否されました」というエラーを解消できる可能性があります。この問題を解決するには、C ドライブの状態を確認し、修復できるパーティション管理ソフトの使用をおすすめします。
その中でも「EaseUS Partition Master 」は、ディスクパーティションの健康状態をチェックし、不良セクタの修復をサポートしてくれる便利なツールです。
それでは、Windowsで不良セクタを修復し、C ドライブのアクセスに関する問題を解消するための手順について、次に詳しくご紹介します。
ステップ1. EaseUS Partition Masterを起動し、パーティションを右クリックし、「チェック」>「ファイルシステムをチェック」を選択します。

ステップ2. 確認画面が表示され、「エラーが見つかったら修正する」にチェックを入れて「開始」します。

ステップ3. サーフェステストが正常に完了するまでお待ちください。

これが、EaseUS Partition Master を使って不良セクタを修復する方法です。さらに、このツールには「サーフェステスト」機能も搭載されており、不良セクタを検出してマークすることができます。これにより、システムが不良セクタの部分を避けて使用するようになり、「WindowsでCドライブにアクセスできない」問題を未然に防ぐことができます。
Cドライブにアクセスできない原因が「管理者権限に関する問題」である場合は、次の手順に従って現在のアカウントの種類を確認しましょう。
ステップ1. スタートボタンをクリックし、歯車アイコン(設定)を選びます。
ステップ2. 「設定」ウィンドウが開いたら、「アカウント」をクリックします。
ステップ3. 「あなたの情報(Your Info)」の項目にあるアカウントの種類を確認します。
今使っているアカウントで何らかの不具合が起きていたり、アクセス権に問題がある場合は、新しく「管理者アカウント」を作成してみましょう。新しく作成した管理者アカウントにログインして、同じ問題が発生するかどうか確認することで、原因の切り分けができます。
これまでの説明のとおり、Cドライブにアクセスできない問題は、アクセス権限(パーミッション)の制限によって発生している場合がよくあります。そのため、この問題を解決するには、ユーザーに対してCドライブへの「完全なアクセス権(フルコントロール)」を付与することが有効です。
以下の手順に従って、Cドライブのシステムファイルにアクセスできるように設定しましょう。
手順1:まず、「エクスプローラー」を開き、「PC」タブをクリックします。次に、Cドライブを見つけて右クリックし、表示されるメニューから「プロパティ」を選びます。
手順2:「ローカルディスク(C:)のプロパティ」ウィンドウが開いたら、「セキュリティ」タブをクリックします。そこで、アクセス権を与えたいユーザーを選択し、「編集」ボタンをクリックします。
すると、新しいウィンドウが開き、詳細なアクセス許可の設定ができるようになります。
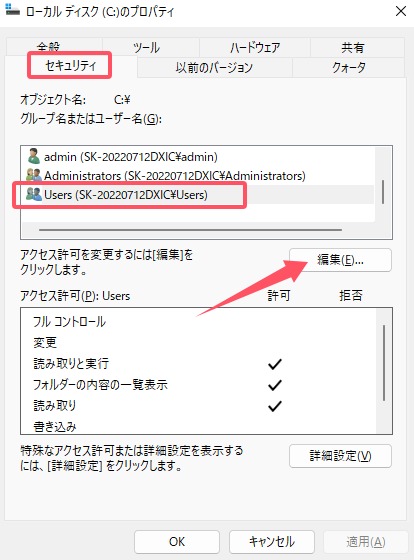
手順3: 「ローカルディスク(C:)のアクセス許可」ウィンドウが表示されたら、「許可」の欄にあるすべてのチェックボックスにチェックを入れます。その後、「適用」ボタンをクリックすると、選択したユーザーにCドライブ内のすべての内容へのアクセス権が付与されます。
もし、アクセス権限のエラーが原因で問題が解決しない場合は、現在使用しているユーザープロファイルに「管理者権限」を付与することを検討しましょう。
管理者アカウントに変更することで、今後は他の管理者の許可を求めることなく、システム上のさまざまな操作ができるようになります。
以下の簡単な手順で、現在のローカルアカウントを管理者アカウントに変更することができます:
手順1:まず、タスクバーの検索ボックスを使って「コントロールパネル」と入力し、コントロールパネルを開きます。コントロールパネルが表示されたら、「ユーザーアカウント」セクションの中にある「アカウントの種類の変更」をクリックします。ここから、「WindowsでCドライブにアクセスできない」エラーの解消に向けた設定が始まります。
手順2:新しいウィンドウが表示されたら、種類を変更したいアカウントを選びます。この画面には、パソコンに登録されているすべてのアカウントが表示されるので、目的のアカウントを簡単に選択できます。
手順3:次に「アカウントの変更」画面に進んだら、「アカウントの種類の変更」という項目をクリックします。
手順4:続けて、「このコンピューターの新しいアカウントの種類を選択してください」という画面で「管理者(Administrator)」を選びます。
選択が完了したら、「アカウントの種類の変更」ボタンをクリックしてください。これで、Cドライブへのアクセスに関する問題が解消される可能性があります。
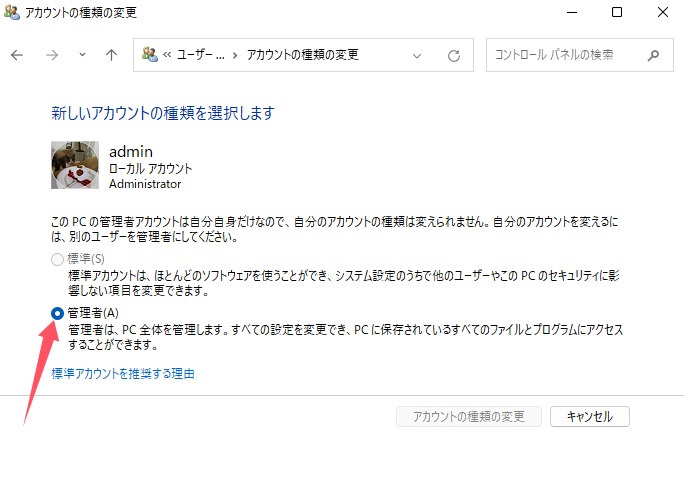
Cドライブに不良セクタ(破損した領域)があることが原因で「アクセスが拒否されました」というエラーが発生している場合は、「CHKDSK(チェックディスク)」コマンドを実行することで問題を解消できる可能性があります。この方法を使えば、ハードディスクをスキャンして破損したファイルやエラーを検出・修復することができます。以下の手順に沿ってCドライブ関連のトラブルを解決しましょう。
手順1:まず、タスクバーの検索欄に「コマンドプロンプト」と入力して検索します。
表示されたら、「管理者として実行」をクリックして、コマンドプロンプトを管理者権限で起動します。
手順2:コマンドプロンプトが開いたら、以下のコマンドを入力して「Enter」キーを押します。これにより、ディスク全体をスキャンし、エラーをチェックします:
chkdsk C:
手順3:さらに、ディスク上のエラーを検出して自動的に修復したい場合は、次のコマンドを入力して実行します:
chkdsk C: /f /r /x
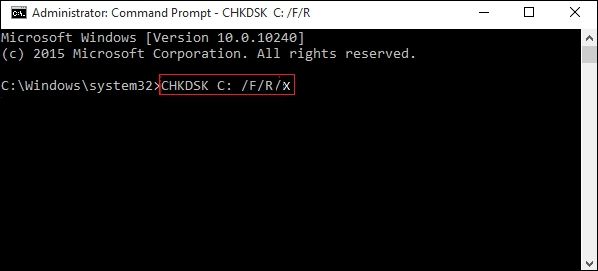
Cドライブにアクセスできない場合は、ドライブ全体を別のパーティション(または別のドライブ)に「クローン(コピー)」することで、システムファイルへアクセスできるようにする方法があります。この作業には、「EaseUS Partition Master」のような高機能なパーティション管理ソフトを使うのがおすすめです。
このツールを使えば、セクター単位でのクローン(セクター・バイ・セクタークローン)が可能となり、元のデータをそのまま別の場所にコピーして、正常に読み取れるようにすることができます。さらに、このソフトは複数のパーティション間でのクローンにも対応しており、ファイルへのアクセスが困難な場合の解決策として非常に有効です。
ステップ1. EaseUS Partition Masterを起動し、サイドメニューの「ディスククローン」から「OSディスクのクローン」を選択します。
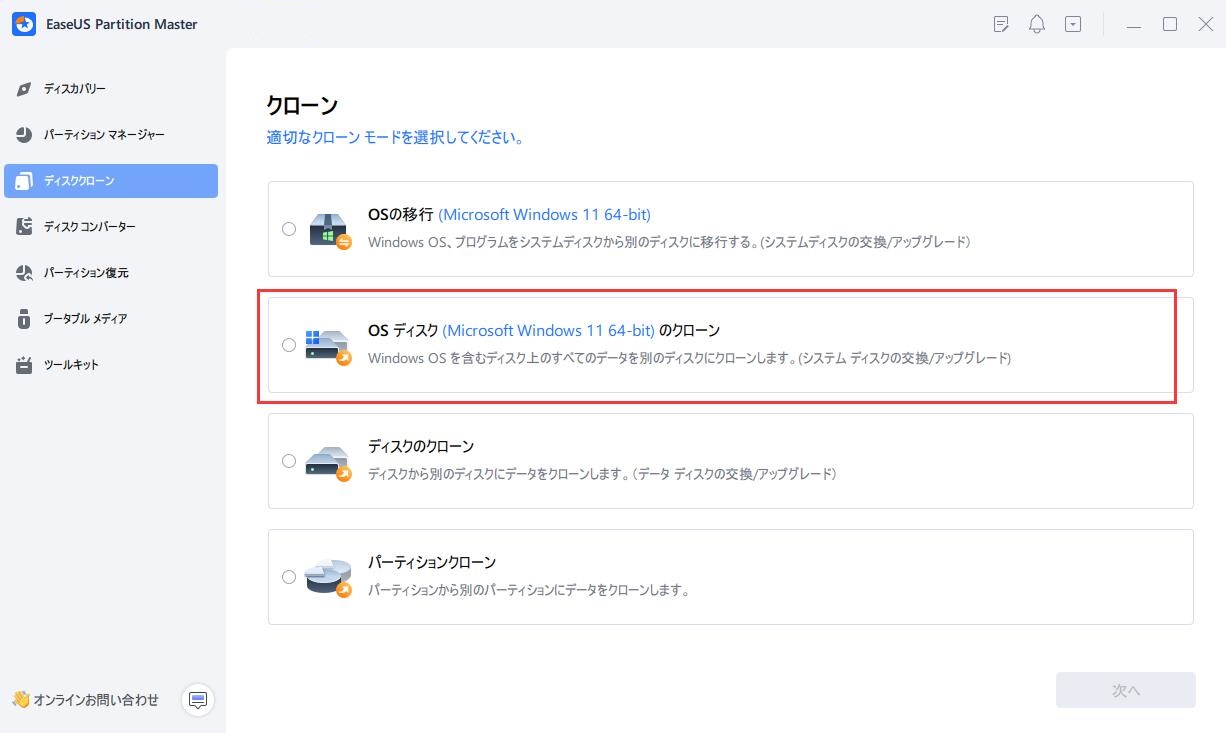
ステップ2. クローン元とクローン先となるディスクをそれぞれ指定し、「次へ」をクリックします。
※ご注意:ターゲットディスクのデータはすべて消去されるので、クローンする前にバックアップを取っておいてください。
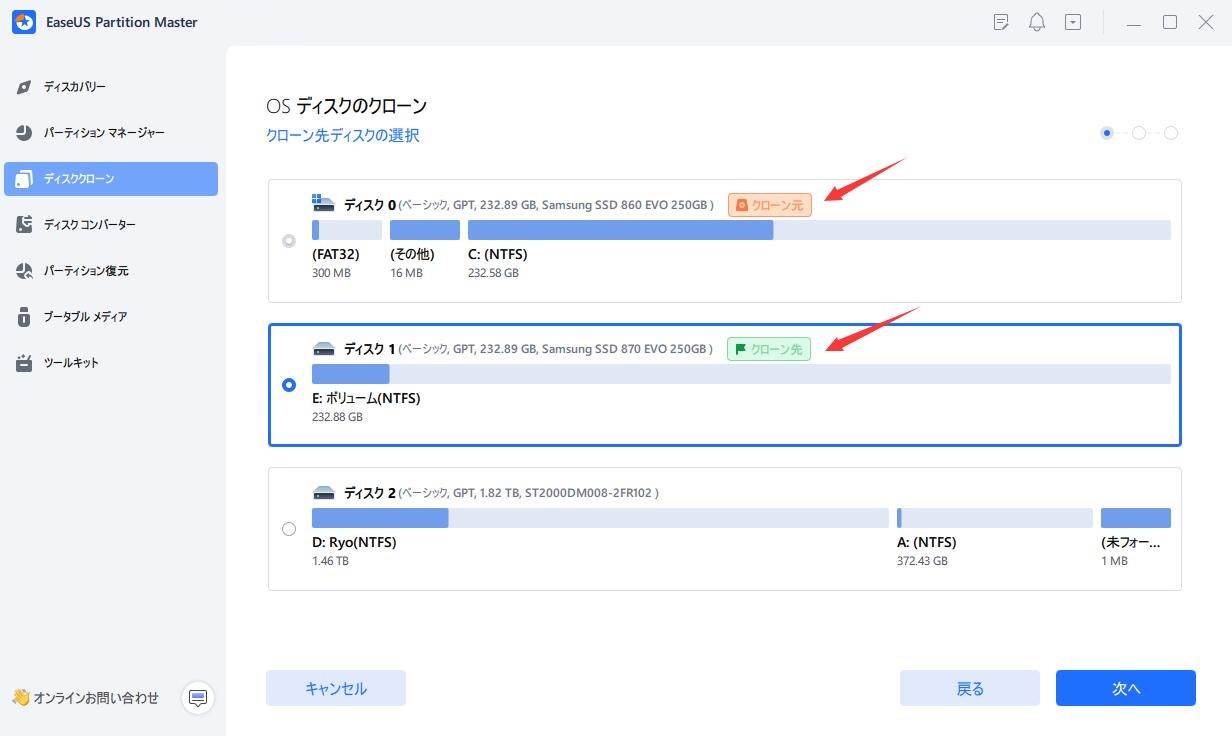
ステップ3. クローン先ディスクのレイアウトを調整して「開始」をクリックすると、ディスクのクローニングプロセスが開始します。
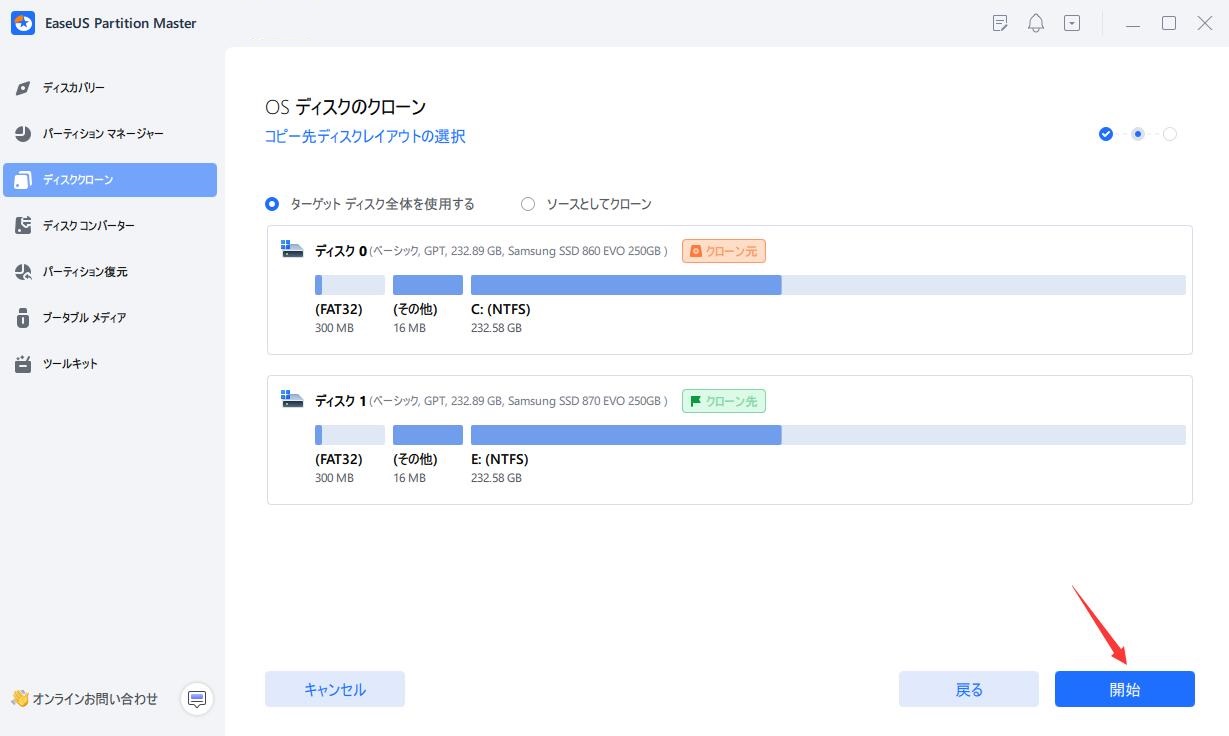
このパーティションクローン機能を使えば、Windowsをアップグレードする際に、データをバックアップとして保存しておくことができます。さらに、EaseUS Partition Masterはパーティションのクローンだけでなく、システム全体や内部ハードディスク全体のクローン作成にも対応しており、「WindowsでCドライブにアクセスできない」問題の解決にも役立ちます。
メディア作成ツールを使って、USBメモリに起動用インストーラーを作成し、そこからWindowsを再インストールします。
手順:
🔗詳しくはこちら:Windows10でブータブルUSBを作成する方法
パソコンを再起動し、Windowsが起動する前にF8キーまたはShift + F8キー(※機種によって異なります)を数回押すことで、「回復モード」に入ることができます。
⚠️ 注意:システムの初期化や再インストールを行うと、データが削除される可能性があります。大切なファイルがある場合は、事前にバックアップを取っておきましょう。
さまざまな理由でディスクのアクセス権限が変更されると、一部のユーザーがCドライブにアクセスできなくなることがあります。
📝関連記事:
この記事では、「WindowsでCドライブにアクセスできない」エラーに関するあらゆる原因と対処法をご紹介しました。ご紹介した方法の中から、状況に合ったものを試すことで、Cドライブのデータに制限なくアクセスできるようになるはずです。
中でも特におすすめなのが、EaseUS Partition Masterというツールです。このソフトには、パーティションクローン機能やセクター修復機能が搭載されており、Cドライブのデータにアクセスできなくなった場合でも、効果的に問題を解決してくれます。
1. WindowsでCドライブにフルアクセス権限を与える方法は?
Cドライブにアクセスできない問題を解決したい場合は、以下の手順に従ってこのパーティションに「フルアクセス権限(完全な許可)」を与えることができます。
手順:
2. Windowsで「アクセスが拒否されました」や「ハードドライブにアクセスできません」エラーを修正する方法は?
これらのエラーを修正するには、「コマンドプロンプト」アプリを使用して、特定のコマンドを実行する方法が効果的です。以下の手順に従って、システム上でこの方法を試してみてください。
まず、タスクバーの検索機能を使って「コマンドプロンプト」と入力し、「管理者として実行」を選択して起動します。
コマンドプロンプトが開いたら、次のコマンドを入力して実行します。これにより、不良セクタの修復が行われ、「アクセス拒否」や「ドライブにアクセスできない」問題の解消ができます:
chkdsk C: /f /r /x
/f = エラーを自動で修復
/r = 不良セクタの検出と修復
/x = 必要に応じてドライブを強制的にアンマウント
3. Cドライブへのアクセスが拒否される原因は?
Cドライブにアクセスできない原因には、さまざまなものがあります。
これらのいずれかにより、Cドライブの内容へのアクセスが制限されてしまうことがあります。
高機能なディスク管理

Partition Master Professional
一番使いやすいディスク管理ソフトで、素人でもディスク/ パーティションを自由に変更できます!