-
![]() Windows向けデータ復旧
Windows向けデータ復旧
- Data Recovery Wizard Free購入ダウンロード
- Data Recovery Wizard Pro 購入ダウンロード
- Data Recovery Wizard WinPE購入ダウンロード
- Partition Recovery購入ダウンロード
- Email Recovery Wizard購入ダウンロード
- おまかせデータ復旧サービス
概要:
「Cドライブのスキャンと修復」という警告メッセージを受け取ったことがありますか?この記事では、Cドライブをチェックして修復する5つの実用的な方法をご紹介します。
EaseUS Partition Masterは、Cドライブを修復するための信頼性の高い、ユーザーフレンドリーなソリューションです。クリーンでシンプルなインターフェイスを持つ多用途のディスク管理ユーティリティとして、このソフトウェアは直感的なデザインを誇り、様々な技術的習熟度のユーザーが臆することなくナビゲートし、その機能を利用できることを保証します。
破損したり壊れたりしたCドライブの不都合に直面している場合、その「ファイルシステムのチェック」ツールは、ディスクまたはパーティションのエラーをチェックし、それらを効率的に修復するのに役立ちます。この包括的なディスク管理ツールを使用すれば、Cドライブを修復するだけではありません。多用途性と付加価値を提供します。
さて、EaseUS Partition MasterでCドライブを修復する方法に戻りましょう:
ステップ1. EaseUS Partition Masterを起動し、パーティションを右クリックし、「チェック」>「ファイルシステムをチェック」を選択します。

ステップ2. 確認画面が表示され、「エラーが見つかったら修正する」にチェックを入れて「開始」します。

ステップ3. サーフェステストが正常に完了するまでお待ちください。

以下はEaseUS Partition Masterが提供するいくつかの素晴らしい機能です:
このソフトをインストールすれば、ディスクに問題が発生したときにいつでもカバーしてくれます。今すぐお試しください!
Cドライブに論理エラーが発生し、不良セクタがある場合、Windowsベースのエラー・チェック・ツールを使用して、Cドライブのエラーや不良セクタを検出し、修復することができます。以下は、Windows内蔵のツールを使用してCドライブを修復する方法のステップです:
ステップ1.「Windows + E」キーでファイルエクスプローラーを開き、左のパネルから「PC」を選択します。
ステップ2. このウィンドウで、Cドライブが表示されます。これを右クリックし、「プロパティ」を選択します。
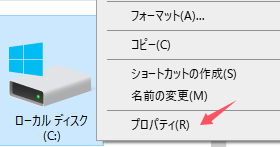
ステップ3. 「ツール」タブに入り、「エラーチェック」部分の「チェック」ボタンを押します。
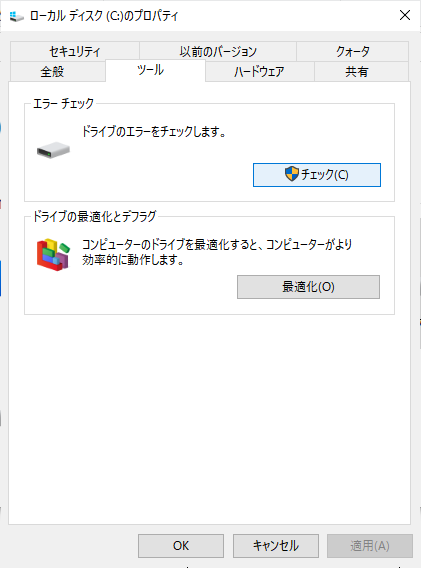
ステップ4.最後に、次のウィンドウで「ドライブのスキャン」を選択して操作を適用します。
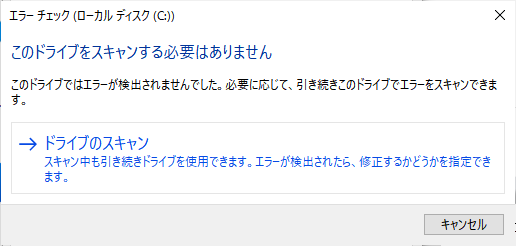
Cドライブに異常が見つかり、Cドライブの状態を確認したい場合は、Windowsの設定にアクセスしてください。そこには「ドライブの状態」ツールがあり、ハード・ドライブの完全なプロパティをチェックし、問題に応じて修復ソリューションを提供することができる。Windowsの設定に加え、WMICコマンドでもCドライブの状態を確認することができます。ここでは、Windowsの設定でドライブの状態を確認する方法について、詳しいチュートリアルを紹介します:
ステップ1.検索ボックスに「コントロールパネル」と入力し、「システムとセキュリティ」をクリックします。
ステップ2.「システムとメンテナンス」に入り、「メンテナンス」の下にある「ドライブの状態」を見つけます。
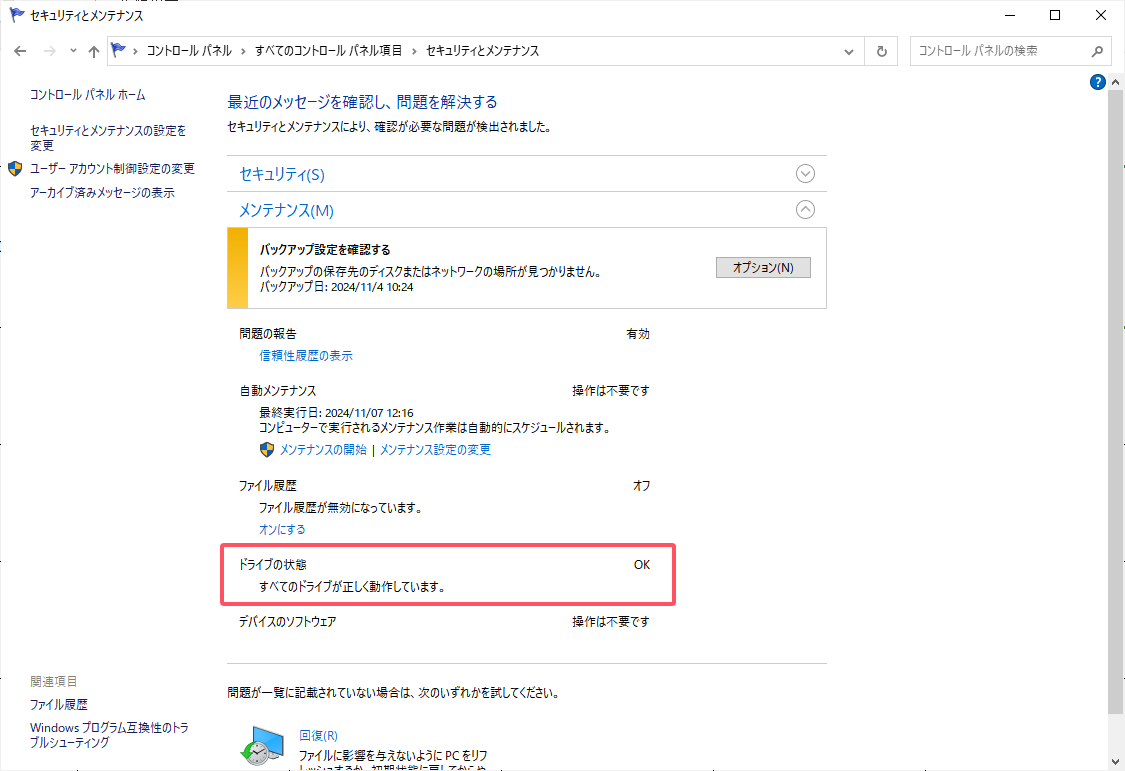
これで、ドライブに潜在的な故障がないかチェックされ、発見されたものは修理されます。
他の方法:WMICコマンドを使う
Cドライブの状態を確認する2つ目の方法は、コマンドプロンプトでwmicコマンドを実行することです。CMDに十分慣れていないユーザーにとっては複雑かもしれません。以下の手順に従って、wmicコマンドの使い方を学んでください:
ステップ1.「Windows + R」キーを押し、「cmd」と入力してコマンドプロンプトを起動します。
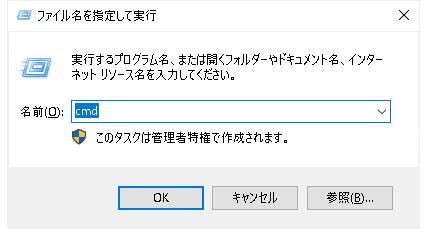
ステップ2. CMDウィンドウで以下の2つのコマンドを入力し、それぞれの後に「Enter」ボタンを押します:
上記の方法が役に立たない場合は、CHKDSKを実行してドライブをチェックし、修復することができます。さまざまなCHKDSKコマンドを使用して、ハードディスク・ドライブの問題を発見し、修正することができます。以下はその方法です:
ステップ1.Windowsコンピュータをセーフモードで起動するには、Windowsアカウントをサインアウトし、SHIFTキーを押しながら「電源」ボタンから「再起動」を選択する必要があります。
ステップ2.「トラブルシューティング」>「詳細オプション」 > 「スタートアップ設定」> 「コマンドプロンプトでセーフモードを有効にする」を選択します。
ステップ3.コマンドプロンプト・ウィンドウで、chkdsk C:/f と入力し、「Enter」キーを押します。

C ドライブを除き、SSD 上で chkdsk を実行することができます。
Powershellを使用してRepair-Volume-DriveLetterコマンドを実行し、ドライブに潜在的な問題がないか調べます。以下のステップ・バイ・ステップの手順を参照してください:
ステップ1. 方法4 のステップ1と同様に、Windowsコンピュータをセーフモードで起動します。
ステップ2. 検索ボックスで「PowerShell」を検索し、このユーティリティを右クリックして管理者として実行します。
ステップ3. repair-volume -driveletter P (PはCドライブ名)と入力します。

このプロセスは、スキャンを開始し、あなたのCドライブ上の間違った部分を解決し、その後、コンピュータを再起動し、問題が修正されているかどうかを確認する必要があります。
Cドライブを修復して問題を解決した後は、Cドライブの破損やエラーを防ぐための実用的なヒントを学ぶ必要があります。このような問題を回避し、Cドライブがコンピュータを完全にサポートするようにするためには、予防措置を講じることが重要です。このパートでは、Cドライブの良好なパフォーマンスを維持するためのいくつかの便利なヒントを紹介します:
Cドライブ・ヘルス・モニタリング
Cドライブには多くの重要なファイルやプログラムが保存されているため、Cドライブを監視することは非常に重要です。ハードドライブの寿命を延ばし、高速性を維持するには、EaseUS Partition Masterをダウンロードし、その「ディスクの健康」機能を実行してドライブをフルスキャンし、エラーを報告することができます。
Cドライブのクリーンアップと最適化
Cドライブの空き容量が少なくなると、コンピュータが効率的にデータを保存したりアクセスしたりすることができなくなります。そのため、EaseUS Partition Masterのような信頼できるディスククリーナーを使用して、ジャンクファイルや一時ファイルを削除し、ディスクの断片やエラーをクリアすることをお勧めします。
Cドライブのデフラグとディスクエラーのチェック
ディスクデフラグとは、ハードドライブ上の断片化したファイルを連続したブロックに再編成することです。Windows 10のディスク・デフラグ機能については少しご存知かもしれません。ご心配なく、 EaseUS Partition Masterは「パーティションマネージャー」ツールであなたをカバーします。
Windowsレジストリのクリーンアップ
お使いのコンピュータは、時々不要なレジストリエントリを作成し、蓄積し、それがエラーやパフォーマンスの低下の原因となります。そのため、Windowsレジストリを定期的にクリーンアップする必要があります。このタスクは、Windowsのビルトインツールを使用して完了することができます。
システムのパフォーマンスを上げたいなら、不要なオブジェクトを削除したり、便利なスタートアップ・クリーナー・ソフトウェアを使ったりして、スタートアップ・プログラムを最適化すべきである。
ハードディスク・ドライブは、時間の経過とともに不良セクタや物理的なエラーが発生し、データの損失やシステムの不安定性につながることがあります。ディスクスキャンと修復を行うことで、潜在的な問題を特定し、修正することができます。この記事では、サードパーティツールEaseUS Partition Master、Windowsの設定/コントロールパネル、chkdsk、およびrepair-Volume-DriveLetterコマンドラインを含む、Cドライブを修復する5つの効果的な方法を実行しました。
そして、あなたのディスクを維持し、Cドライブのエラーを回避するためのいくつかの有用なヒントを議論しました。Cドライブの修復やディスクの定期的な最適化の強化に関係なく、EaseUS Partition Masterはあなたの万能なコンパニオンです。それをインストールして、ハードドライブをより長く、より安全にお使いください。
Cドライブのエラーの原因としては、古いBIOS、接続の緩み、ウイルス、ファイルの破損、物理的な損傷、突然のシャットダウン、ドライバやソフトウェアの問題、電源サージなどが考えられます。
「Windowsはドライブを修復できません」の原因としては、破損したファイルシステム、「ハードウェアの安全な取り外し」機能を使用せずにCドライブを取り外した場合、または使用中にウイルスに感染した場合、ドライブを複数のコンピュータ、ビデオゲーム機、またはカメラに接続した場合などが考えられます。
ドライブのサイズや検出されたエラーの数によっては、Cドライブのスキャンと修復に2時間以上かかる場合があります。10%または11%程度で更新が止まり、終了すると突然100に跳ね上がります。
高機能なディスク管理

Partition Master Professional
一番使いやすいディスク管理ソフトで、素人でもディスク/ パーティションを自由に変更できます!
